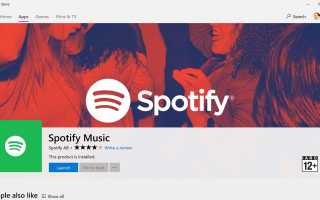Содержание
Прослушивание музыки Spotify через официальное приложение Windows 10 Spotify — это удобный способ наслаждаться любимыми плейлистами и треками без каких-либо дополнительных устройств.
Здесь есть все, что вам нужно знать, чтобы запустить Spotify на вашем компьютере или планшете с Windows 10, и что делать после установки приложения.
Как скачать приложение Spotify для Windows 10
Хотя официальное приложение Spotify для Windows первоначально необходимо было загрузить с веб-сайта Spotify, с тех пор оно было обновлено до современного приложения для Windows 10, которое можно загрузить из Магазина Microsoft.
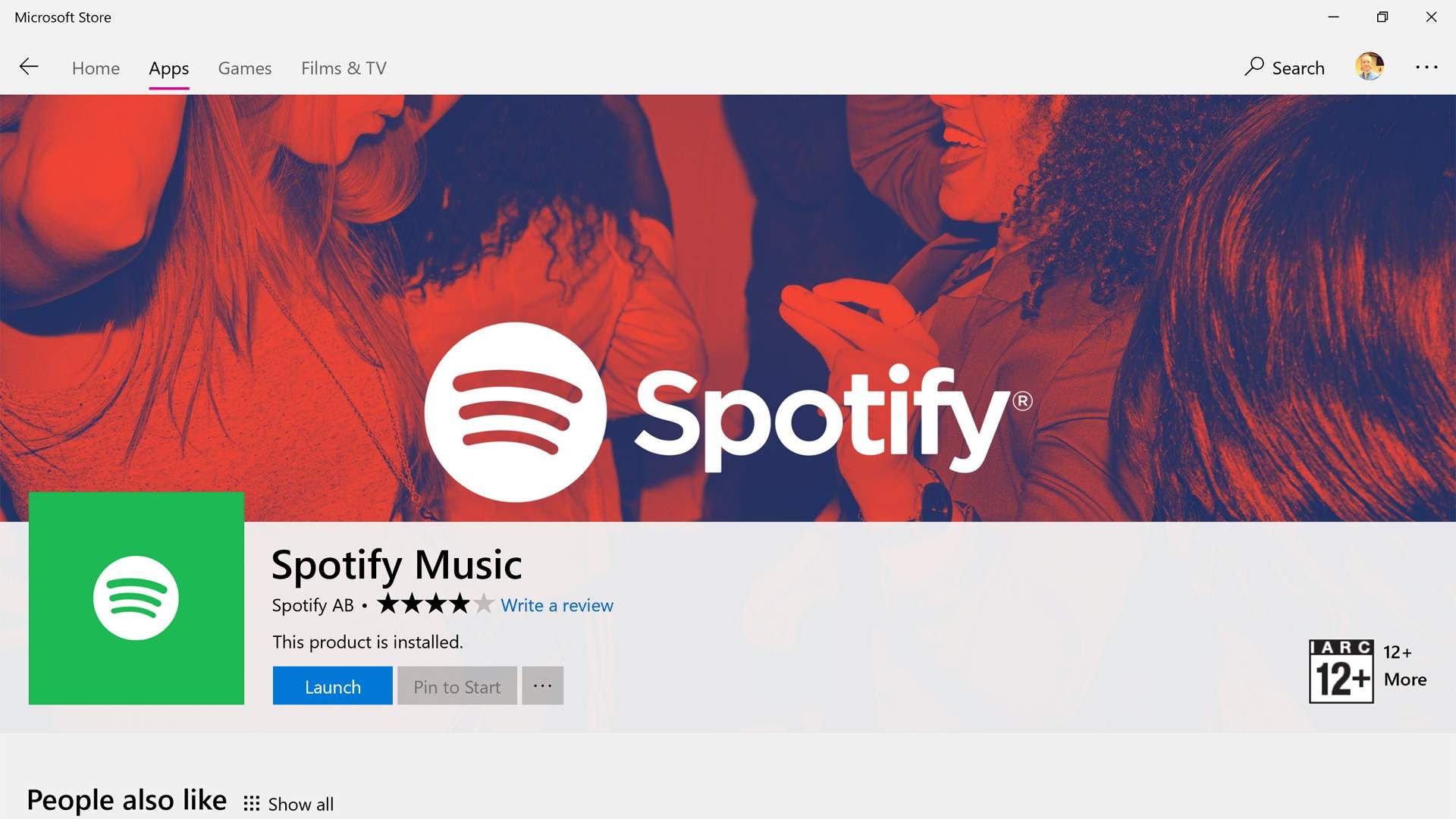
Официальное приложение Spotify можно загрузить из магазина приложений Windows 10 Microsoft Store.
Брэд Стивенсон
Помимо того, что обычному пользователю легче найти его, современное приложение Spotify также использует технологию Microsoft Store, позволяющую автоматически загружать обновления для себя в фоновом режиме и быть в курсе последних новостей.
Вот как установить приложение Spotify на ваше устройство Windows 10:
- Откройте магазин приложений Microsoft Store, выбрав его значок в меню «Пуск». Это похоже на белую хозяйственную сумку с четырьмя цветными квадратами на ее передней части.
- В Магазине Microsoft введите Spotify в строку поиска в правом верхнем углу, затем нажмите Войти на вашей клавиатуре.
- В результате поиска вам будут показаны различные приложения. Выберите зеленый значок с именем Spotify Music.
- выбирающий Spotify Music перенесет вас на страницу своего магазина в Магазине Microsoft. Выберите синий Получить скачать приложение Spotify.
- Windows 10 автоматически установит приложение и уведомит вас через системное уведомление, как только оно будет готово к использованию. Установка должна занять всего несколько минут.
Как войти в приложение Spotify для Windows 10
Spotify для Windows позволяет войти в систему с той же учетной записью Spotify, которую вы используете на других устройствах, таких как iPhone или Android. Вход в систему с той же учетной записью дает вам доступ ко всей вашей музыке и плейлистам Spotify, а также позволяет редактировать ваши плейлисты и любимые треки.
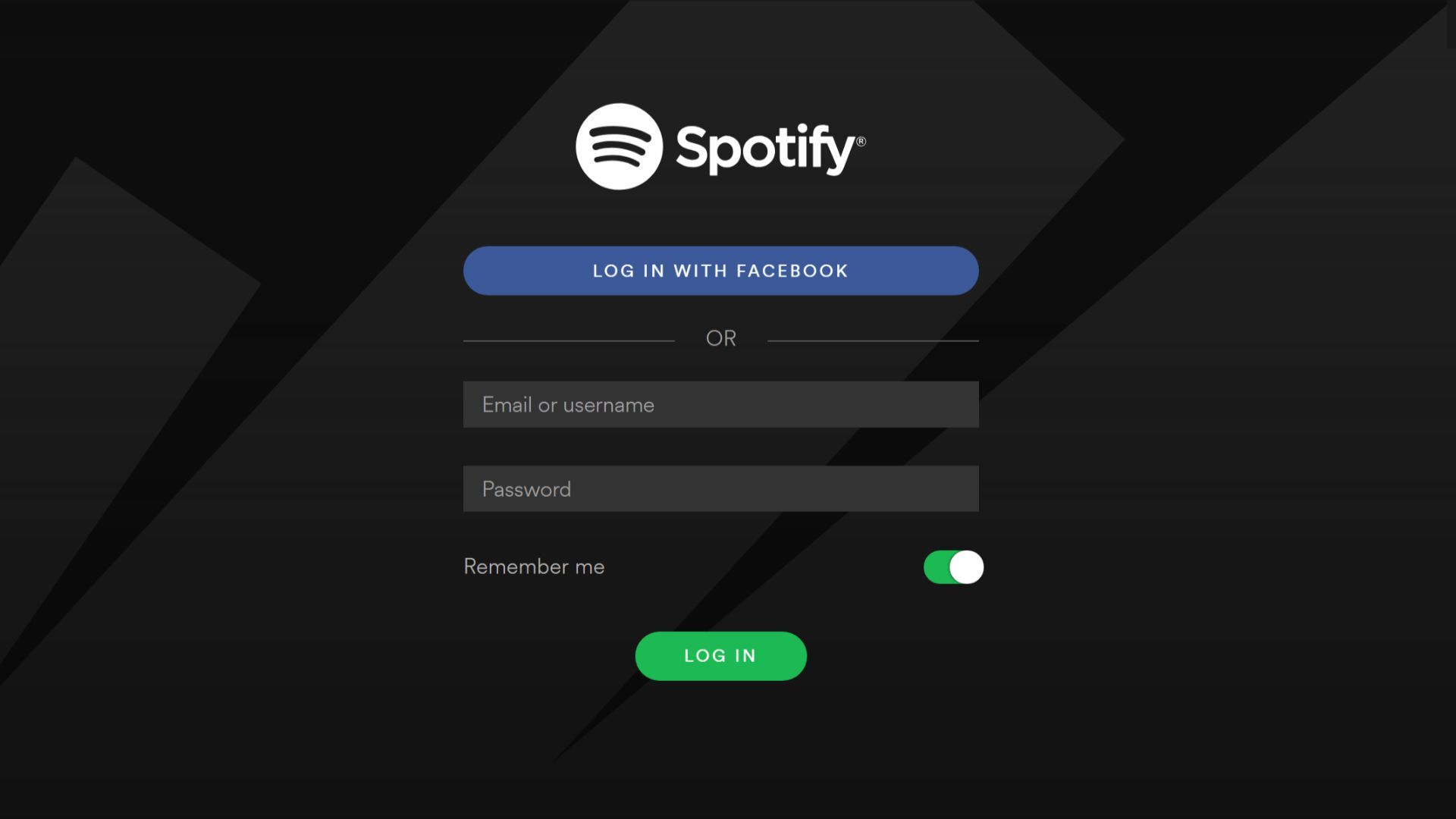
Приложение Windows 10 Spotify позволяет войти в систему под своим именем пользователя или учетной записью Facebook.
Брэд Стивенсон
- Откройте приложение Spotify Music на вашем устройстве Windows 10.
- Приложение покажет вам экран с возможностью либо зарегистрироваться, либо войти. Выберите Авторизоваться.
- На следующем экране вам будут доступны варианты входа через Facebook, адрес электронной почты Spotify или ваше имя пользователя и пароль. Если вы ранее подключили свою учетную запись Spotify к своей учетной записи Facebook, выберите Войти с Facebook. В противном случае введите свое имя пользователя или связанный адрес электронной почты и пароль, затем выберите зеленый Авторизоваться.
Как создать новую учетную запись в приложении Spotify
Если вы ранее не пользовались Spotify или хотите использовать отдельную учетную запись при использовании приложения на компьютере или планшете с Windows 10, вы можете бесплатно создать новую учетную запись Spotify в приложении. Вот как:
- Откройте приложение Windows 10 Spotify.
- Вам будет представлен экран приветствия. Выберите зеленый Бесплатная регистрация.
- Введите адрес электронной почты, пароль, псевдоним, дату рождения и пол, а затем выберите зеленый Присоединяйтесь к Spotify. Если у вас есть учетная запись Facebook, вы можете выбрать Присоединяйтесь с Facebook вместо этого создать учетную запись Spotify.
Если вы уже связали свою учетную запись Facebook с предыдущей учетной записью Spotify, вы не сможете использовать эту опцию.
Что такое Spotify Premium?
Spotify можно использовать бесплатно, но те, кто желает получить более простой опыт, могут попробовать обновить свою учетную запись до Spotify Premium.
Spotify Premium — это платная ежемесячная подписка, стоимость которой составляет 9,99 долларов в месяц; Некоторые из преимуществ включают в себя:
- Во время прослушивания музыки на Spotify нет рекламных баннеров или аудиорекламы в приложении.
- Возможность загрузки музыки для офлайн прослушивания.
- Неограниченный пропуск песни.
- Более высокое качество звука.
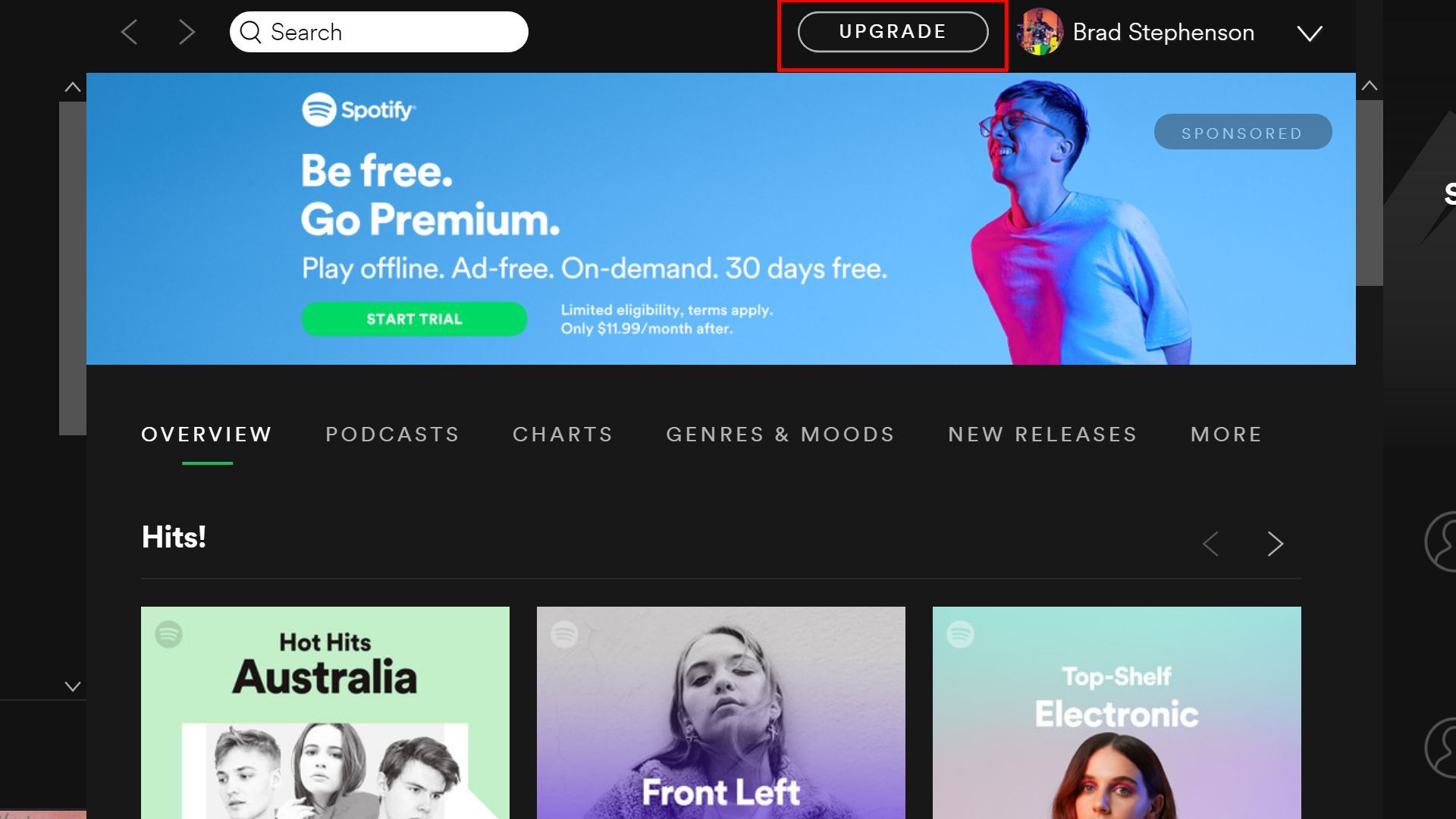
В приложении Windows 10 Spotify есть ссылка для обновления до Spotify Premium.
Брэд Стивенсон
Для обновления до Spotify Premium из приложения Windows 10 выберите Обновить в верхней части экрана рядом с вашим именем. Вы откроете веб-страницу Spotify Premium в интернет-браузере Microsoft Edge на своем устройстве, которая предоставляет более подробную информацию об услуге Premium и имеет возможность подписаться на ежемесячную платную подписку.
Голосовые команды Windows 10 Spotify Cortana
С помощью виртуального помощника Windows 10, Cortana, вы можете управлять Spotify своим голосом и даже запрашивать у Cortana информацию о воспроизведении песни.
Вот команда подсказок, которые Кортана поймет и ответит.
Если у вас нет других музыкальных приложений на вашем устройстве Windows 10, вы можете произнести эти фразы, не добавляя «на Spotify».
- «Воспроизведение (жанровая) музыка на Spotify.»
- «Сыграйте немного (имя исполнителя) на Spotify.»
- «Воспроизвести мой плейлист (имя плейлиста) на Spotify.»
- «Эй, Кортана, что играет?»
- «Слушать мои треки на Spotify.»
- «Воспроизведение (настроение / чувство) музыки на Spotify.»
Как удалить приложение Windows 10 Spotify
Удаление приложения Spotify в Windows 10 выполняется так же, как удаление любого другого приложения:
- нажмите Windows Клавиша на клавиатуре, чтобы открыть меню «Пуск».
- Выбрать Все приложения в верхнем левом углу. Откроется список всех приложений, установленных на вашем компьютере с Windows 10 или планшете.
- найти Spotify в списке, затем щелкните его правой кнопкой мыши, чтобы открыть меню параметров. Кроме того, вы также можете нажать значок приложения Spotify в течение нескольких секунд пальцем или ручкой, если ваше устройство имеет сенсорный экран.
- Выбрать Удалить.
- Вам будет предложено подтвердить удаление приложения Spotify. Выбрать Удалить еще раз.
- Устройство Windows 10 теперь удалит приложение Spotify. Это должно занять не более минуты или двух.