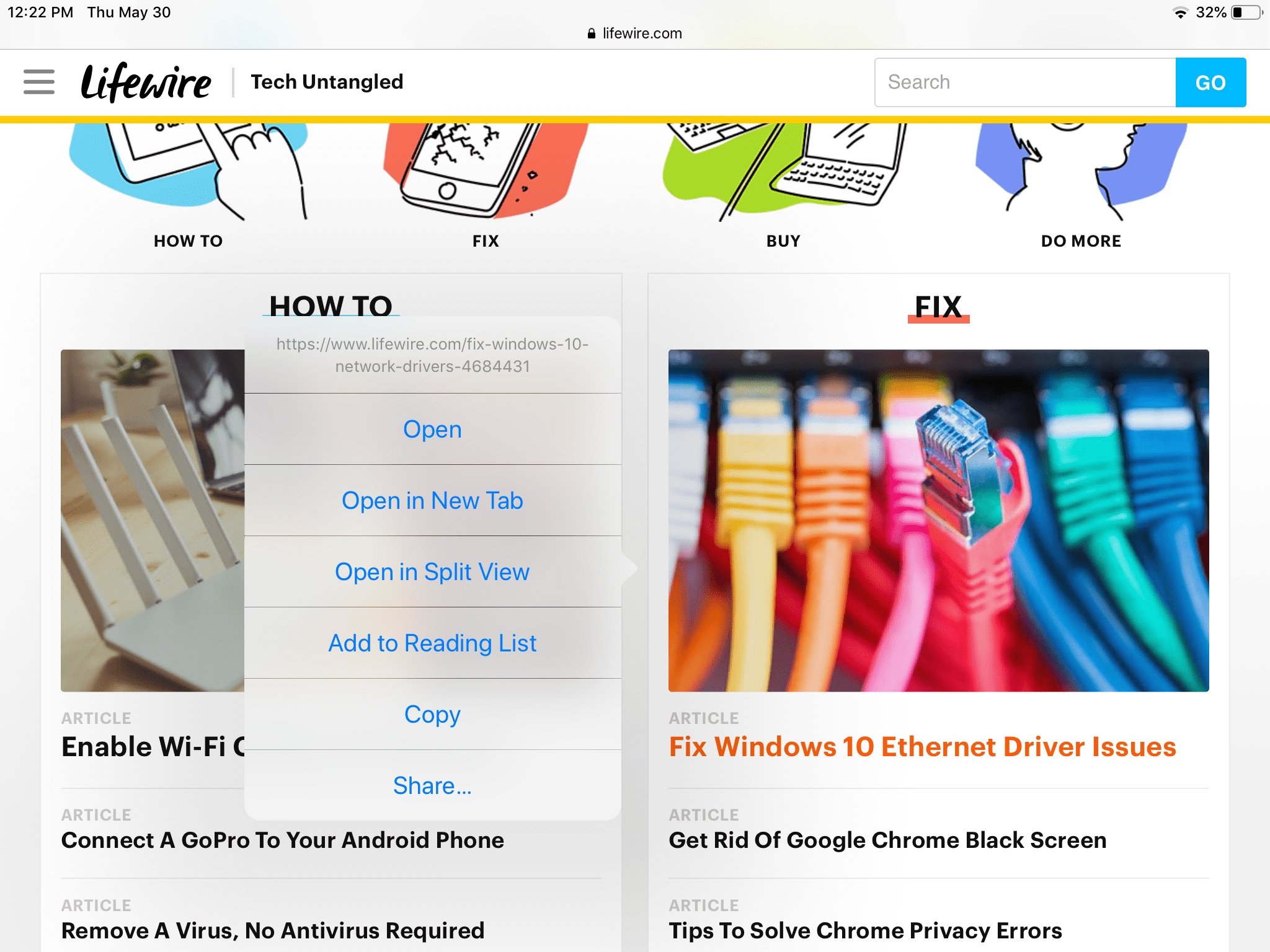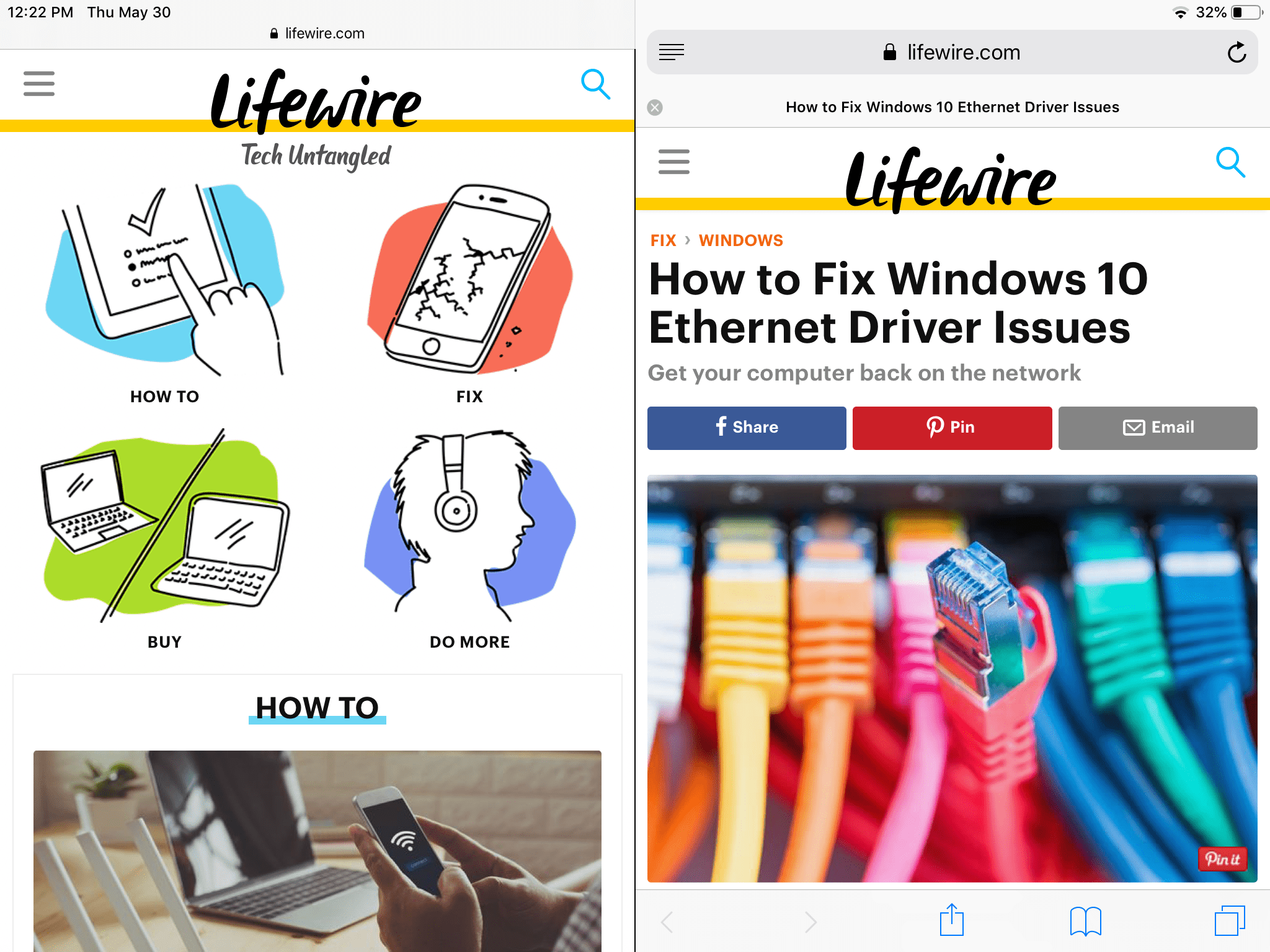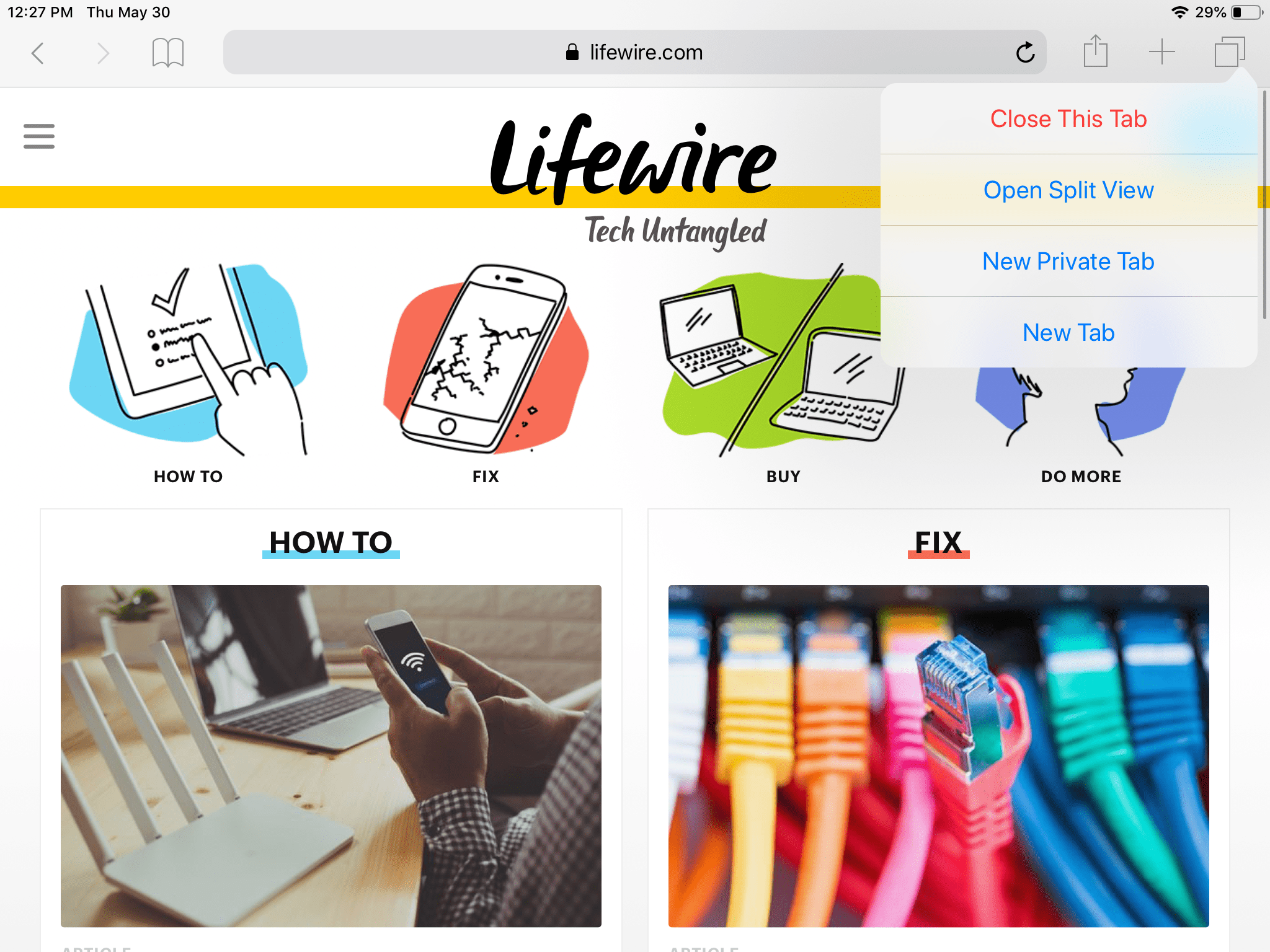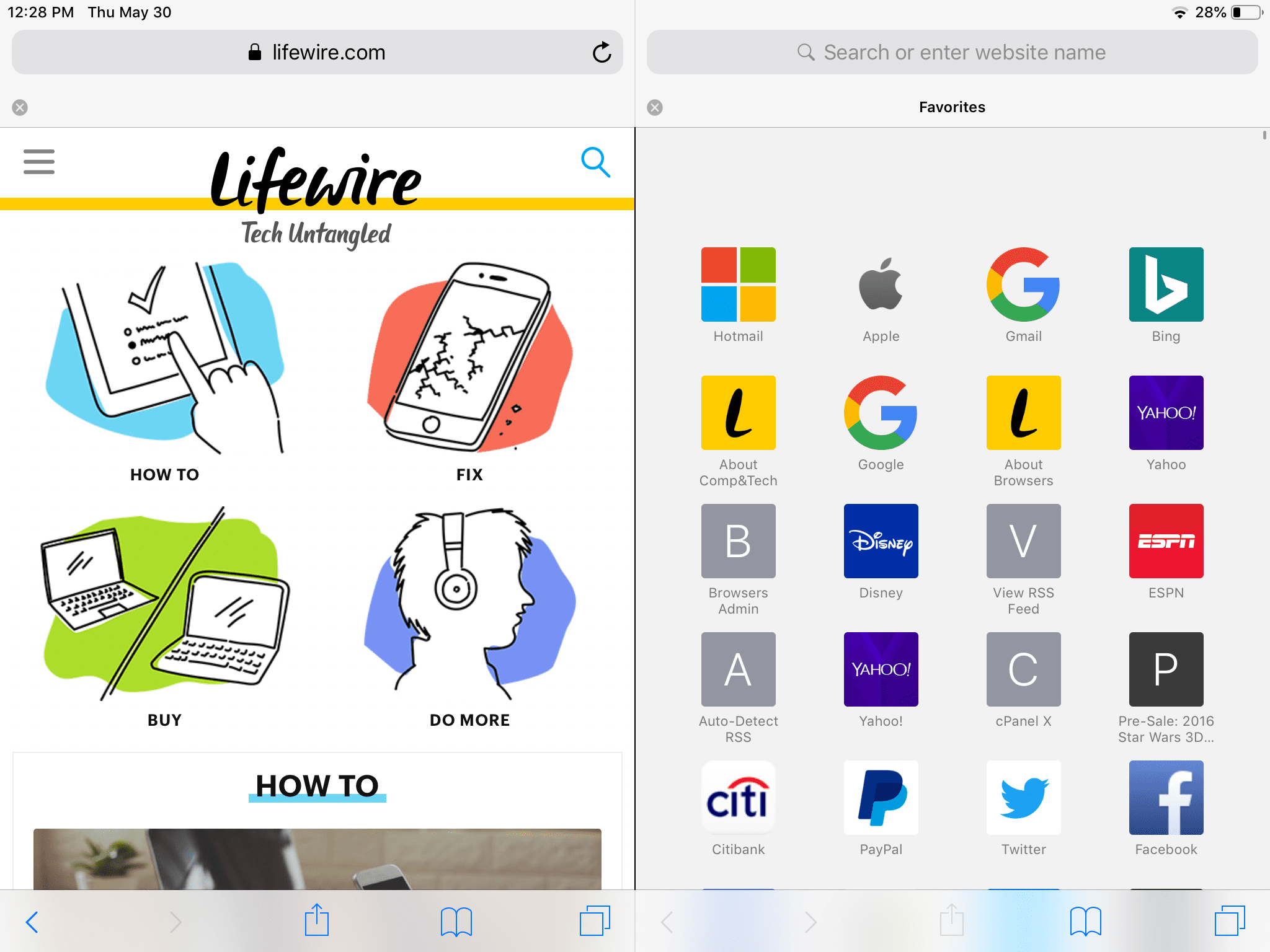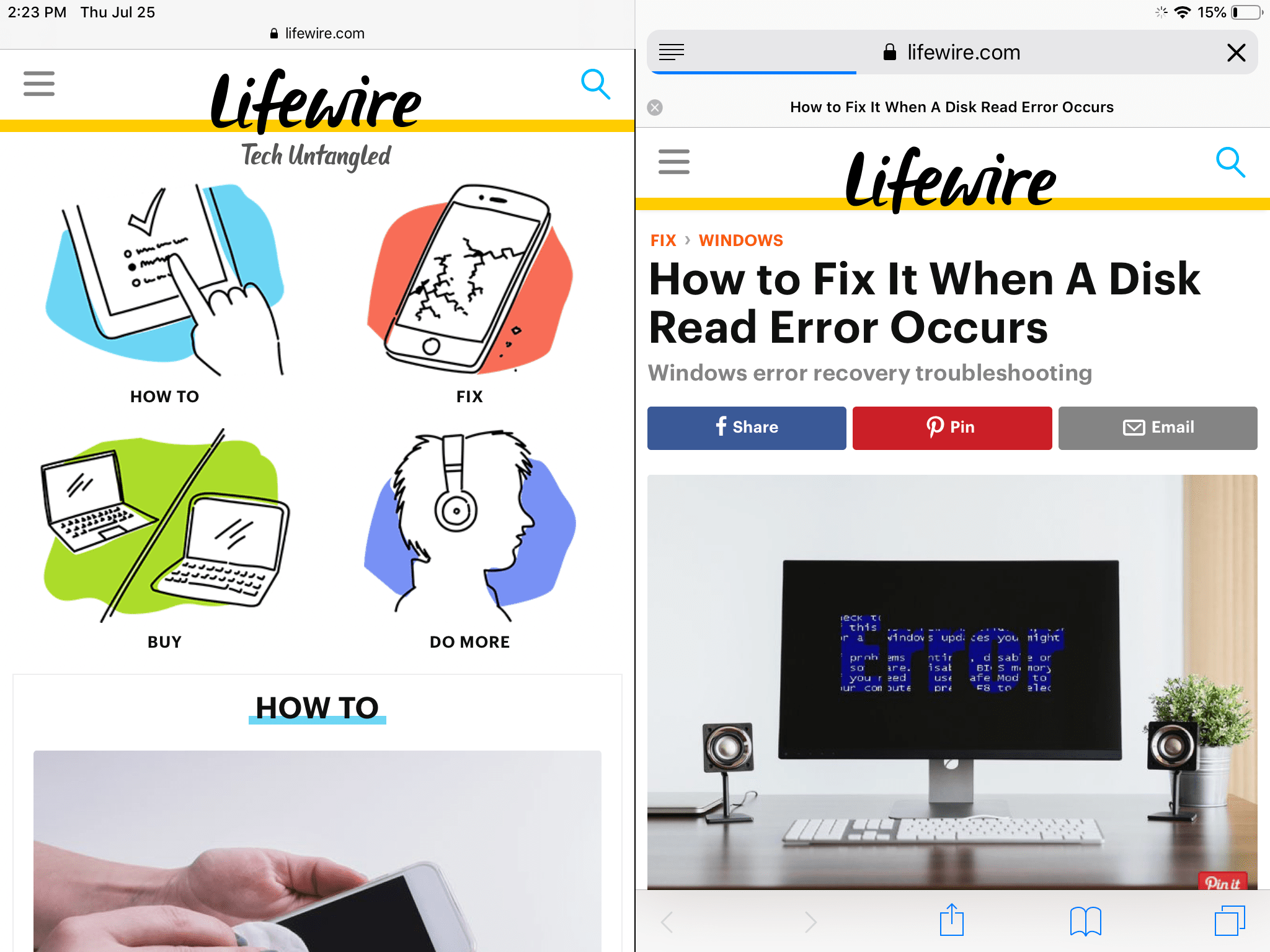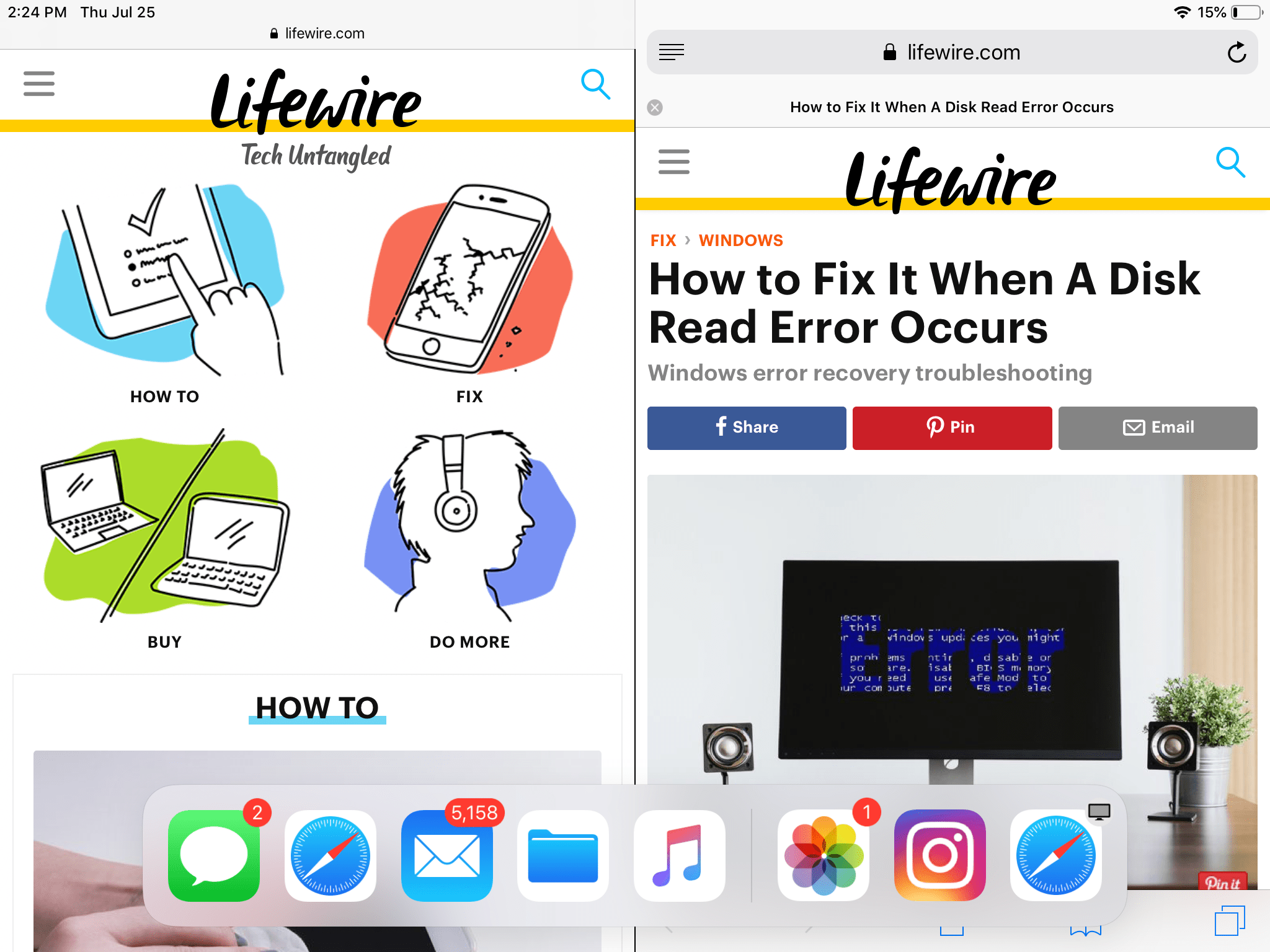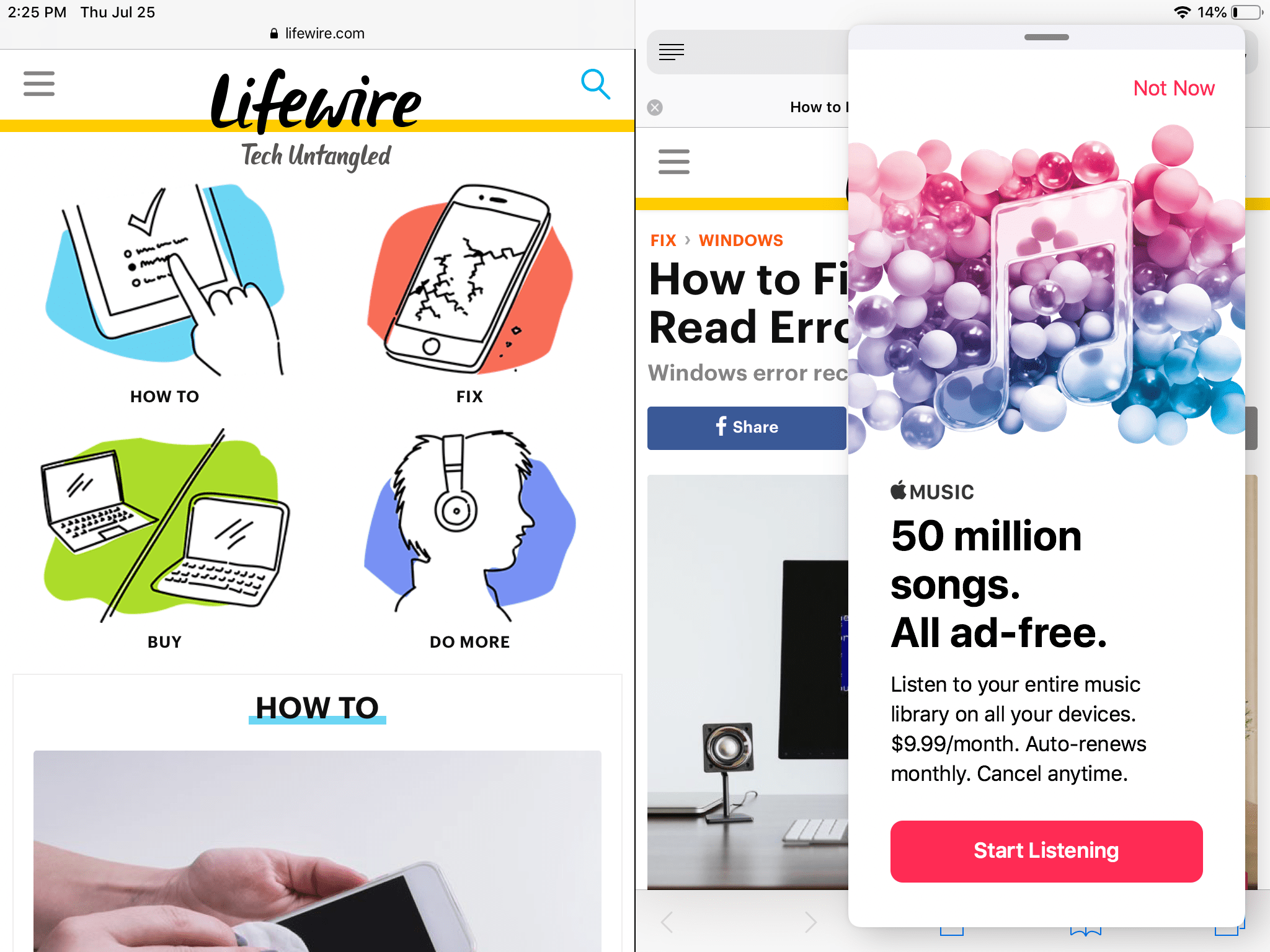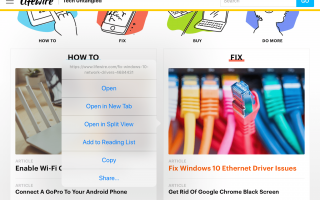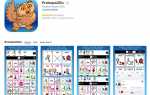Содержание
Функция разделения просмотра на некоторых моделях iPad обеспечивает возможность одновременного отображения двух окон браузера Safari, позволяя вам выполнять многозадачные операции или сравнивать содержимое веб-страницы без необходимости переключаться между окнами или вкладками. Существует несколько способов инициировать сеанс разделения экрана Safari на вашем iPad, в зависимости от ваших конкретных потребностей.
Функция Split View доступна только на следующих моделях, работающих под управлением последней версии iOS: iPad Pro, iPad (5-го поколения и более поздних версий), iPad Air 2 и более поздних версий, iPad mini 4 и более поздних версий.
Как открыть ссылку в разделенном экране Safari
Откройте браузер Safari.
Ваш iPad должен быть расположен в ландшафтном режиме.
Найдите ссылку, которую вы хотите открыть в режиме разделенного просмотра.
Нажмите и удерживайте ссылку, пока не появится всплывающее меню.

Нажмите Открыть в режиме разделения.
Теперь вы должны увидеть два окна Safari рядом, одно из которых содержит исходную страницу, а другое — страницу назначения для рассматриваемой ссылки.

Как открыть пустую страницу в Safari Split Screen
Откройте браузер Safari.
Нажмите и удерживайте Вкладки значок, представленный двумя каскадными квадратами и расположенный в верхнем правом углу окна браузера, до появления всплывающего меню.
Нажмите Открыть Split View.

Теперь вы должны увидеть два окна Safari рядом, одно из которых содержит исходную страницу, а другое — пустую страницу, которая может содержать ярлыки для сохраненных избранных.

Как выйти из режима разделенного экрана Safari
Чтобы выйти из режима разделенного просмотра, сначала нажмите и удерживайте Вкладки значок в правом нижнем углу окна, которое вы хотите закрыть.
Когда появится всплывающее меню, нажмите либо Объединить все вкладки или же Закрыть все вкладки. Первый вариант будет поддерживать все ваши открытые вкладки, объединяя их в одно окно Safari, а последний закроет все, которые присутствуют в выбранном окне.
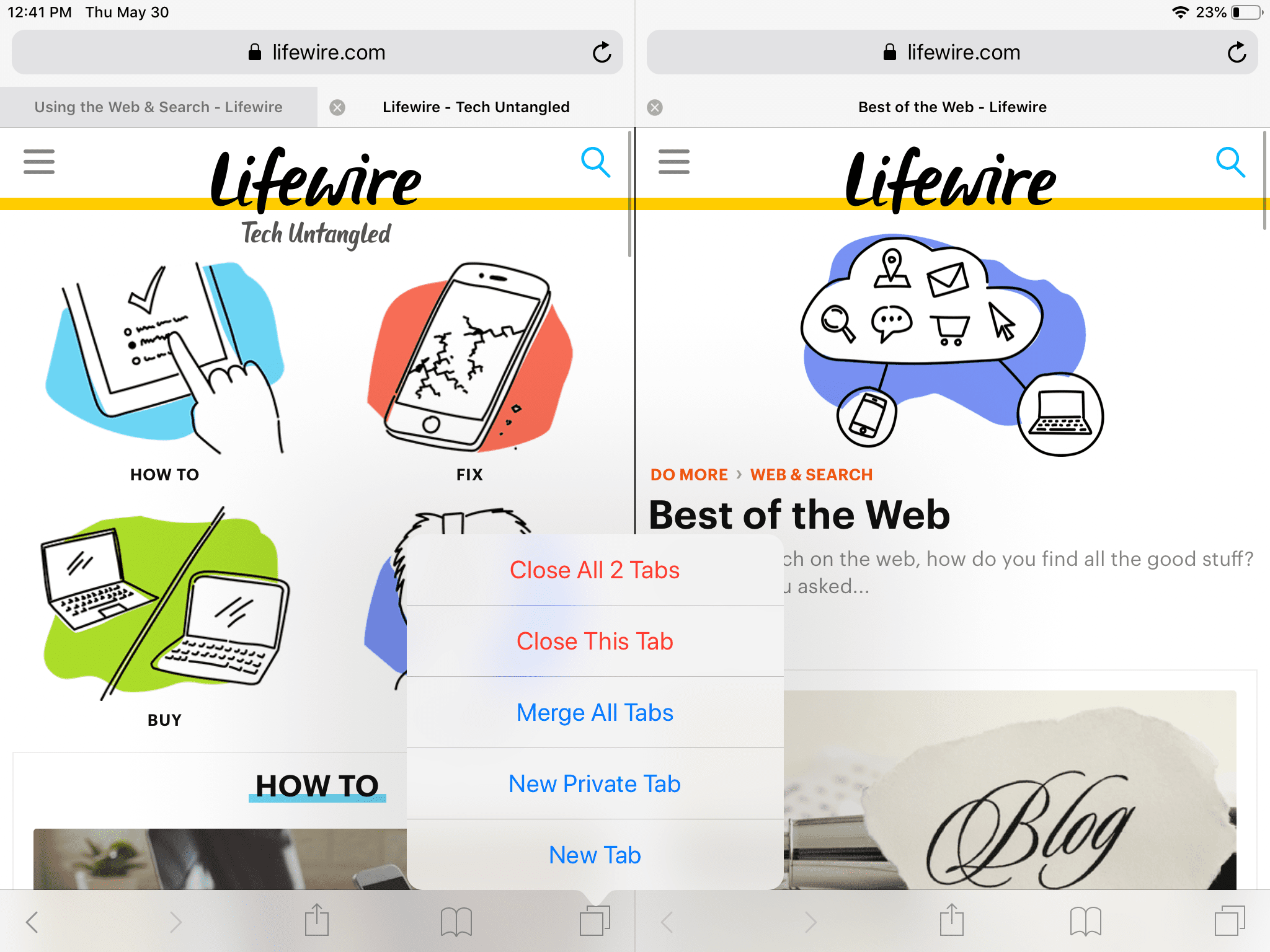
Вы также можете закрыть каждую вкладку в отдельности. Просто нажмите серый и белый Икс слева от вкладки, пока разделенный вид больше не будет активен.
Как добавить третье окно приложения на разделенный экран Safari
Если параллельных окон Safari недостаточно, вы можете добавить в микс третье приложение, используя функцию слайдера iPad. Фактически, это дополнительное окно может быть из любого открытого приложения, а не только из браузера Safari.
Функция Slide Over доступна только в iOS 11 или выше.
Откройте два окна Safari в режиме разделенного просмотра, следуя инструкциям выше.

Медленно проведите пальцем вверх от нижней части экрана, чтобы появилась док-станция, перекрывая нижнюю часть ваших окон Safari.

Нажмите и перетащите значок приложения, которое хотите открыть, отпустив его, когда оно находится в центре экрана.
Теперь должно быть видно третье окно приложения, частично перекрывающее одно из окон Safari.

Чтобы переместить это окно в левую или правую часть экрана, просто нажмите и удерживайте горизонтальная серая полоса вверху и сдвиньте окно в нужное место.