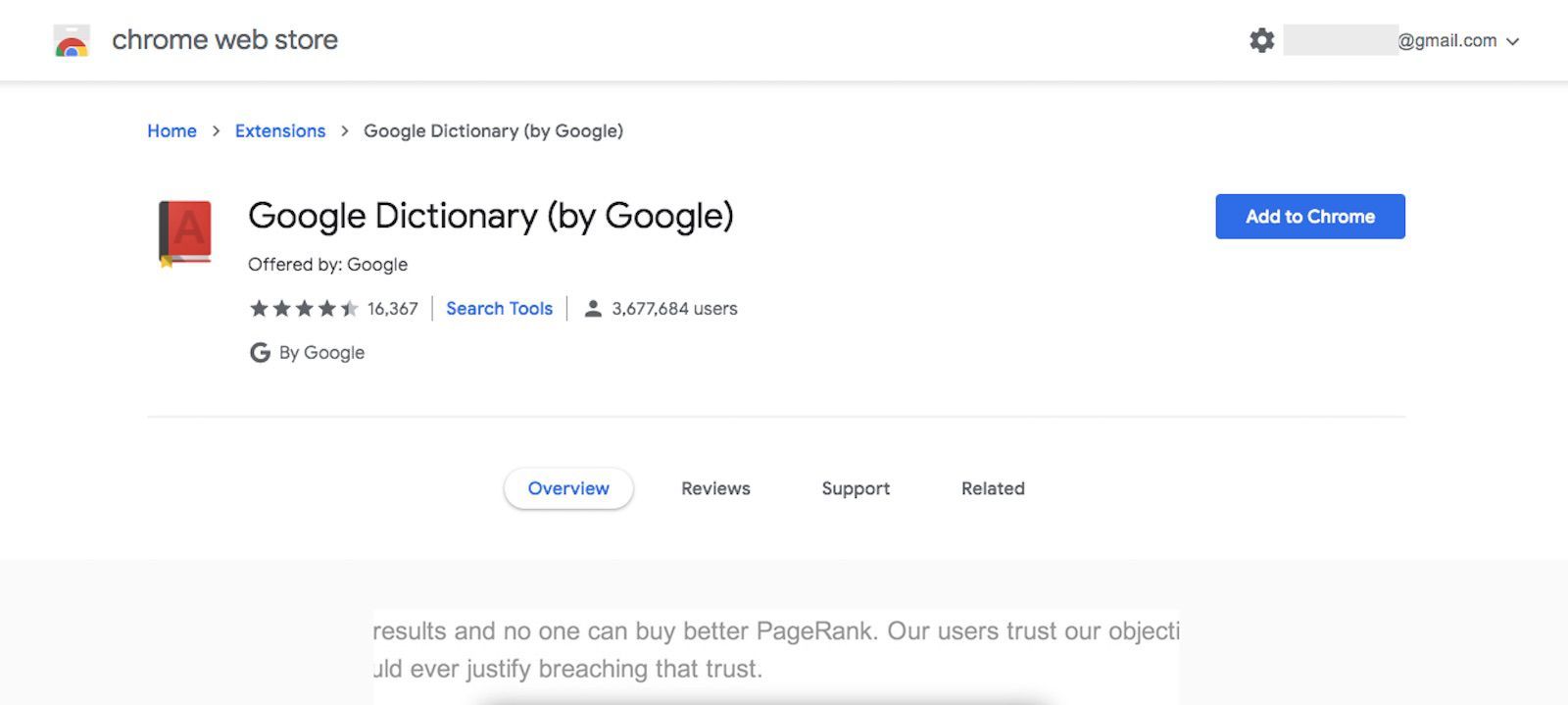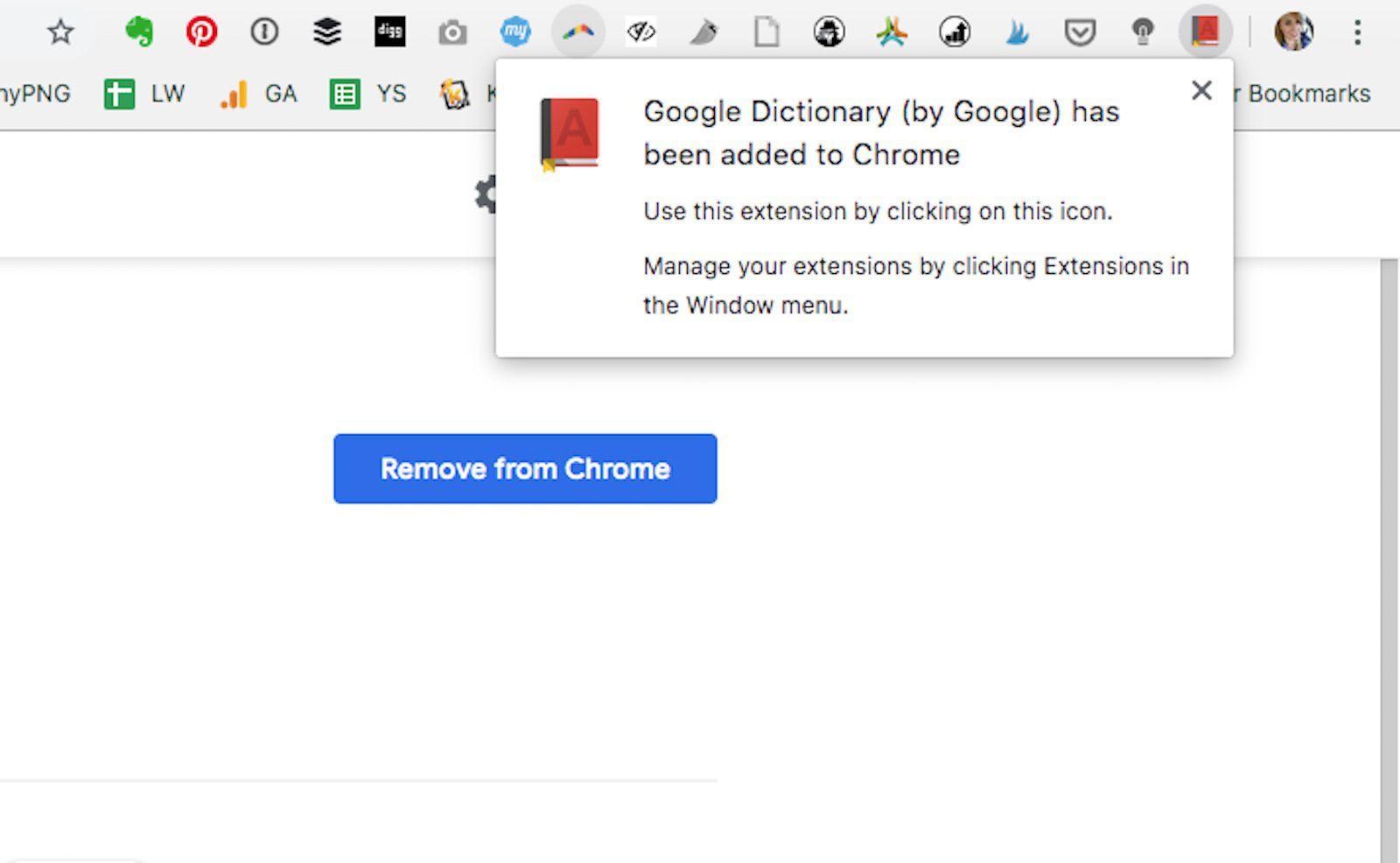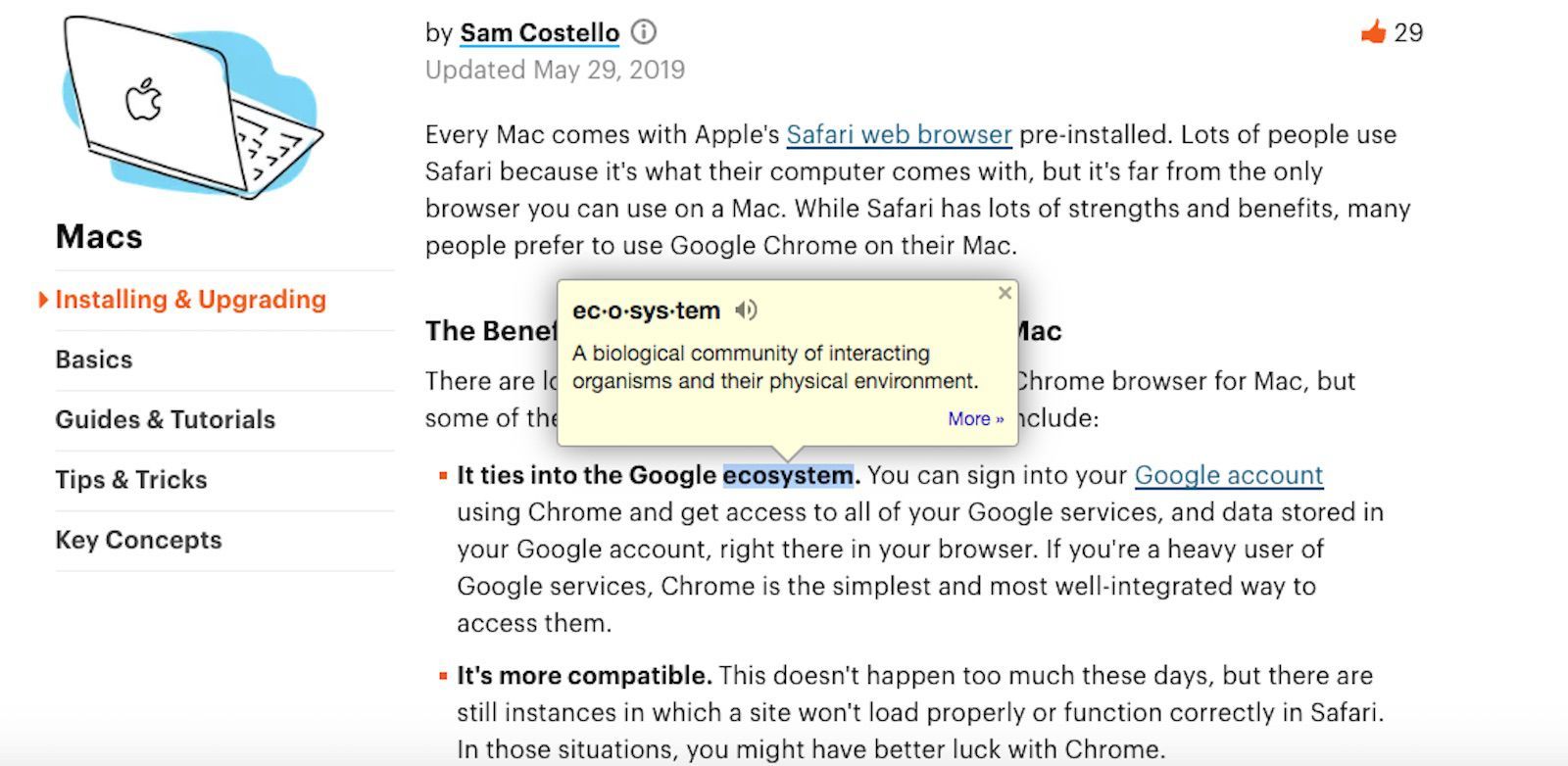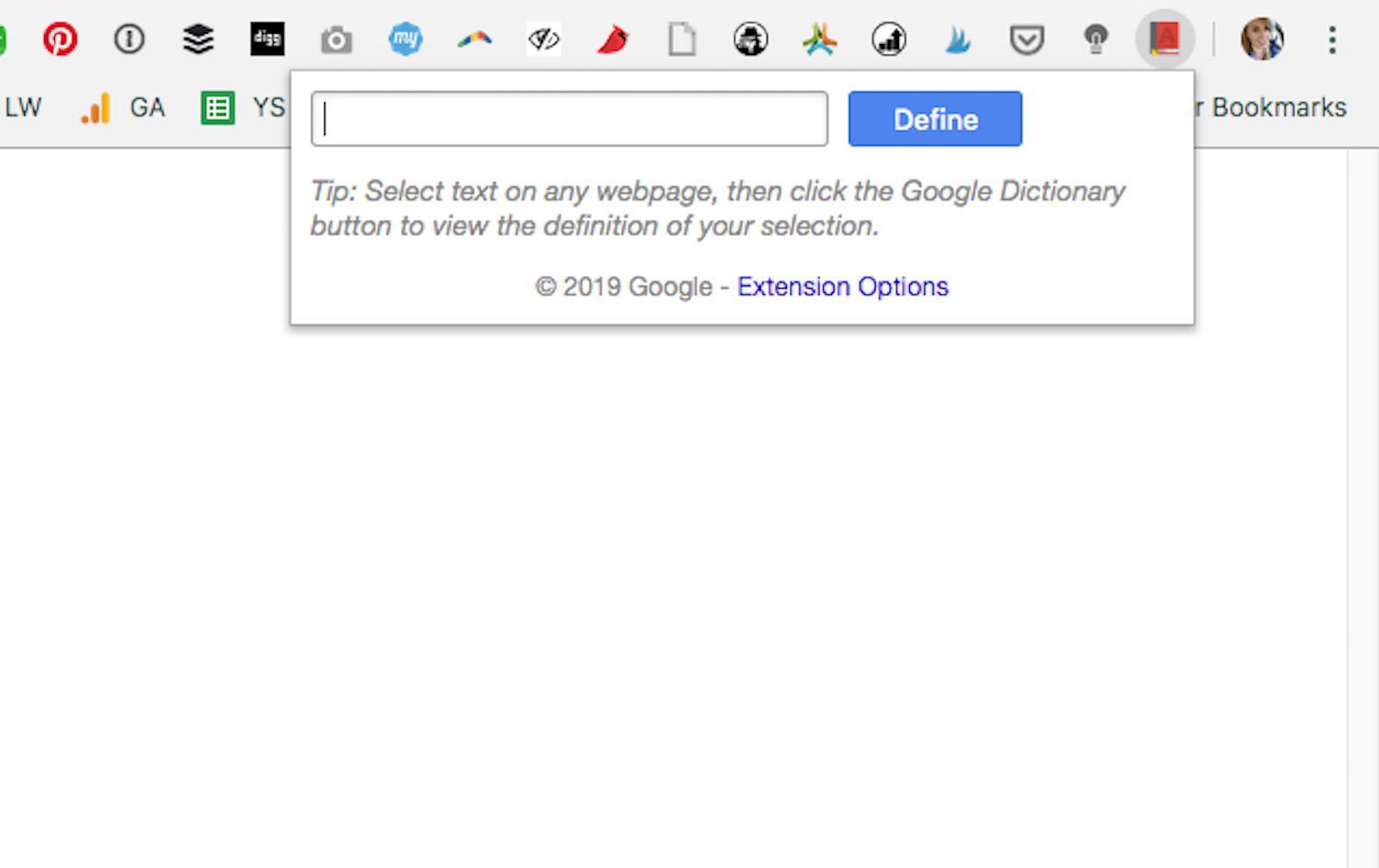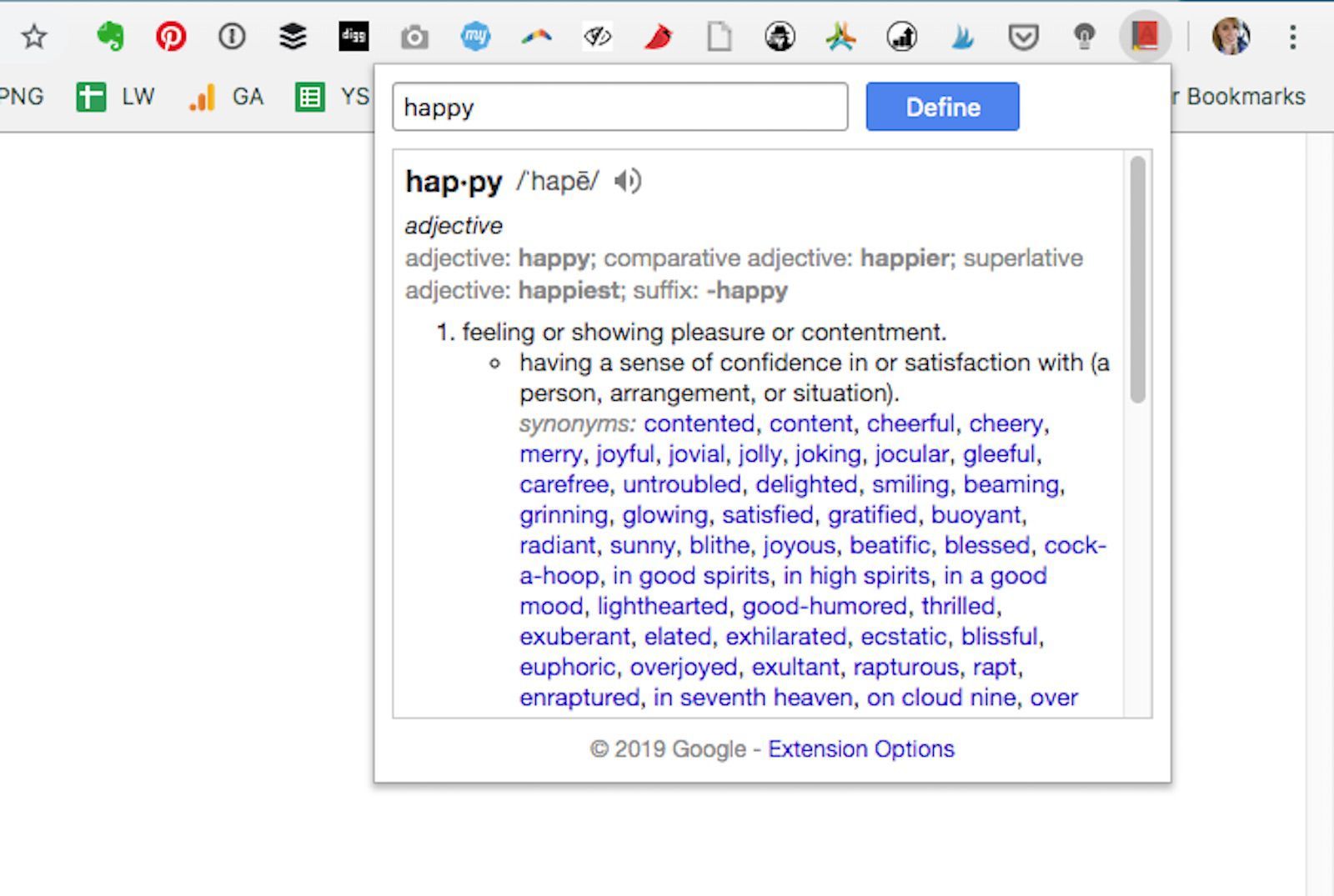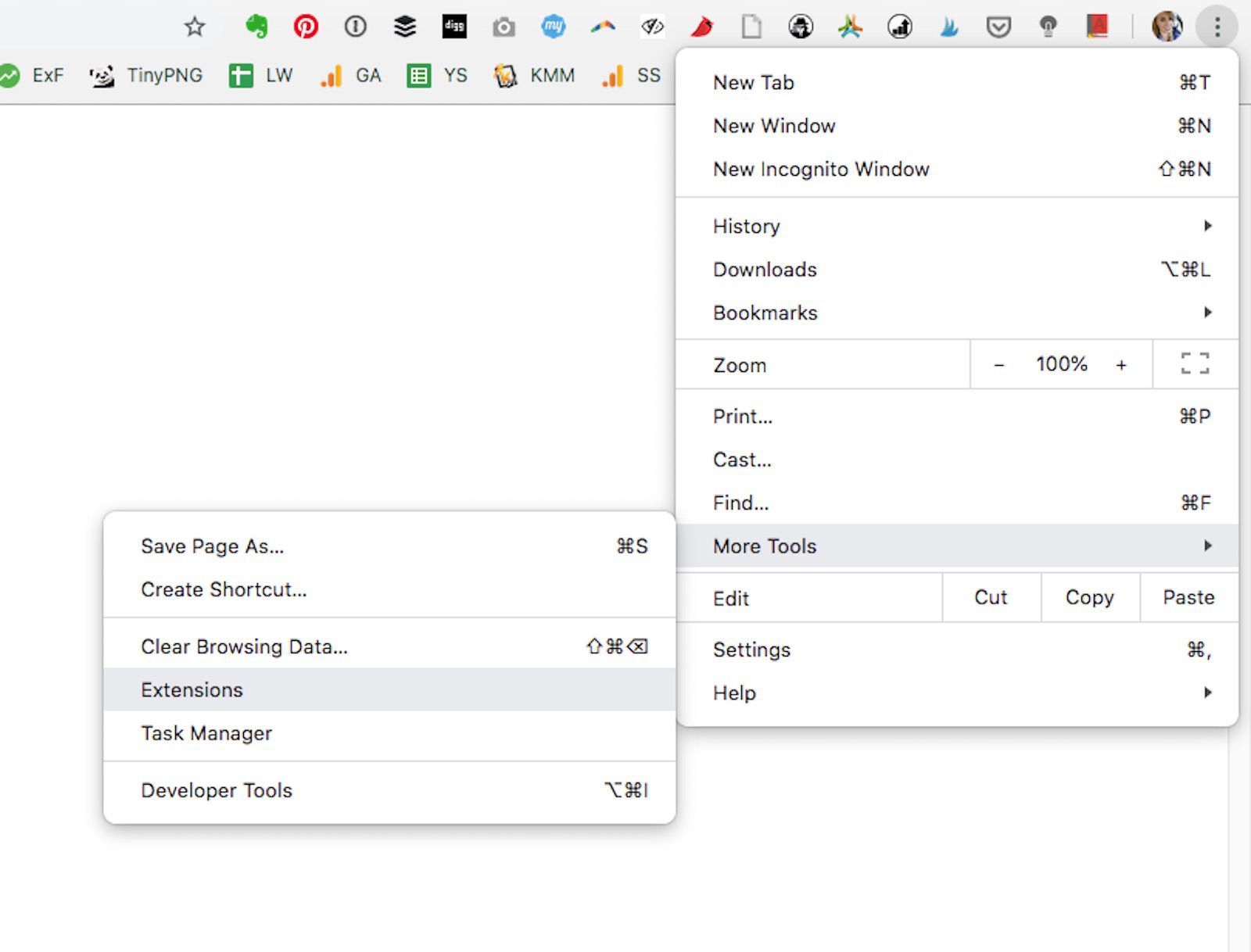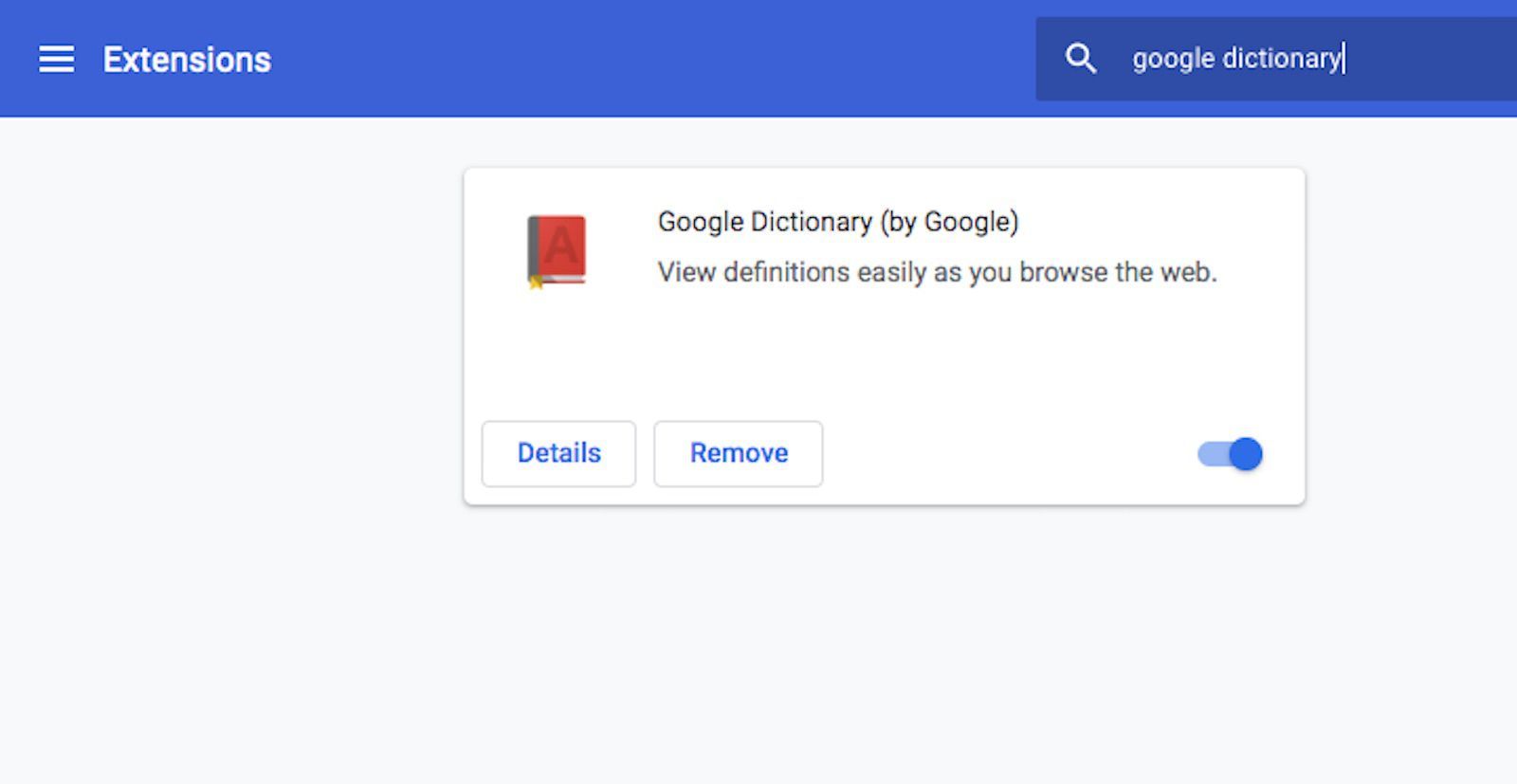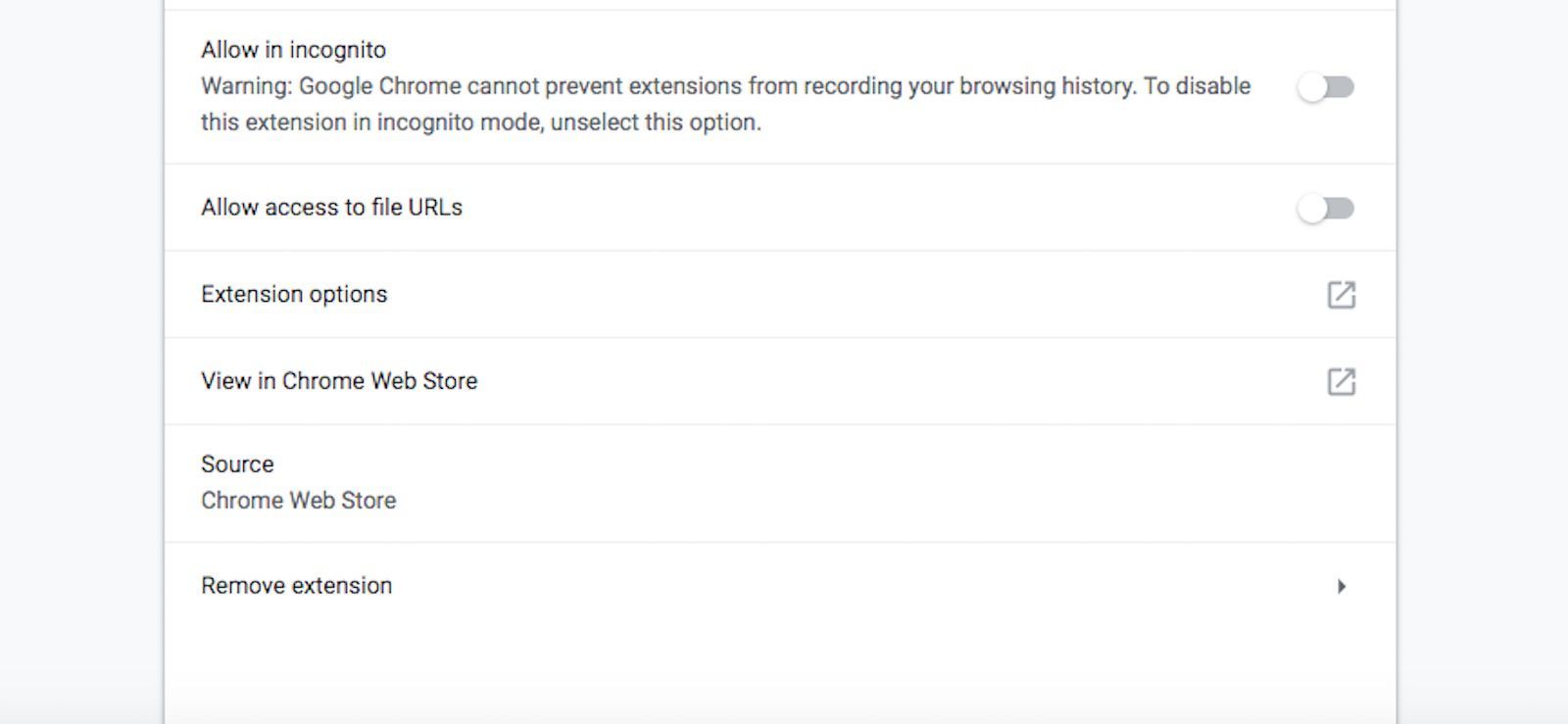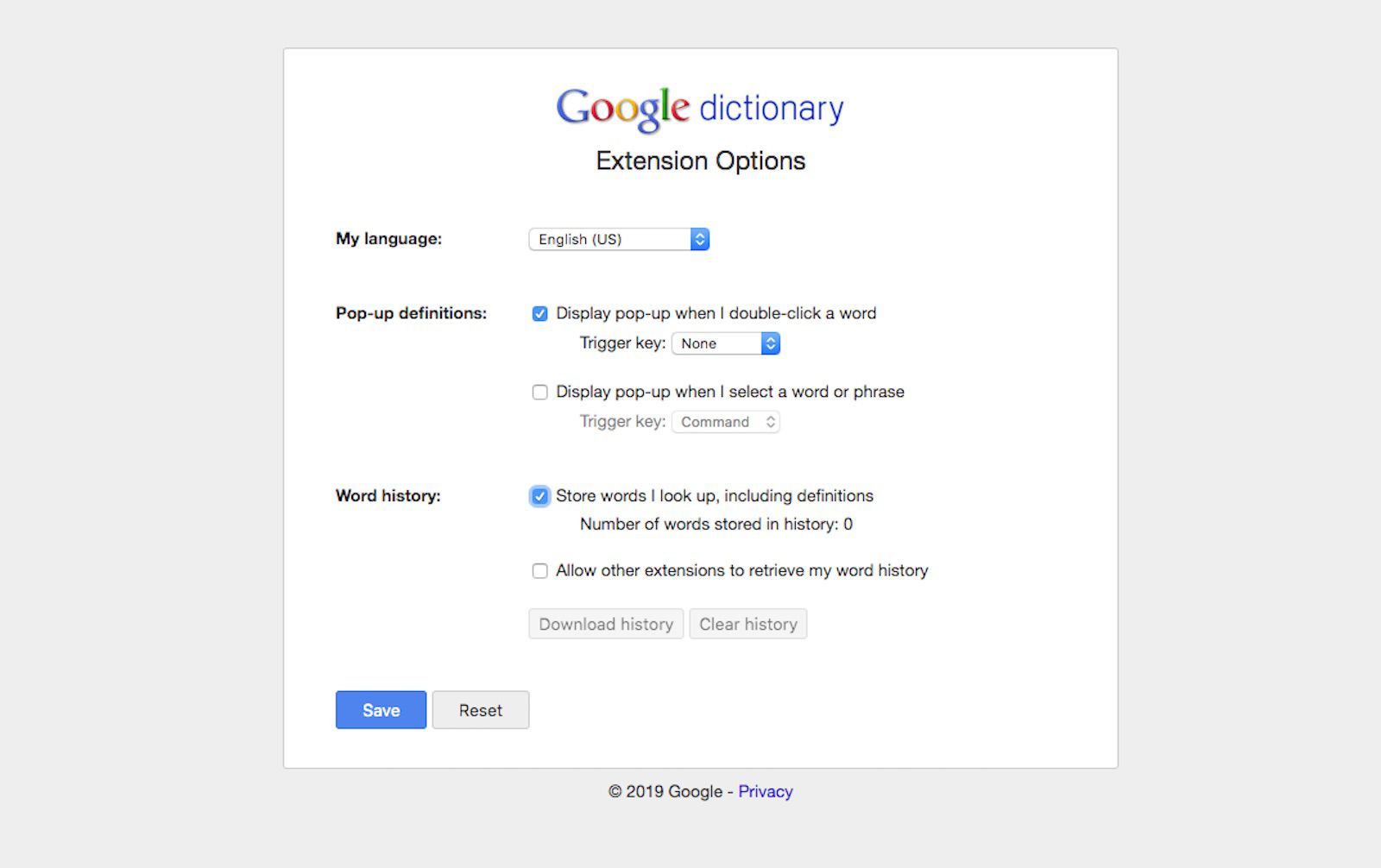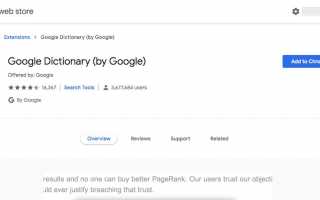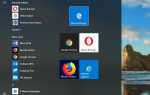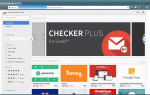Содержание
- 1 Зачем использовать расширение словаря Google Chrome?
- 2 Как установить расширение словаря Google Chrome
- 3 Как использовать расширение словаря Google из веб-страницы
- 4 Как использовать расширение словаря Google из браузера Chrome
- 5 Храните и просматривайте историю словаря Google
- 6 Ограничения расширения словаря Google
- 7 Использование расширения словаря Google в результатах поиска Google
Читаете ли вы свой любимый блог или просматриваете в фиде Facebook обновления друзей, скорее всего, вы в конце концов наткнетесь на слово, с которым не знакомы. В этом случае может быть полезно использовать расширение Google Dictionary для веб-браузера Chrome — если Chrome является вашим предпочтительным браузером для использования.
Если вы обычно используете другой браузер, но готовы перейти на Chrome, вам необходимо загрузить и установить Chrome. В зависимости от операционной системы вашего компьютера вы можете проверить некоторые из наших ресурсов о том, как установить Chrome на Mac и как установить Chrome в Ubuntu.
Зачем использовать расширение словаря Google Chrome?
Если в вашем браузере Chrome установлено расширение Словаря Google, вам никогда не придется тратить время и энергию на поиск слов вручную.
С расширением Словаря Google вы можете забыть о поиске большого, громоздкого словаря каждый раз, когда вам нужно найти слово. Вам даже не нужно открывать новую вкладку браузера, чтобы перейти в онлайн-словарь.
Всего двумя щелчками мыши вы можете сразу определить слово прямо перед собой. Расширение вашего словарного запаса никогда не было быстрее и проще.
Как установить расширение словаря Google Chrome
Откройте браузер Chrome.
Перейдите к chrome.google.com/webstore/detail/google-dictionary-by-goog/mgijmajocgfcbeboacabfgobmjgjcoja? в вашем браузере.
Выбрать Добавить в хром.

Chrome может попросить вас подтвердить, что вы хотите добавить расширение. Выбрать Добавить расширение продолжать.
В правом верхнем углу вашего браузера появится всплывающее окно, подтверждающее, что установка прошла успешно. Теперь вы должны увидеть маленький красный значок словаря.

Как использовать расширение словаря Google из веб-страницы
Это самый быстрый и простой способ получить краткое и краткое определение для любого слова.
Если вы только что установили расширение Словаря Google, вам следует либо перезагрузить все свои окна / вкладки, либо закрыть и перезапустить Chrome.
В Chrome перейдите на любую веб-страницу с выделенным текстом. Это может быть веб-сайт, блог, социальная сеть, форум, список товаров и т. Д.
Дважды щелкните любое слово, которое вы хотите найти. Прямо над словом появится всплывающее окно с коротким определением.
Слово должно быть выделено. Это не может быть изображение слова и не может быть словом в гиперссылке.

Ничего не видишь? Если страница, которую вы просматриваете, была открыта в вашем браузере в течение некоторого времени, вам может потребоваться обновить страницу.
Выберите Икс в правом верхнем углу пузыря, чтобы закрыть определение. Если вы хотите увидеть более подробную информацию о его определении, выберите Больше в правом нижнем углу пузыря.
Как использовать расширение словаря Google из браузера Chrome
Этот метод включает в себя еще несколько шагов, но вы получите более подробные определения.
В Chrome перейдите на любую веб-страницу с текстом на ней.
Найдите слово, которое вы хотите найти.
Выделите слово, затем нажмите Cmd+С (Mac) или Ctrl+С (ПК), чтобы скопировать его.
Выберите маленький красный словарь значок в правом верхнем углу вашего браузера. Появится вкладка поиска.

Выберите внутри поля поиска и нажмите Cmd+В (Mac) или Ctrl+В (ПК), чтобы вставить ранее скопированное слово.
Выбрать определять.
Вам будет показано несколько основных определений слова, а также возможность услышать, как оно произносится, его грамматическая функция (существительное, прилагательное и т. Д.) И список синонимов.

Выберите любой синоним, чтобы сразу увидеть его определение.
Храните и просматривайте историю словаря Google
Если вы хотите отслеживать слова, которые вы ищете, вы можете сделать это в опциях расширения.
Выберите три вертикальные точки в правом верхнем углу вашего браузера Chrome.
Наведите курсор на Больше инструментов, затем выберите расширения.

Найдите расширение словаря Google и выберите подробности.

Прокрутите вниз и выберите Варианты расширения.

Выбрать Храните слова, которые я ищу, включая определения.

Выбрать Сохранить.
После того, как расширение отслеживает несколько поисков слов, вы можете вернуться к предыдущей вкладке в параметрах расширения и выбрать История загрузок скачать его в виде файла CSV.
Ограничения расширения словаря Google
Вы можете заметить, что если дважды щелкнуть слово, над ним не появится всплывающее окно. Это может быть связано с тем, что вы используете веб-инструмент или программу, несовместимую с расширением. Например, если дважды щелкнуть слово в Документе Google, всплывающее окно не появится.
Также возможно, что Словарь Google не распознает некоторые слова, которые вы пытаетесь найти, особенно жаргонные термины.
Использование расширения словаря Google в результатах поиска Google
Одно из мест, где вы определенно можете использовать расширение Словаря Google, — это описание результатов поиска Google, когда вы выполняете поиск Google. Просто введите любой поисковый запрос в Google и выполните действия, описанные выше, чтобы узнать, как использовать расширение Словаря Google с веб-страницы.