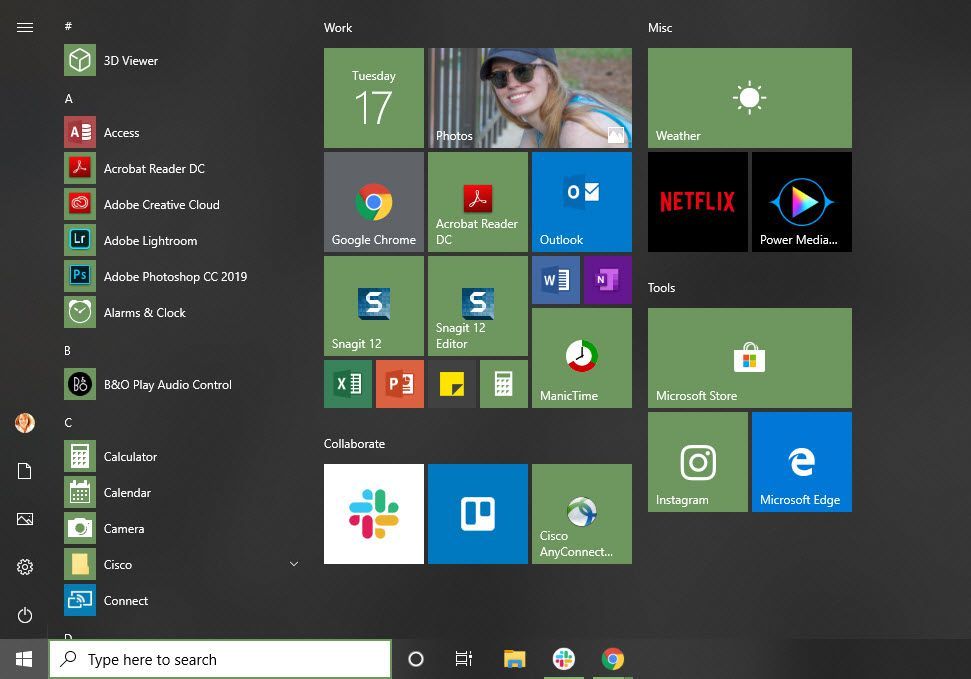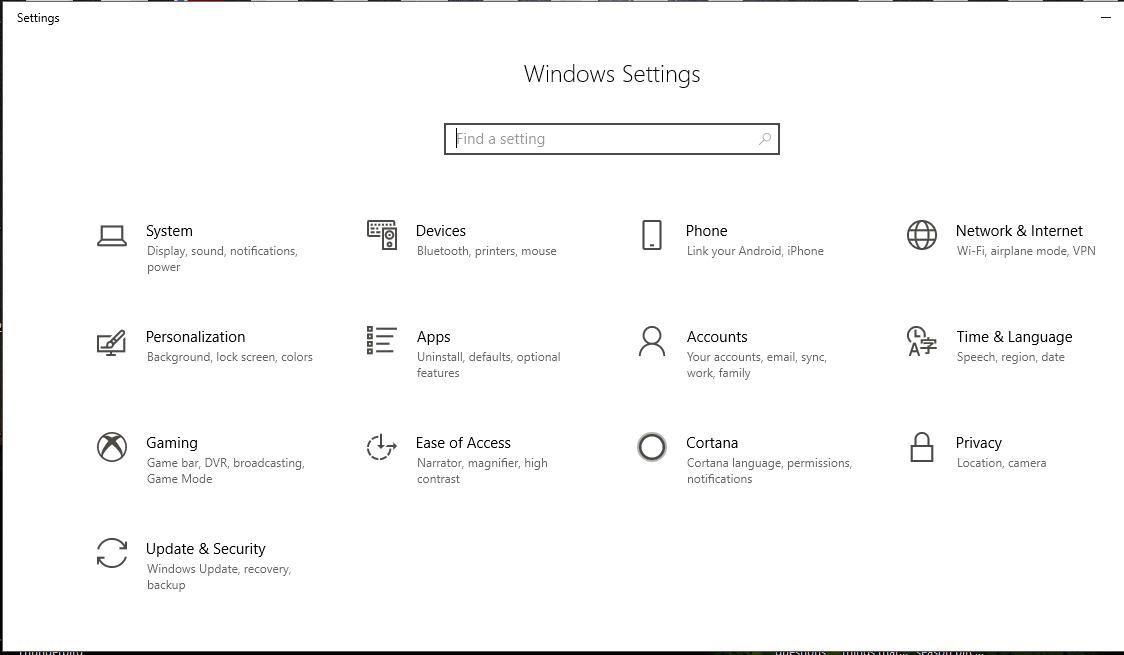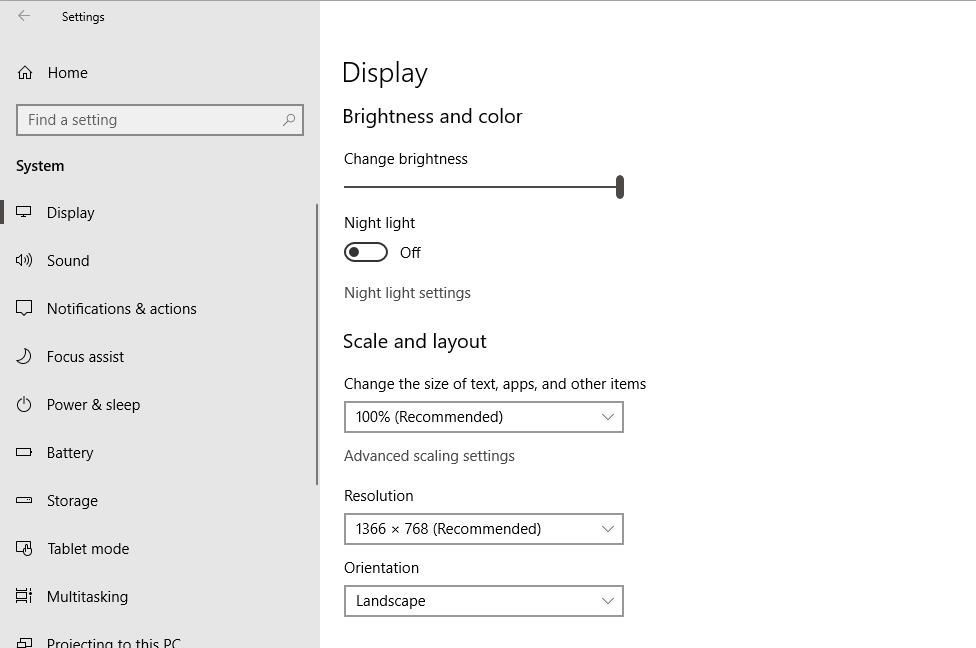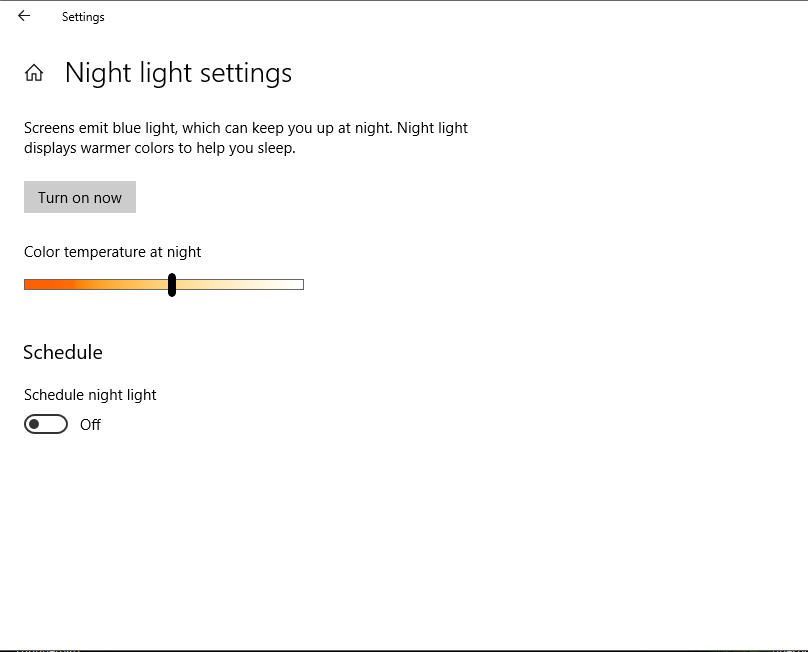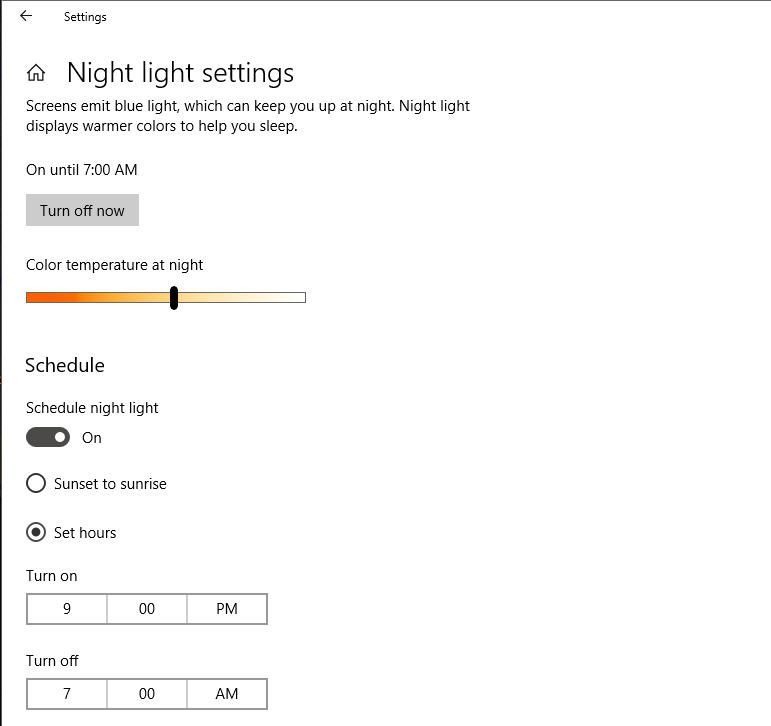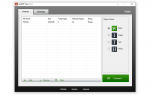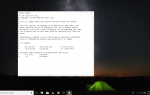Синий свет, излучаемый вашим ПК, может вызвать проблемы с нагрузкой на глаза, а также может нарушить ваши циклы сна. Чтобы помочь устранить эти раздражающие и потенциально хронические симптомы, Microsoft предлагает функцию Windows 10 Night Light, которая по существу применяет фильтр синего света к дисплею операционной системы.
Фильтр синего света, также называемый настройками ночного света в Windows 10, не меняет яркость экрана вашего дисплея. Вместо этого он регулирует цветовую температуру, изменяя количество синего цвета, отображаемого на экране.
Как активировать Windows 10 Night Light Mode
До того, как Microsoft включила возможность фильтрации синего света в Windows 10, пользователям приходилось использовать сторонние приложения для отображения уровней синего света, излучаемого экранами их компьютеров. Однако теперь, когда она является частью Windows 10, фильтр синего света легко активировать.
Выбрать Начало, расположен в левом углу экрана и представлен логотипом Windows.
Выбрать настройки, представлены значком шестеренки.

Кроме того, вы можете использовать панель поиска Windows 10 для поиска настроек, а затем выберите настройки приложение в результатах поиска.
Теперь должен отобразиться интерфейс настроек Windows. Выбрать система, расположен в верхнем левом углу.

Выбрать дисплей из левой панели меню, если это необходимо.
Выбрать Настройки ночного света, находится в разделе Яркость и цвет.

Функция ночного освещения доступна не на всех устройствах, в частности тех, которые используют драйверы Basic Display или DisplayLink. Кроме того, если к вашему компьютеру подключено два или более мониторов, функция ночного освещения может не распространяться на все подключенные мониторы.
Чтобы сразу включить ночник, выберите Включи сейчас.

Чтобы настроить автоматическое отображение ночного освещения в определенное время каждый день, установите переключатель Расписание ночника вкл.
Теперь будут отображены два варианта. Параметр по умолчанию «Закат до восхода солнца» активирует ночной свет на закате и выключает его на рассвете. Время заката и восхода солнца автоматически определяется вашим индивидуальным часовым поясом.

Если вы предпочитаете устанавливать свой собственный интервал для ночной подсветки Windows, выберите Установить часы и введите желаемое время начала и окончания.
Вы также можете указать конкретный диапазон отображения вашего света с помощью ползунка Цветовая температура ночью. Чем дальше вправо ползунок, тем более оранжевым становится ваш дисплей. Чем дальше влево, тем больше синего света излучается.
Выберите Икс в верхнем правом углу, чтобы закрыть интерфейс настроек и вернуться на рабочий стол.