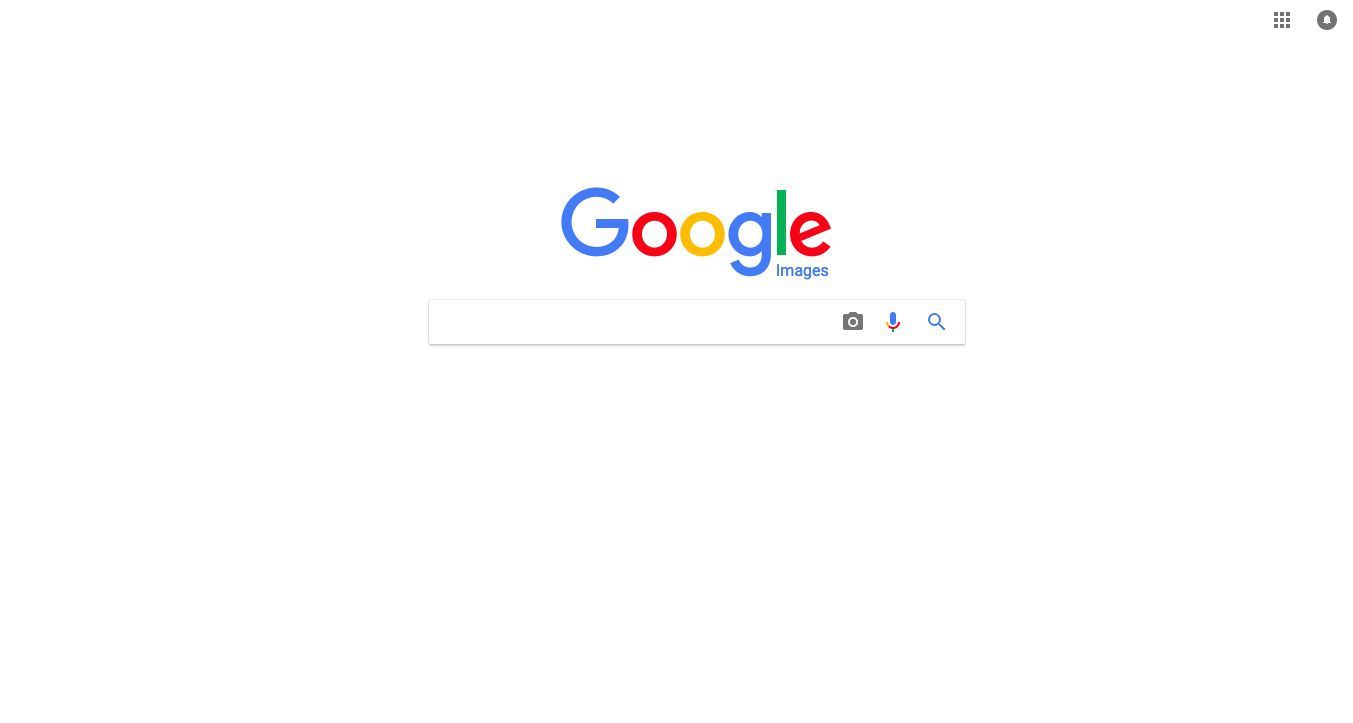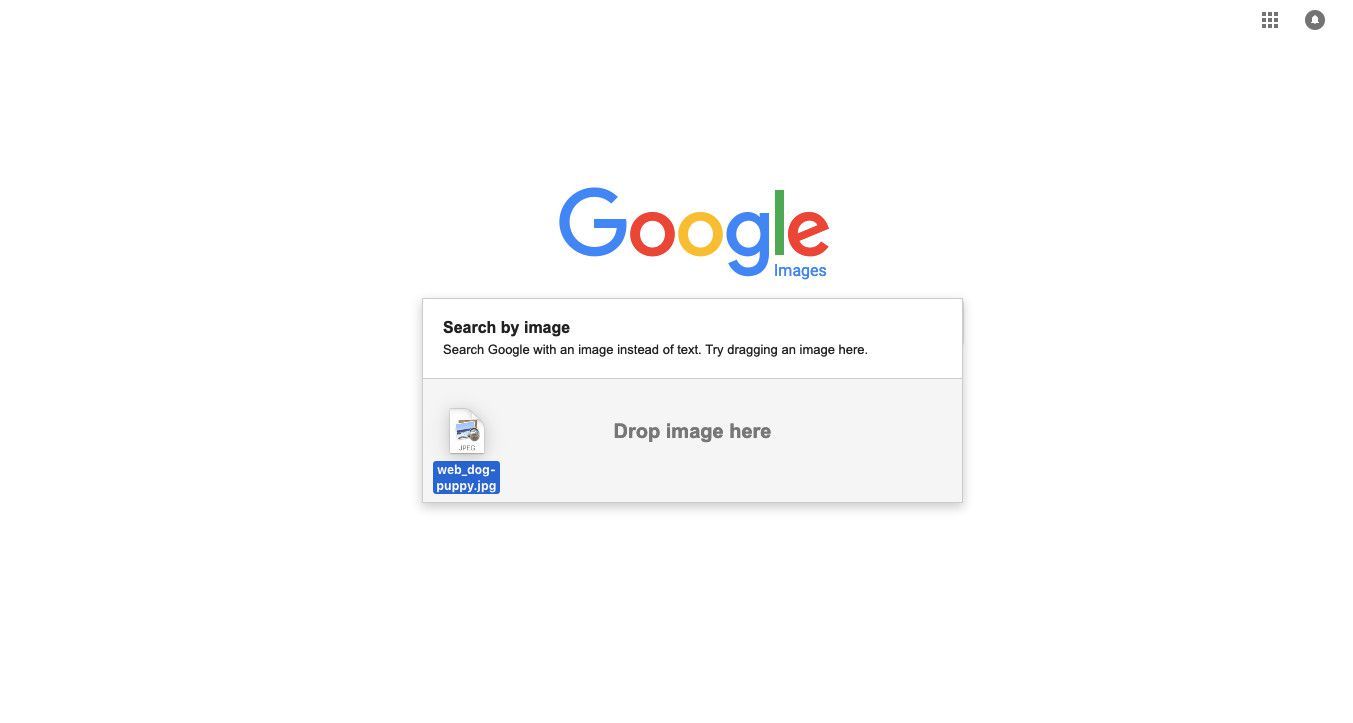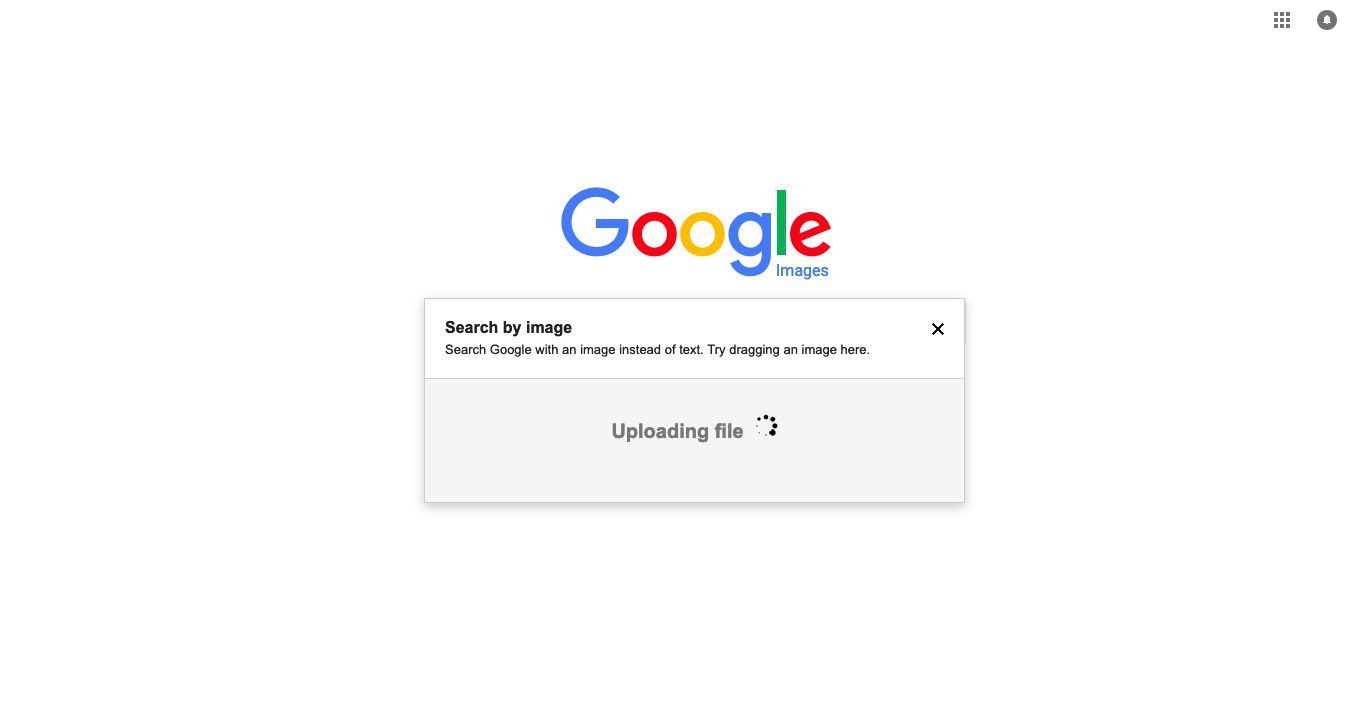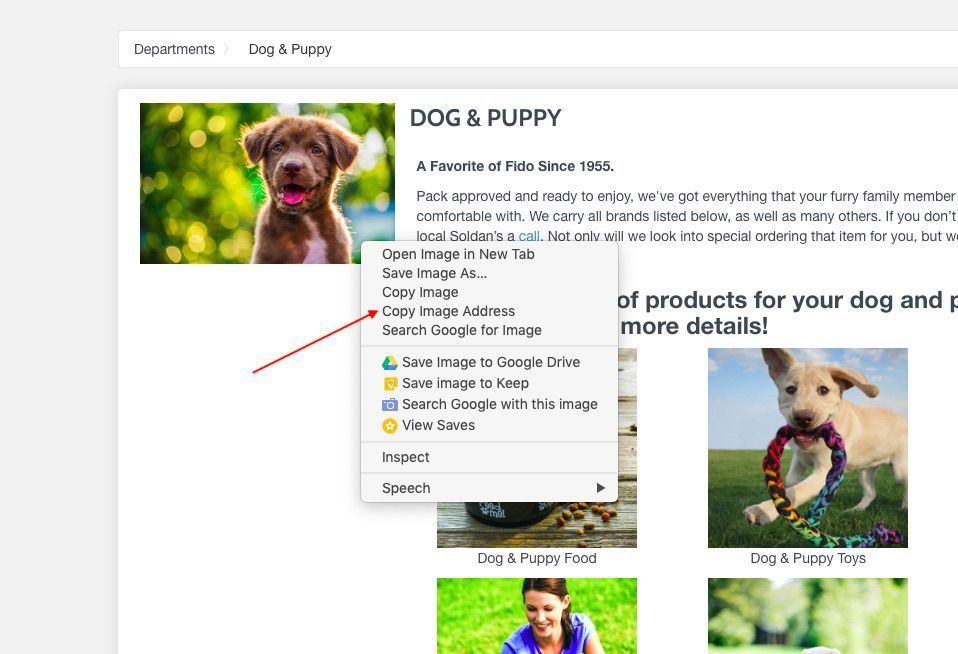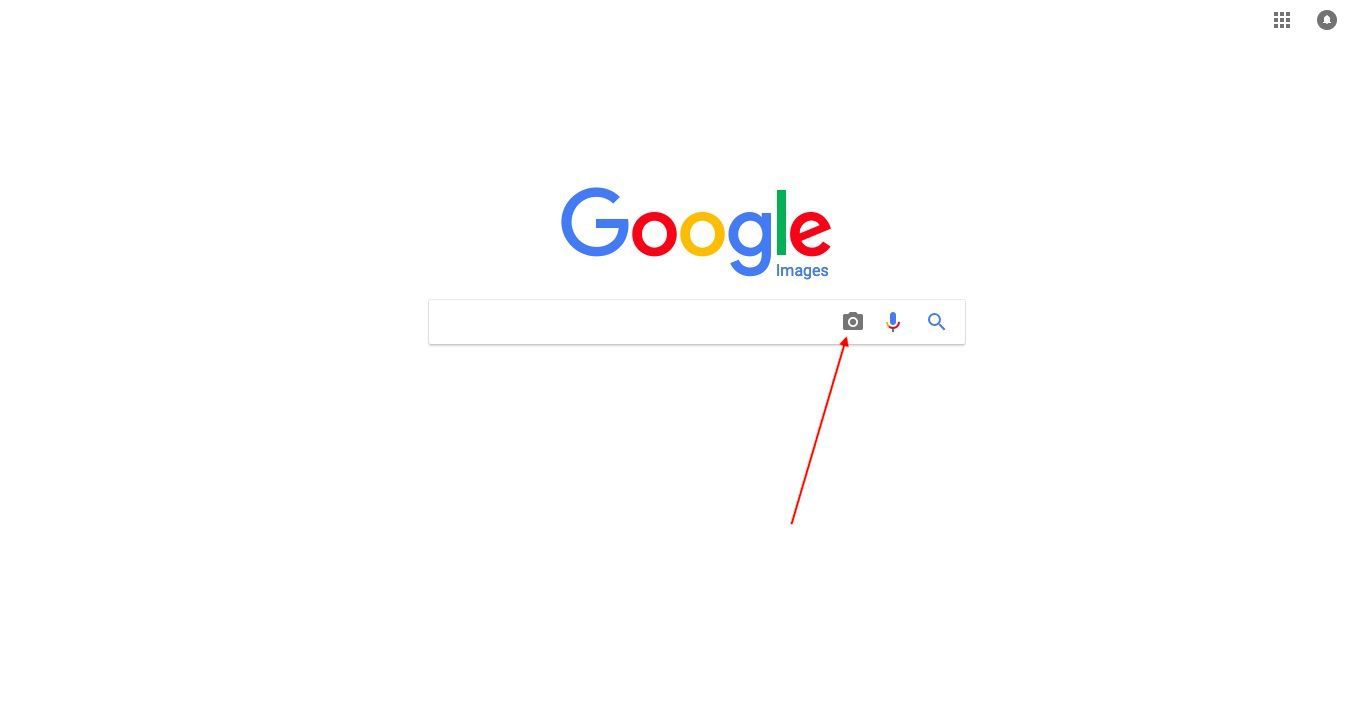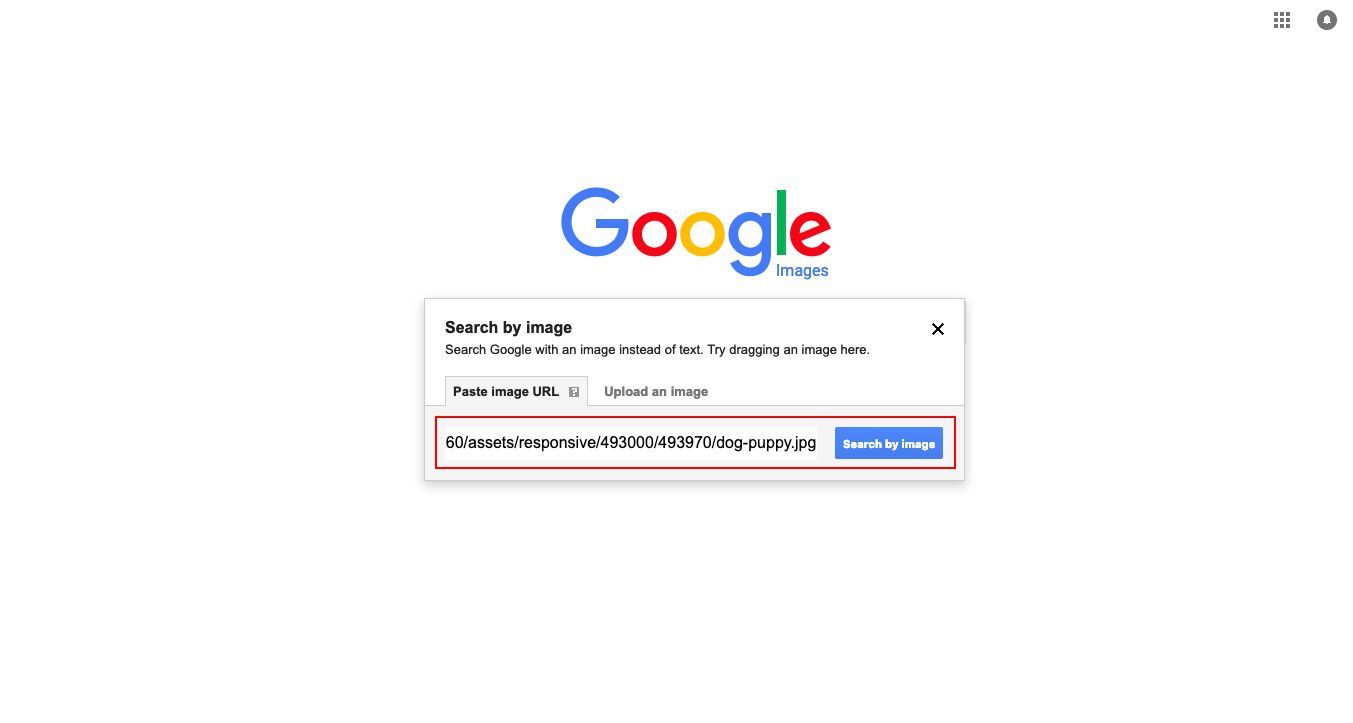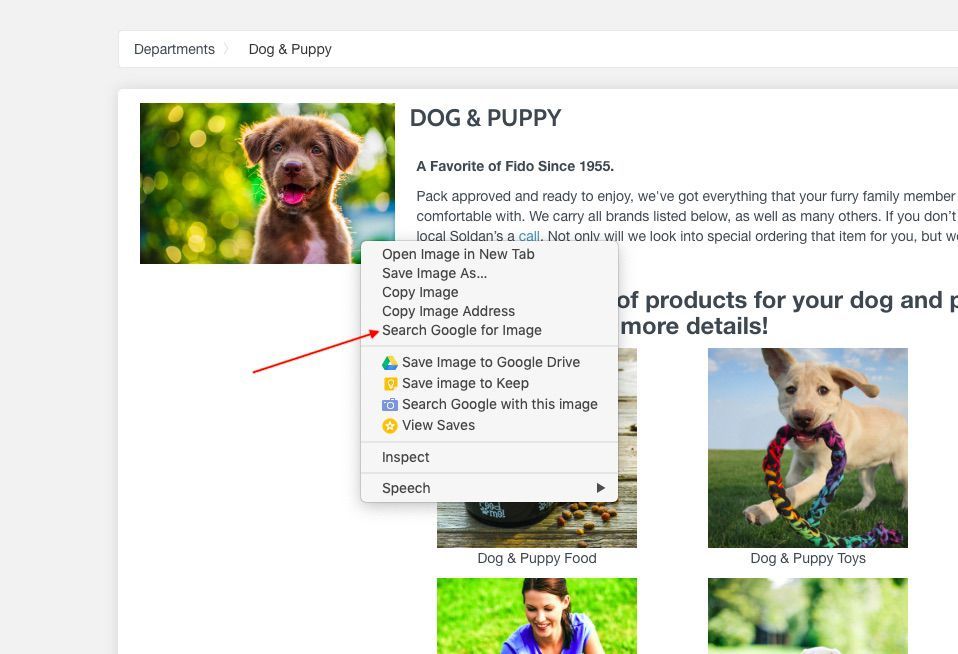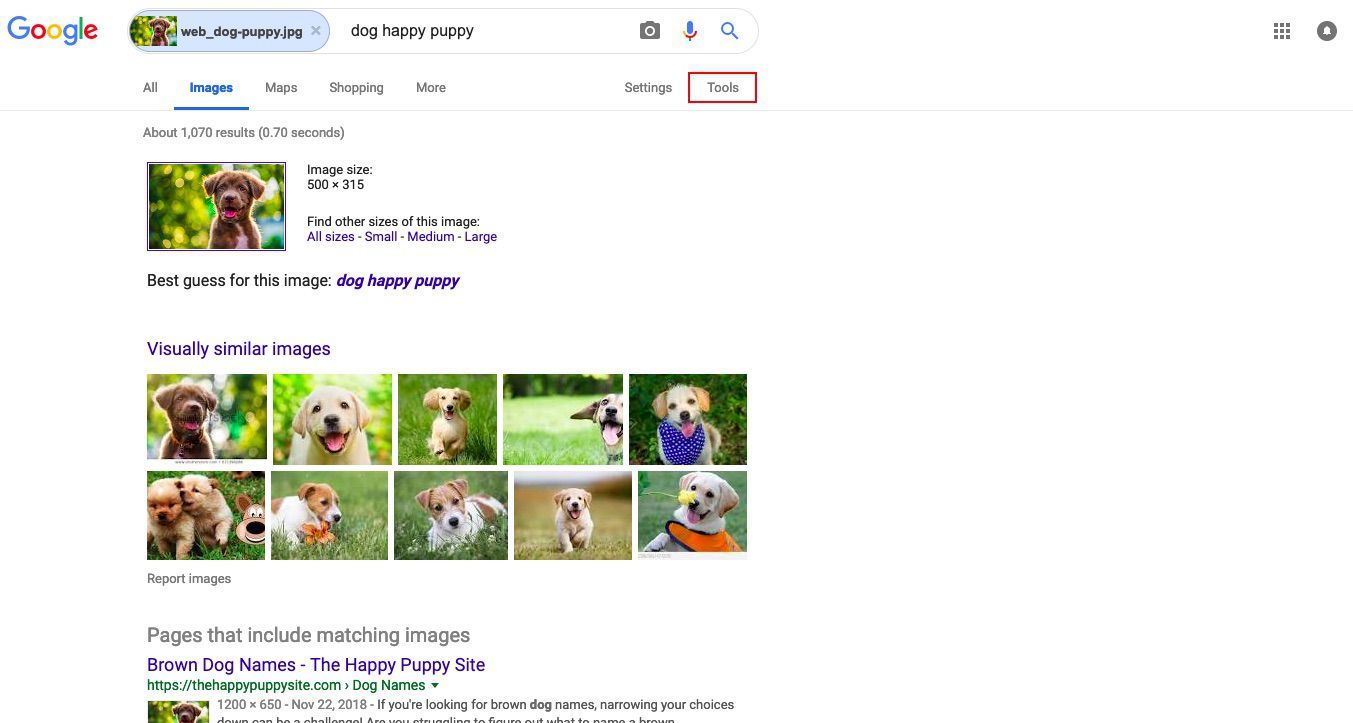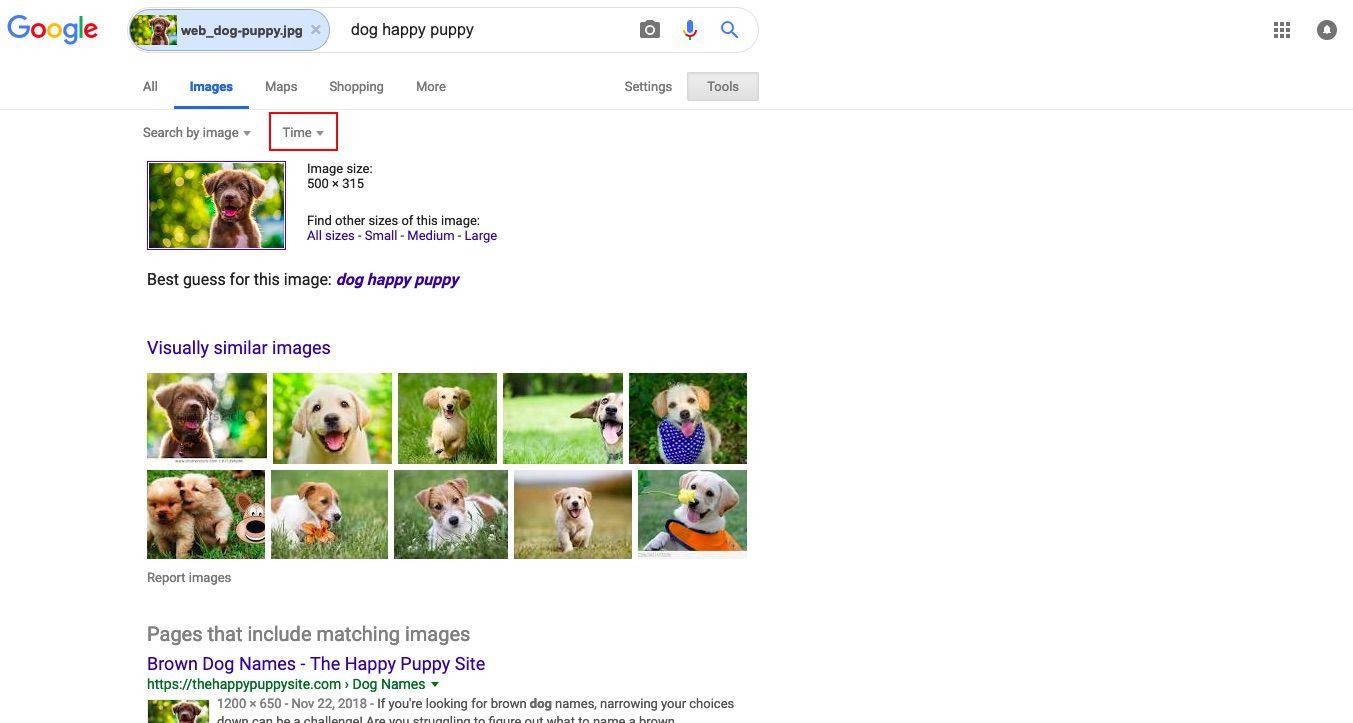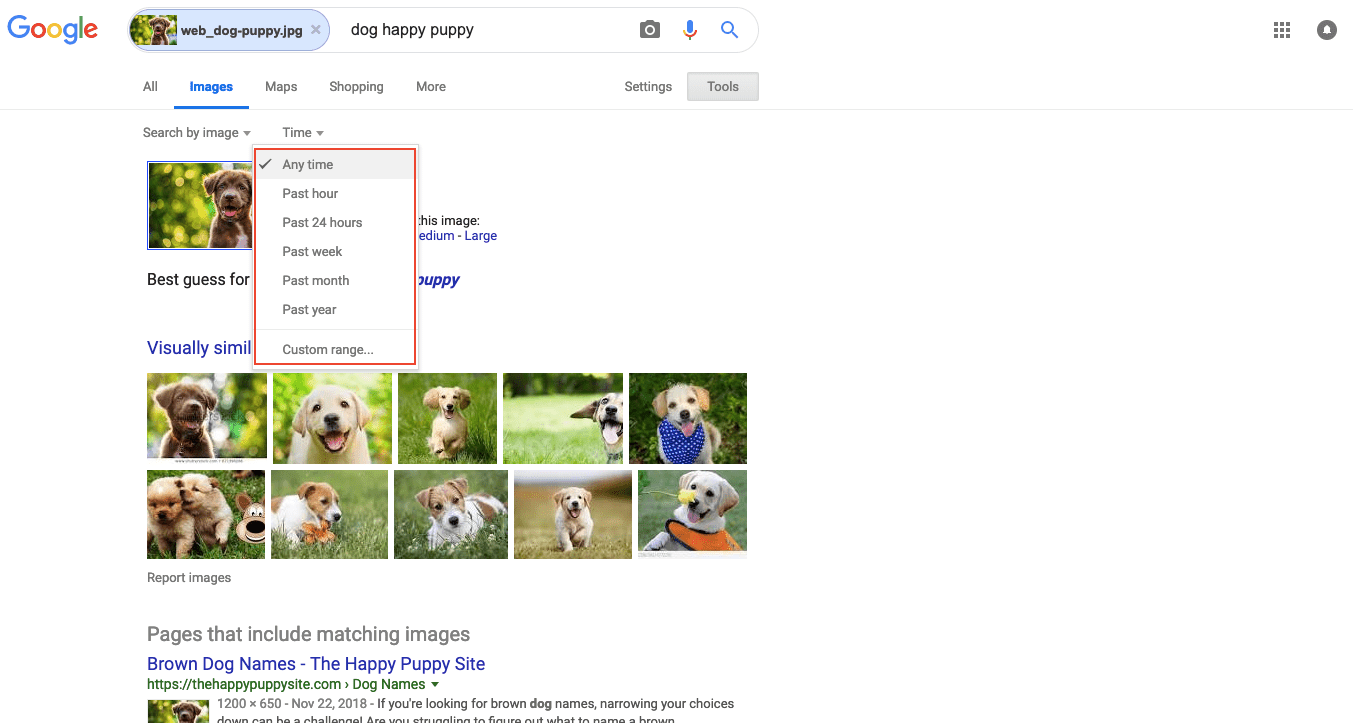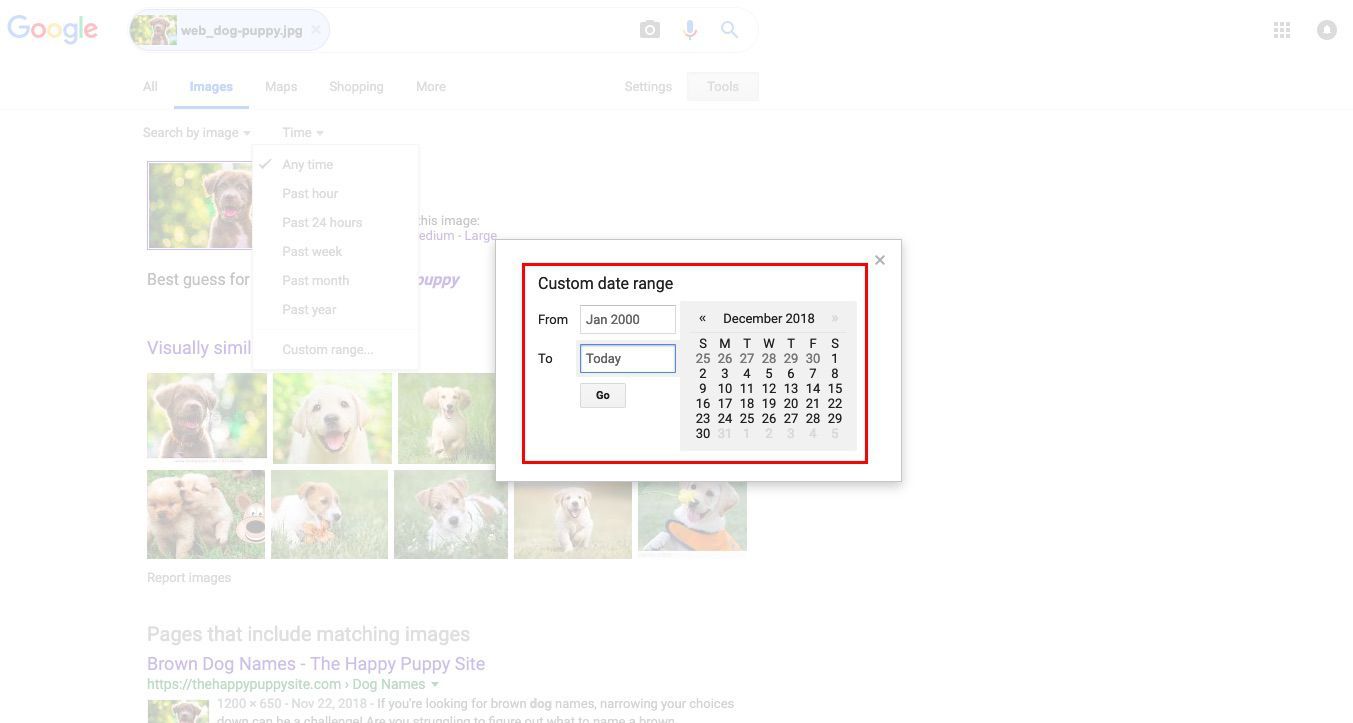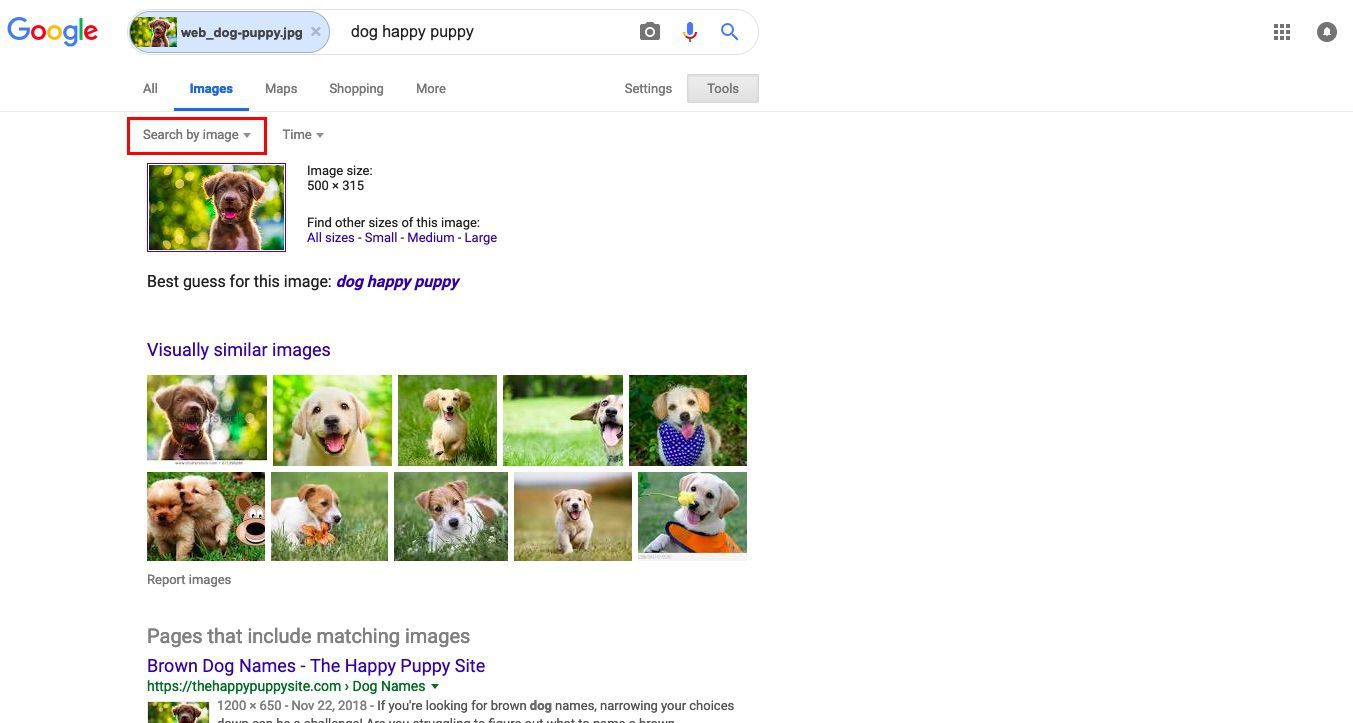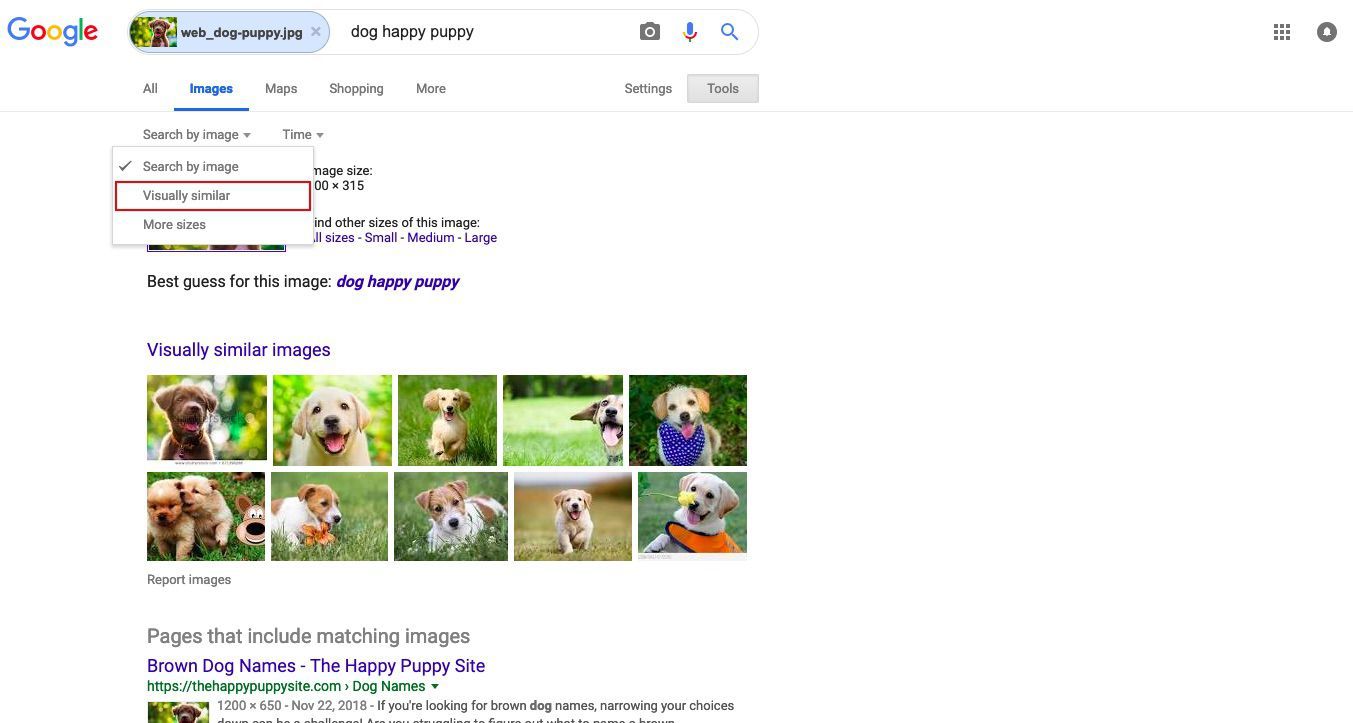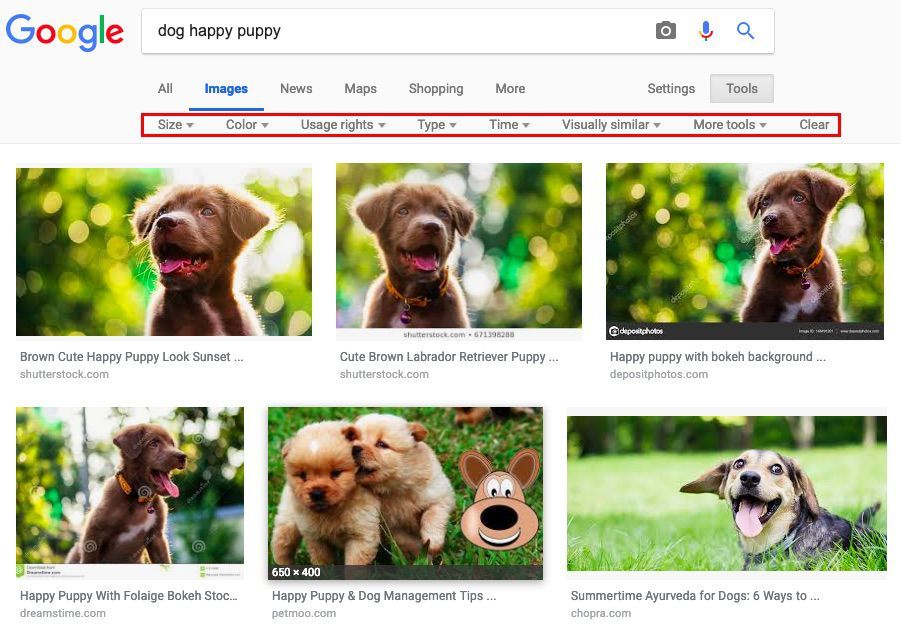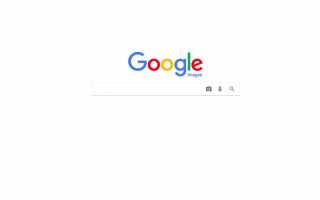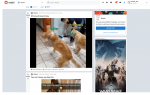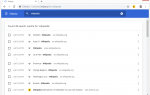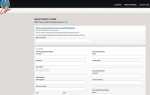Содержание
Использование Google для обратного поиска изображений является полезным методом для изучения происхождения фотографии, найденной в Интернете. Является ли это исторической картиной, представленной с небольшим контекстом, или изображением, которое кажется подправленным, вы можете искать в Интернете другие примеры его использования с Google Images.
Выполните Google Обратный поиск изображений с помощью перетаскивания
Это действительно полезный способ поиска изображения, которое вы загрузили на свое устройство.
Перейдите в Google Images.

СкриншотНайдите файл изображения на вашем устройстве.
Выберите и перетащите файл на страницу поиска картинок Google. Поле поиска изменится, когда вы поместите изображение поверх него.

СкриншотОткиньте изображение, и Google начнет поиск.

СкриншотВаши результаты появятся на странице поиска Google.
Выполните Google Обратный поиск изображений, используя URL изображения
Если вы нашли изображение в Интернете, но не хотите его загружать, вы можете вместо этого выполнить поиск, скопировав и вставив его URL.
Найдите изображение, которое вы хотите найти, и щелкните правой кнопкой мыши или щелкните, удерживая клавишу Control, изображение, чтобы открыть меню дополнительных параметров.
Выбрать Копировать адрес изображения скопировать URL картинки.

СкриншотПерейдите в Google Images.

СкриншотВыберите значок камеры в строке поиска.

СкриншотЭто запустит окно URL. Вставьте адрес изображения в поле, затем выберите Поиск по картинке.

СкриншотВаши результаты появятся на странице поиска Google.
Выполните Google Обратный поиск изображений из исходного изображения
Если вы используете браузер Google Chrome, это действительно простой способ выполнить обратный поиск изображения для изображения, которое вы нашли в Интернете.
Наведите указатель мыши на изображение, которое хотите найти, и щелкните правой кнопкой мыши или удерживайте нажатой клавишу «Control», чтобы открыть меню дополнительных параметров.
Выбрать Поиск Google для изображения.

СкриншотChrome запустит поиск картинок Google на новой вкладке.
Советы по работе с Google Reverse Результаты поиска изображений
Как и в любом поиске Google, ваши результаты, скорее всего, будут заполнены большим количеством ссылок и похожих изображений, но не всегда ясно, какие результаты помогут вам в ваших исследованиях. К счастью, есть несколько вещей, которые вы можете сделать, чтобы улучшить свои результаты.
Если вы ожидаете, что выберете много результатов или вам просто нужно сравнить несколько страниц, рекомендуется открывать эти ссылки на отдельных вкладках. Для этого щелкните правой кнопкой мыши или щелкните, удерживая нажатой клавишу Control, чтобы открыть меню дополнительных параметров. Оттуда выберите либо Открыть ссылку в новой вкладке или же Открыть изображение в новой вкладке.
Сортировать результаты поиска картинок Google по времени
Упорядочивание результатов с использованием временных фильтров — отличный способ сортировки страниц, чтобы помочь найти самые ранние экземпляры изображения, появляющегося в Интернете. Это также поможет вам отслеживать любые изменения, внесенные в фотографию с течением времени.
Сортировка результатов по времени не обязательно отображает страницы в порядке их публикации. Результаты будут отображать только страницы, опубликованные в выбранном вами диапазоне времени. Они по-прежнему будут ранжироваться по релевантности.
Выполните поиск картинок Google и перейдите к результатам.
Выбрать инструменты.

СкриншотВыбрать Время.

СкриншотПоявится раскрывающееся меню, предлагающее варианты фильтрации результатов по различным периодам. Вы также можете установить пользовательский диапазон дат.

СкриншотПри фильтрации с пользовательским диапазоном дат вы можете выбирать из календаря, вводить форматы даты или даже использовать естественный язык. Например, в поле «От» вы можете ввести 1/1/2000, 1 января 2000 или просто 2000. То же самое относится и к полю «Кому». Вы можете выбрать или ввести дату, в том числе написать «сейчас», чтобы включить самые последние результаты.

СкриншотРезультаты теперь будут отфильтрованы, чтобы включить результаты только из выбранного вами диапазона.
Сортировать результаты поиска картинок Google по визуально схожим изображениям
Фильтрация результатов по тому, насколько они визуально похожи, полезна, если вы хотите узнать, было ли изображение изменено или вы просто хотите найти больше фотографий из набора.
Выполните поиск картинок Google и перейдите к результатам.
Выбрать инструменты.

СкриншотВыбрать Поиск по картинке.

СкриншотПоявится раскрывающееся меню, предлагающее несколько вариантов фильтрации результатов. Выбрать Визуально похоже.

СкриншотВаши результаты откроются в новом макете с панелью меню, предлагающей дополнительные инструменты фильтрации. Вы можете выбрать фильтрацию изображений по размеру, цвету, времени и т. Д.

Скриншот