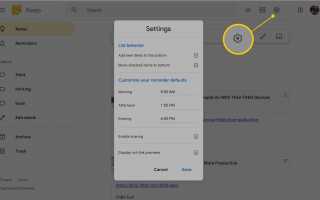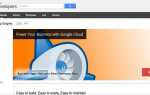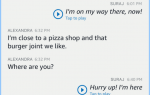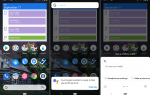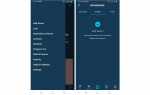Содержание
- 1 Доступ к Keep
- 2 Настройки Google Keep
- 3 Пометь
- 4 Организуйте свои заметки в Keep
- 5 Организуйте свой Keep Desktop
- 6 Захватить текст изображения
- 7 Keep’s Personal Stylus Pen
- 8 Проверьте вещи с крепостью
- 9 Пригласите друзей и семью к сотрудничеству
- 10 Синхронизация: автоматическая на всех устройствах
- 11 Расположение и время напоминания
- 12 Скопируйте заметку в Google Docs
- 13 Используйте мобильное устройство для отправки заметки в другое приложение
- 14 Используйте Сохранить, чтобы сохранить закладки из Интернета
- 15 Финальные заметки
Google Keep — это бесплатное приложение для создания заметок от Google, которое позволяет легко набирать, диктовать, рисовать или делать фотографии для создания заметки. Версия рабочего стола Keep, приложения для Android и iOS легко синхронизируются, поэтому ваши заметки всегда доступны на всех устройствах. Как часть семейства Google, Keep интегрируется с Календарем Google и Контактами, а также с другими продуктами Google, которые вы, возможно, уже используете. Помимо напоминаний на основе времени и местоположения, Keep также позволяет вам делиться заметками для совместной работы.
Приложение Google Keep выглядит и работает практически одинаково в приложениях для Android и iOS. Единственное различие между тем, как приложение работает на этих устройствах, — это когда вы взаимодействуете с программным обеспечением телефона, например, сохраняете закладку в Keep. Здесь приведены инструкции для приложения, версий для настольных компьютеров и для конкретных устройств по мере необходимости.
Доступ к Keep
Keep доступен в виде приложения, которое вы можете скачать для Android и iOS. Вы можете получить доступ к Google Keep на рабочем столе с помощью сайта Keep. Если вы являетесь пользователем Chrome, вы также можете воспользоваться расширением Chrome, чтобы упростить сохранение закладок при работе в Интернете, о чем мы поговорим позже. После загрузки приложения или перехода на страницу «Сохранить» на рабочем столе вам будет предложено ввести данные своей учетной записи Google.
Настройки Google Keep
Вы можете выбрать предпочтения для того, как вы участвуете, и как Google Keep появляется в меню настроек. На рабочем столе найдите настройки, нажав на шестеренку в верхней части экрана.
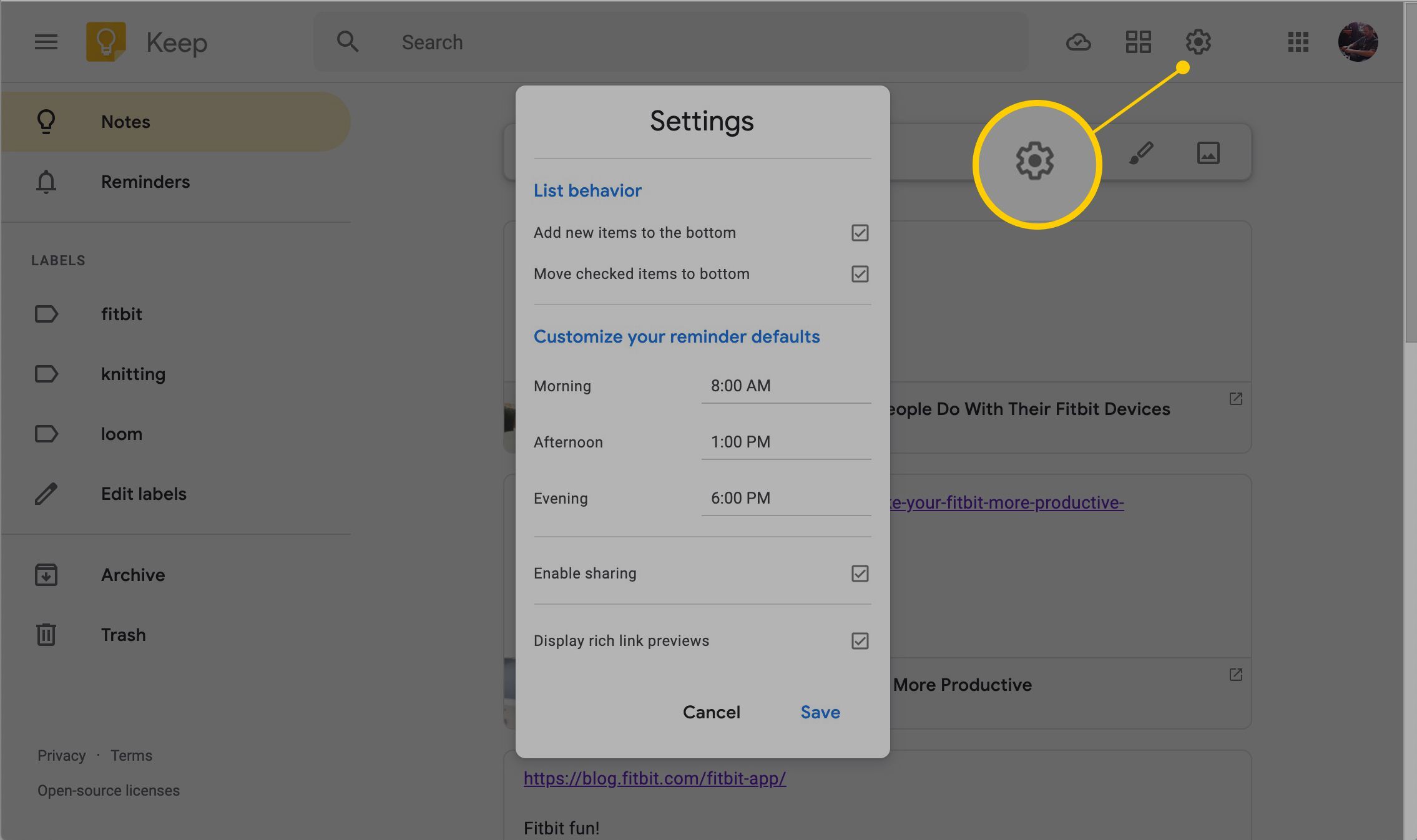
На мобильном устройстве найдите настройки, нажав три горизонтальные линии в левом верхнем углу экрана. Управляйте отображением заметок, временем напоминаний и отображением изображений в закладках с богатыми ссылками.
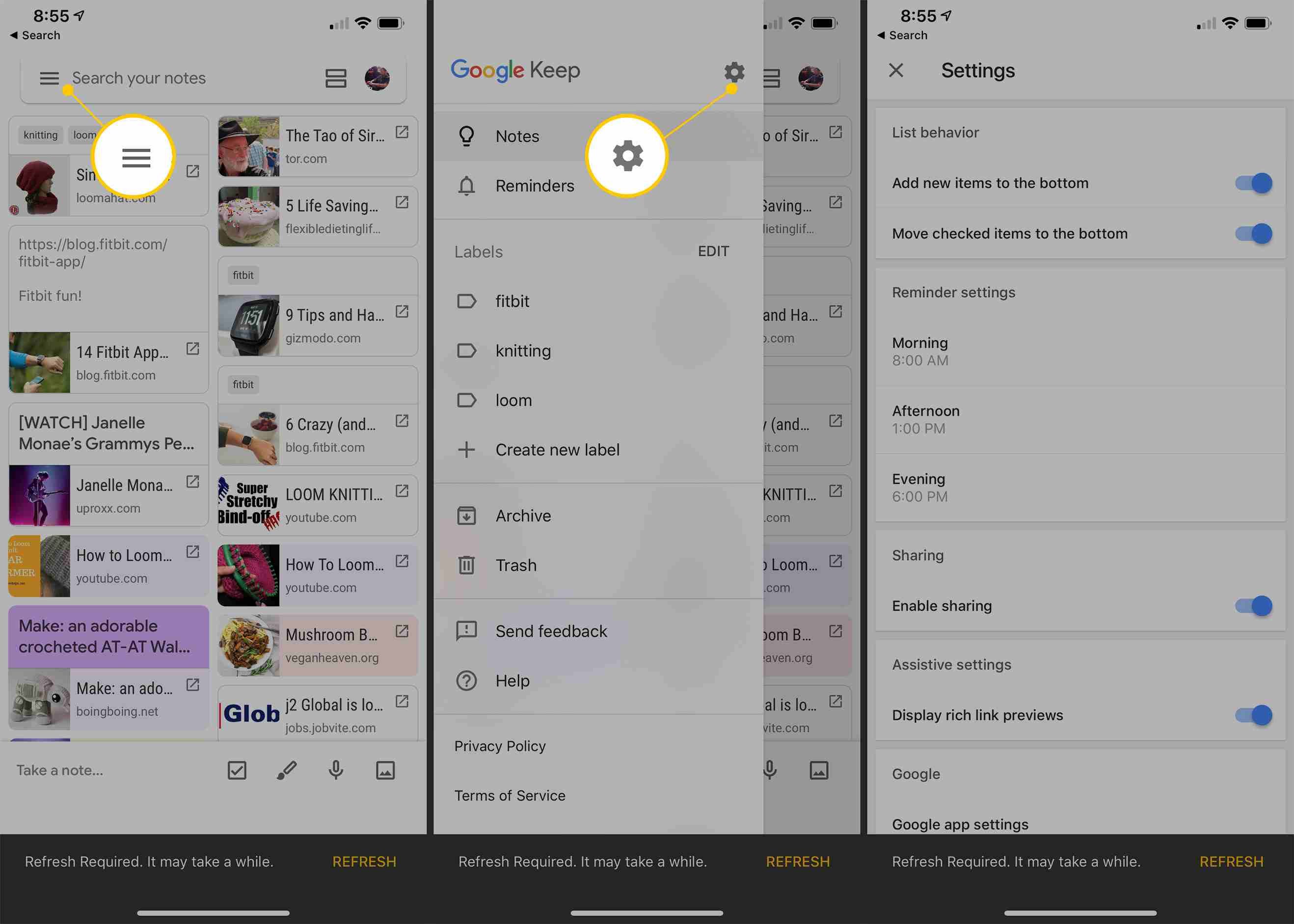
Пометь
Чтобы создать первую заметку, нажмите или нажмите Пометь в прямоугольном поле в окне Сохранить экран. Начните печатать или разверните + в нижней части заметки, чтобы сделать фотографию, выберите изображение, нарисуйте или надиктуйте свою заметку.
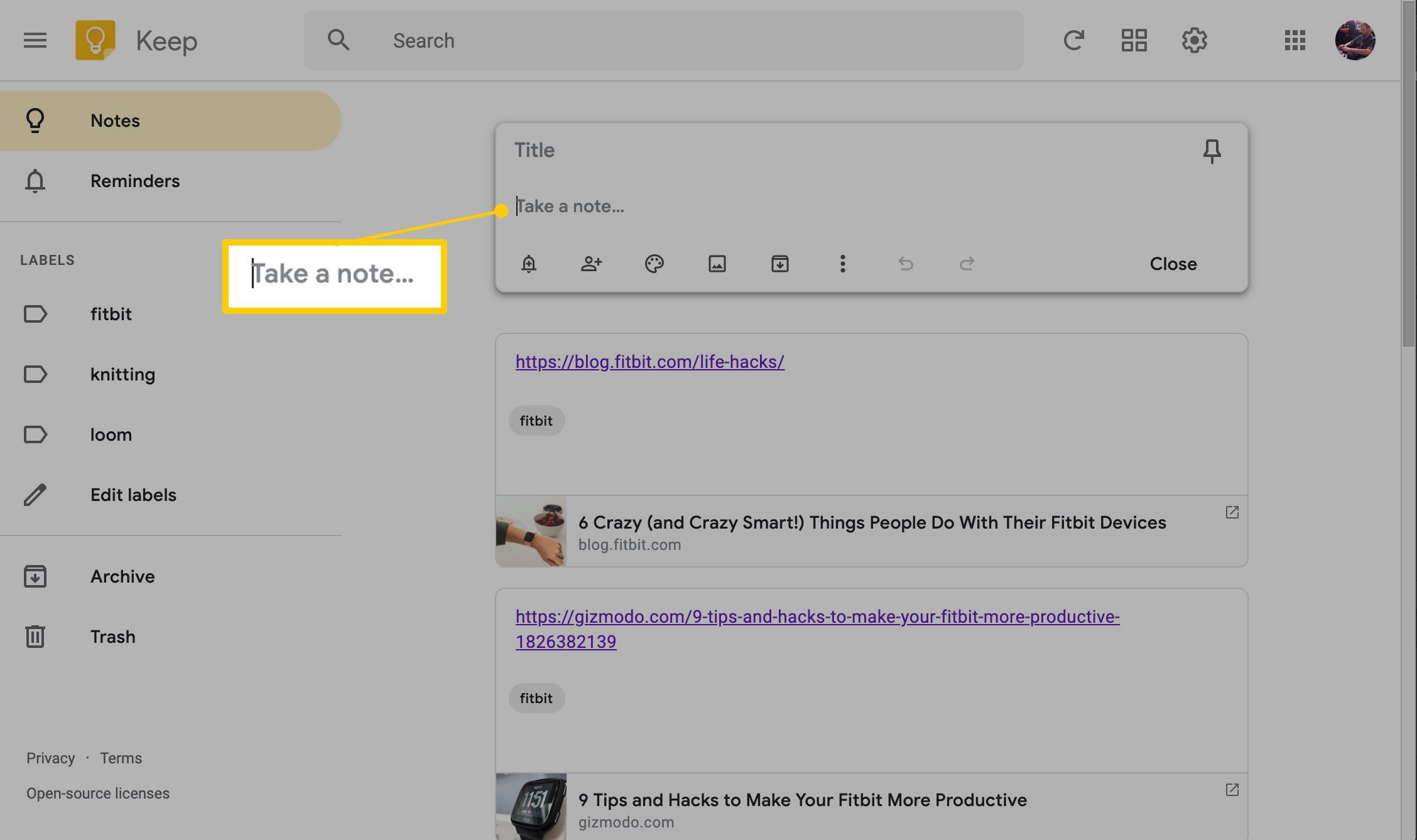
Как только вы создали свою первую заметку, ваша заметка автоматически сохраняется. Вы можете продолжать добавлять фотографии, записи, рисунки или другой текст в свои заметки или создать новую заметку.
Организуйте свои заметки в Keep
Keep использует ярлыки и цвета, чтобы помочь вам организовать ваши заметки. Вы можете создать до 50 различных ярлыков для организации заметок, и одна заметка также может иметь несколько ярлыков.
рабочий стол: Добавьте метки к нескольким заметкам, наведя курсор мыши на заметки и нажав на флажок. Выберите заметки, которые вы хотите пометить, щелкните трехточечное меню в правом верхнем углу, нажмите изменить метки и введите название метки, которую вы хотите создать.
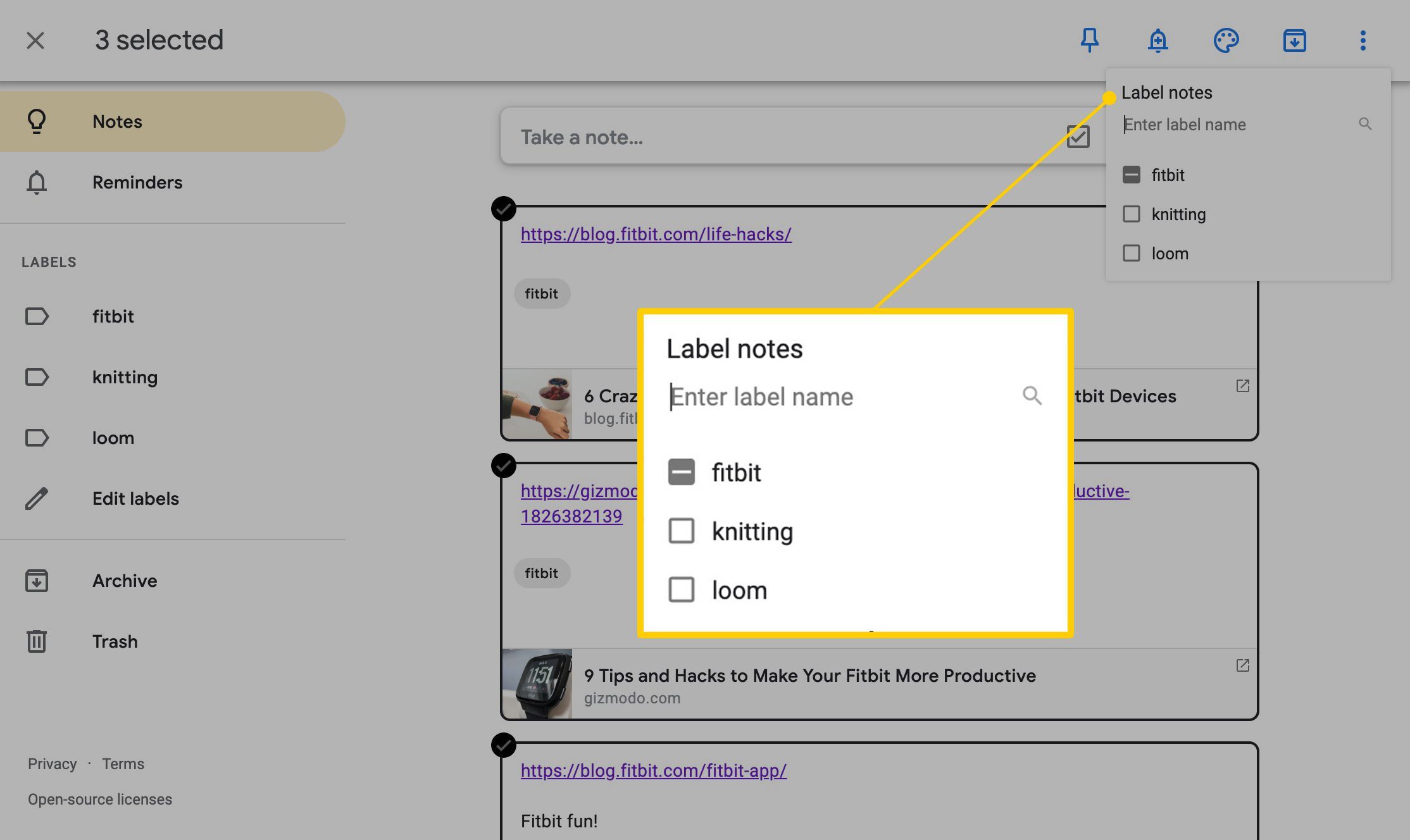
Вы также можете выбрать значок палитры, чтобы увидеть всплывающее окно с цветами.
мобильный: Добавьте метки к заметке, выбрав три точки в правом нижнем углу экрана, чтобы увидеть параметр меток. И, или упорядочить по цвету, выбрав один из цветов, который появляется в нижней части экрана.
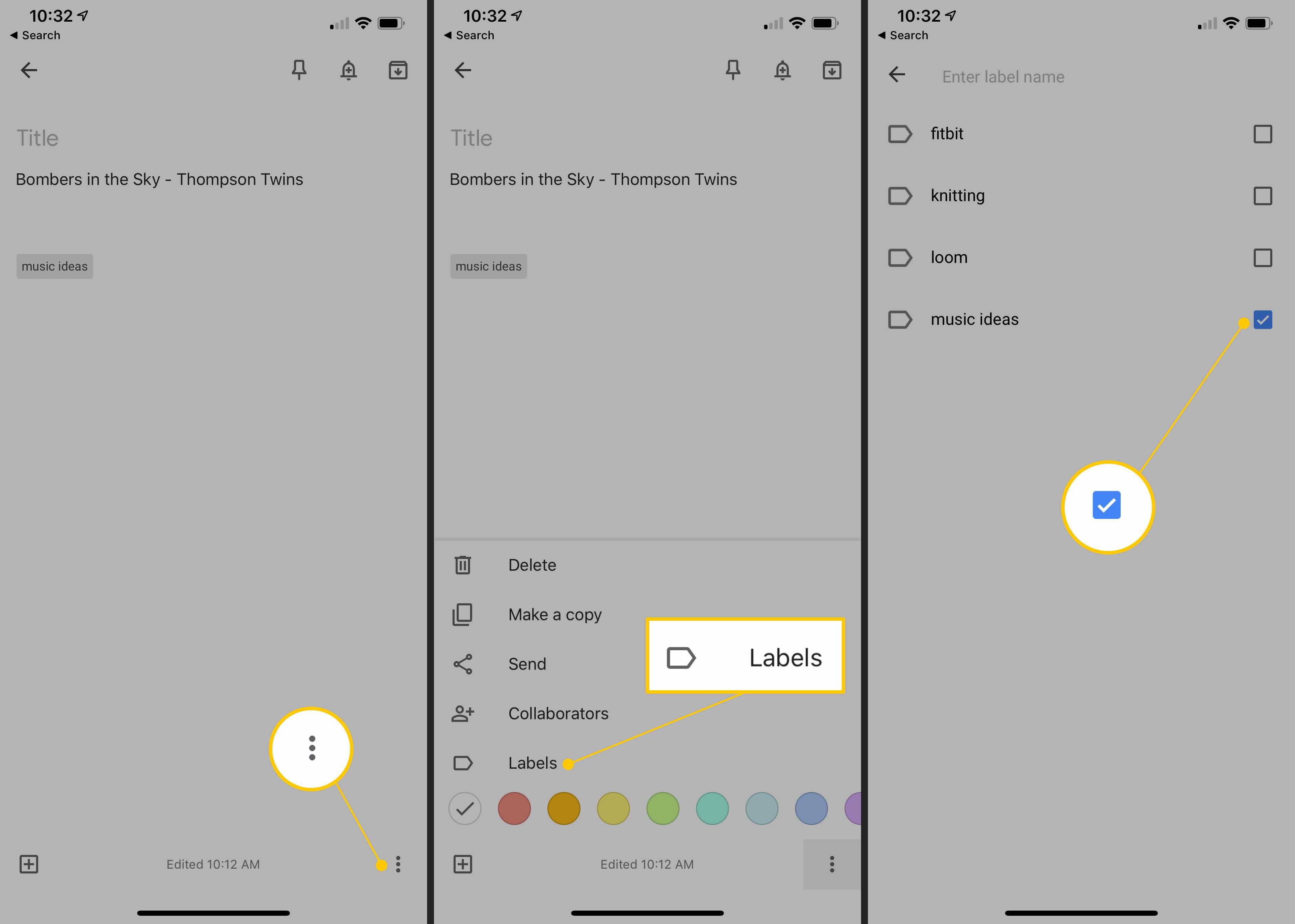
Всякий раз, когда вы создаете новую заметку, введите # и начните вводить буквы метки для заметки, и Keep выведет список ваших меток, которые соответствуют. Выберите ярлык, который вам нужен.
Организуйте свой Keep Desktop
Keep автоматически добавляет последнюю созданную заметку в начало рабочей области Keep. Если у вас есть текущий список дел, который вы хотите всегда отображать сверху, вы можете закрепить заметку, чтобы все остальные заметки остались позади. Google делает этот шаг действительно быстрым и простым, помещая пиктограмму в верхней части настольной и мобильной версий. Нажмите или коснитесь кнопки для заметки вверху рабочего стола. Вы можете сделать это для столько заметок, сколько вам нужно держать на вершине. Чтобы открепить заметку, просто нажмите или коснитесь кнопки.
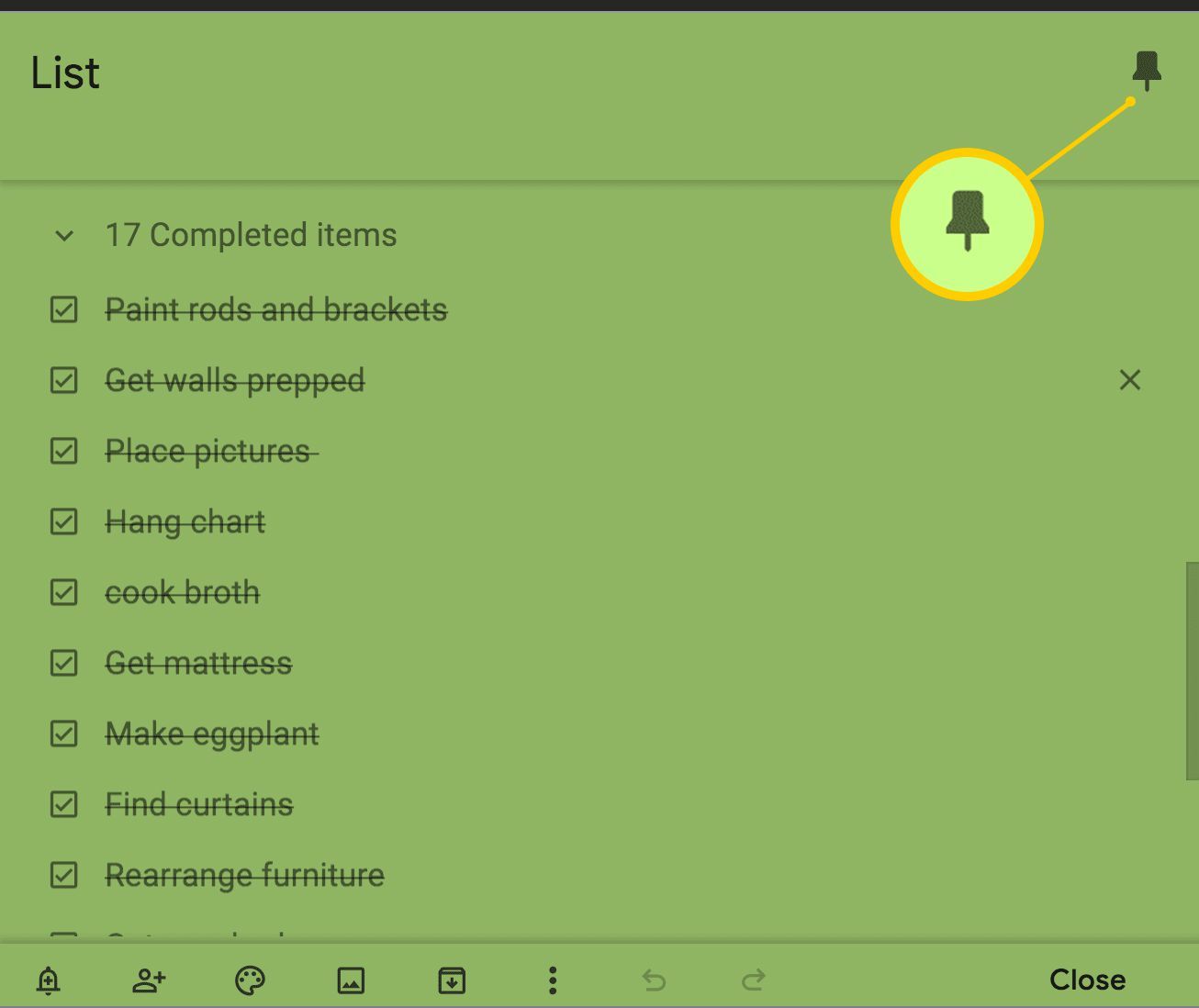
Если есть заметки, которые вы не хотите видеть на своем рабочем столе, но которые по-прежнему нужны, вы можете заархивировать заметку. Заметка по-прежнему находится в сохранении, но вы не сможете увидеть заметку на рабочем столе. Архивные заметки по-прежнему отображаются в поиске по ключевым словам. Кнопка архива выглядит как папка с файлами в нижней части заметки в версии для настольного компьютера и вверху в мобильных версиях.
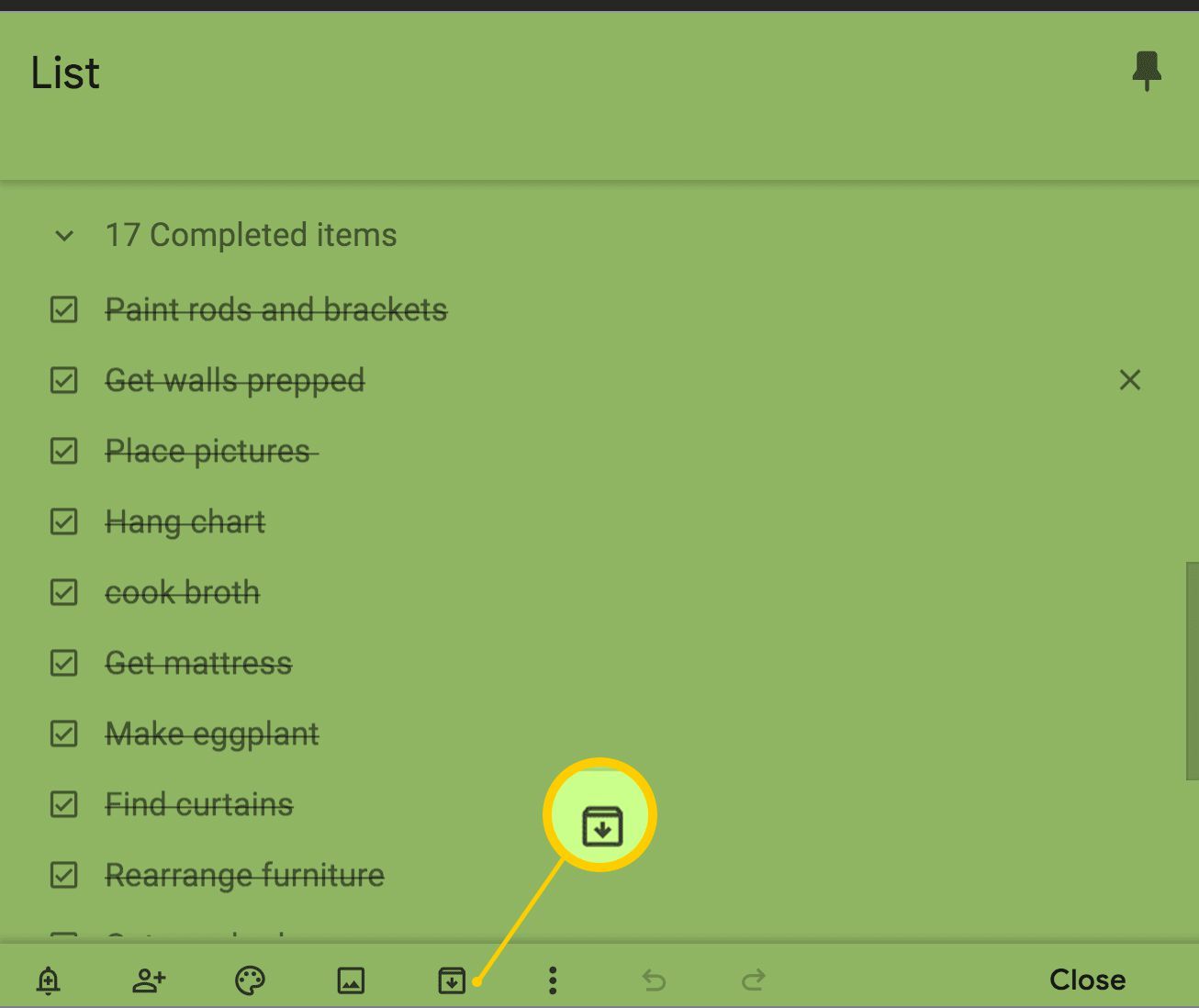
Вы можете просмотреть все свои заархивированные заметки одновременно, выбрав «Архивировать» в меню сохранения, нажав на три горизонтальные линии в верхней левой части настольной и мобильной версий. Чтобы удалить заметку из архива, просто повторно выберите кнопку архива.
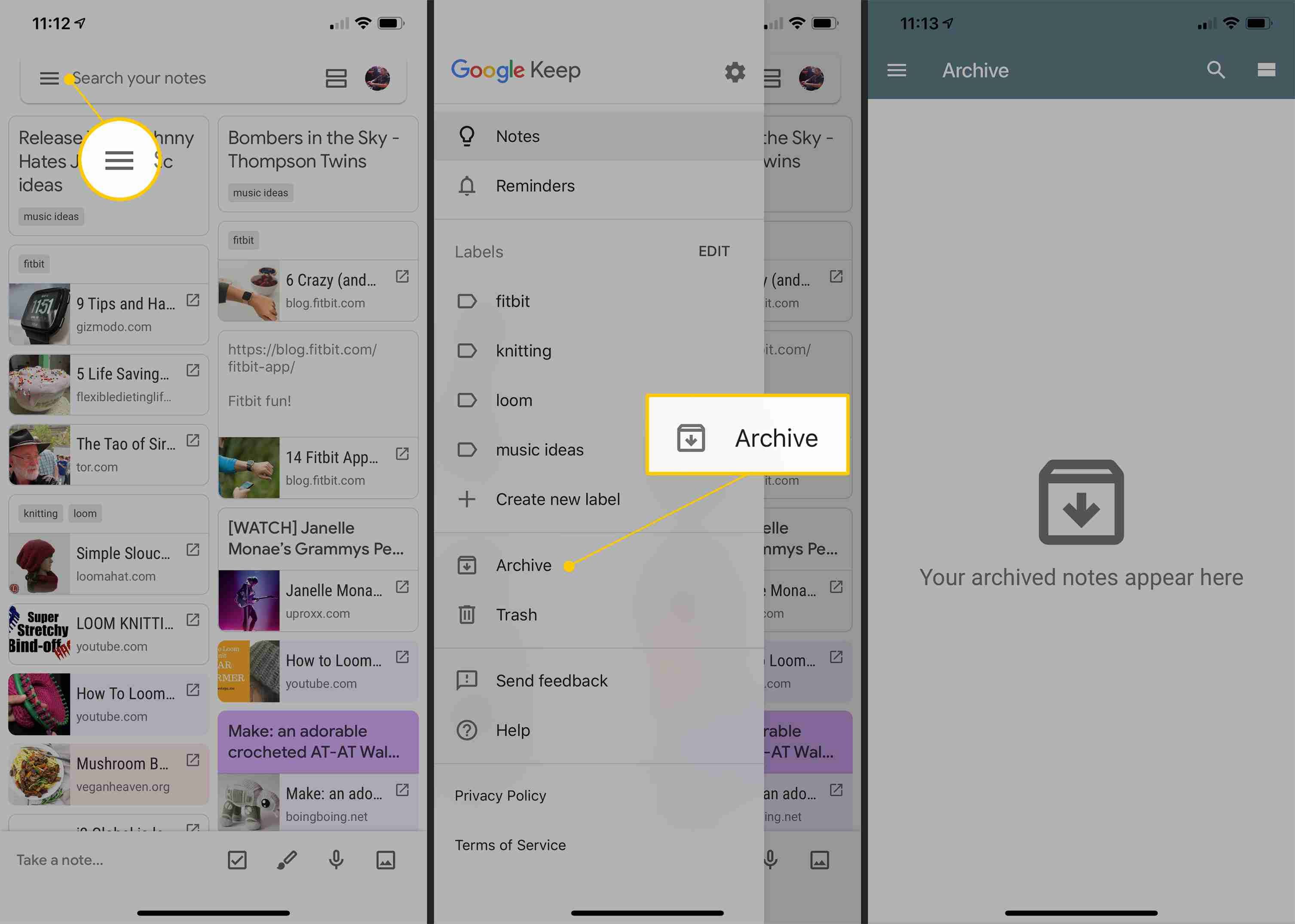
Захватить текст изображения
Если вы рисуете заметку или создаете заметку к фотографии, Keep использует оптическое распознавание символов (OCR), чтобы превратить любые слова на изображении в текст. Чтобы активировать эту функцию на своем мобильном устройстве, нажмите на фото, коснитесь три точки в правом верхнем углу экрана, а затем нажмите Захватить текст изображения. В настольной версии три точки расположены в нижней части экрана.
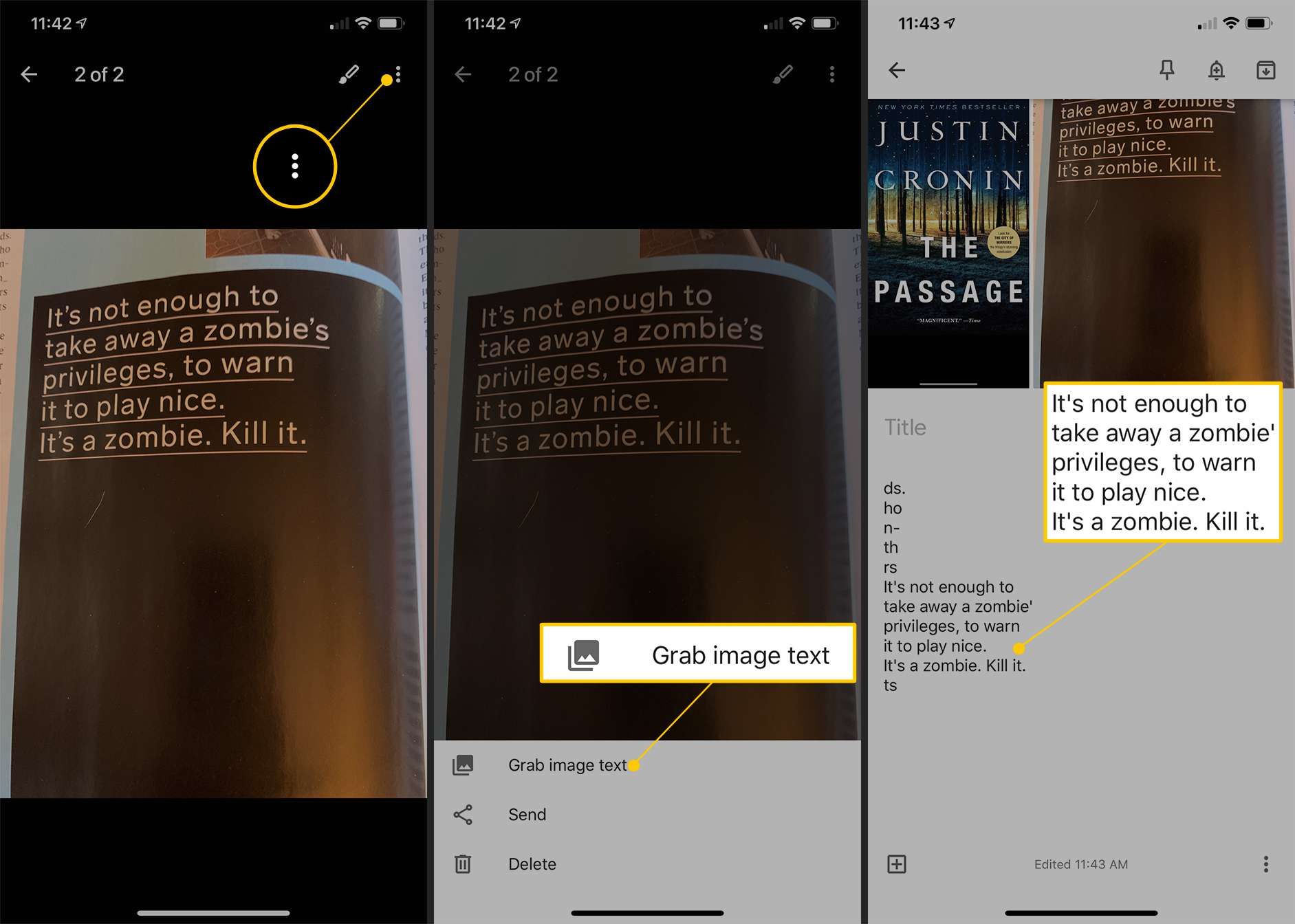
Keep’s Personal Stylus Pen
Значок стилуса в Google Keep работает в настольной версии с помощью мыши, а на мобильных устройствах и планшетах — с помощью пальца или стилуса. Вы можете настроить цвет и переключаться между ручкой, маркером или маркером. Вы также можете нажать ластик, чтобы начать все сначала. Получите доступ к стилусу на рабочем столе, коснувшись трех вертикальных точек внизу заметки, а на мобильных устройствах коснувшись знака + в нижней части заметки.
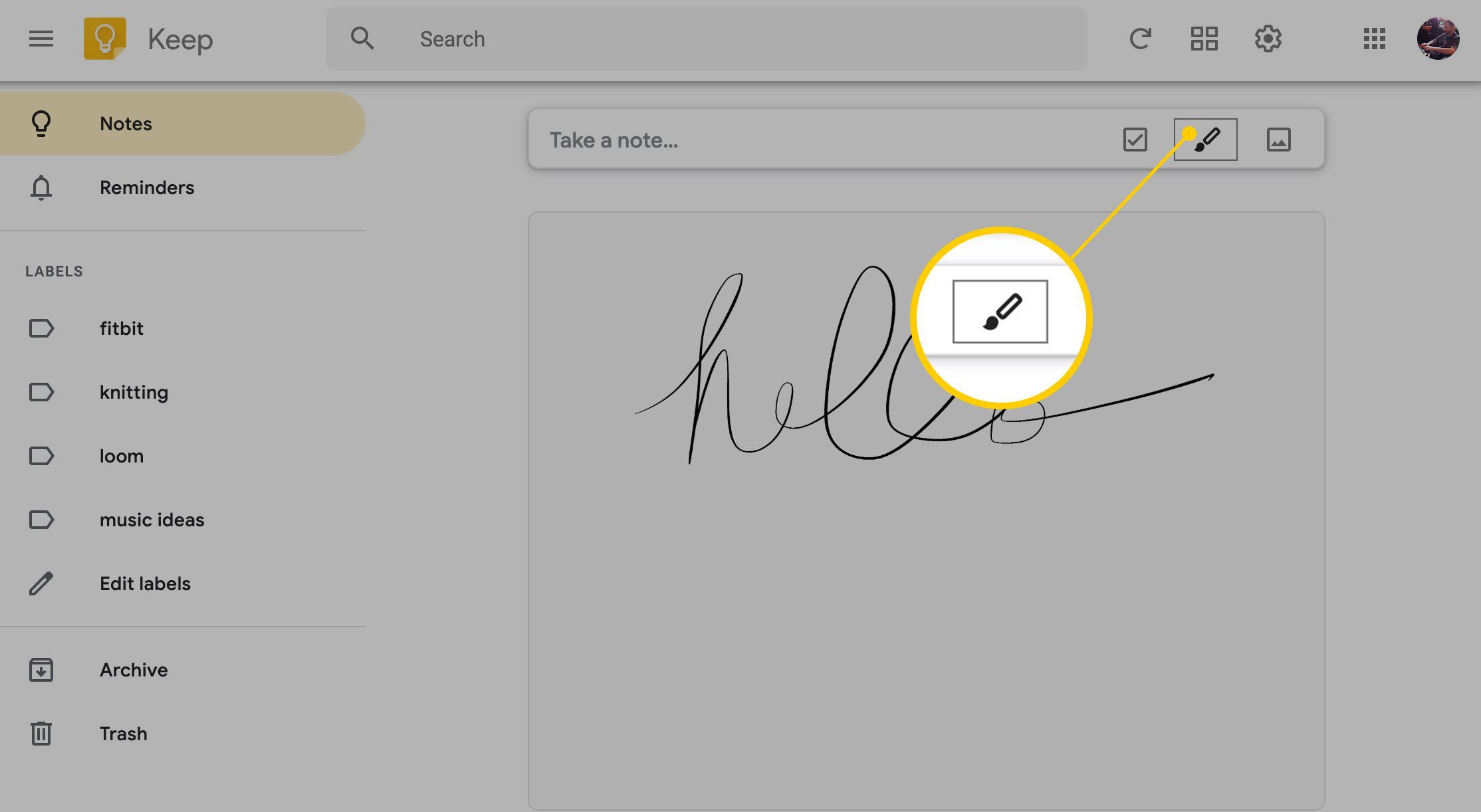
Вы также можете использовать стилус для заметок и использовать приложение для записи заметки в текст с помощью Захватить текст изображения.
Проверьте вещи с крепостью
Чтобы превратить любую заметку в контрольный список, коснитесь или щелкните значок плюса в нижней части экрана.
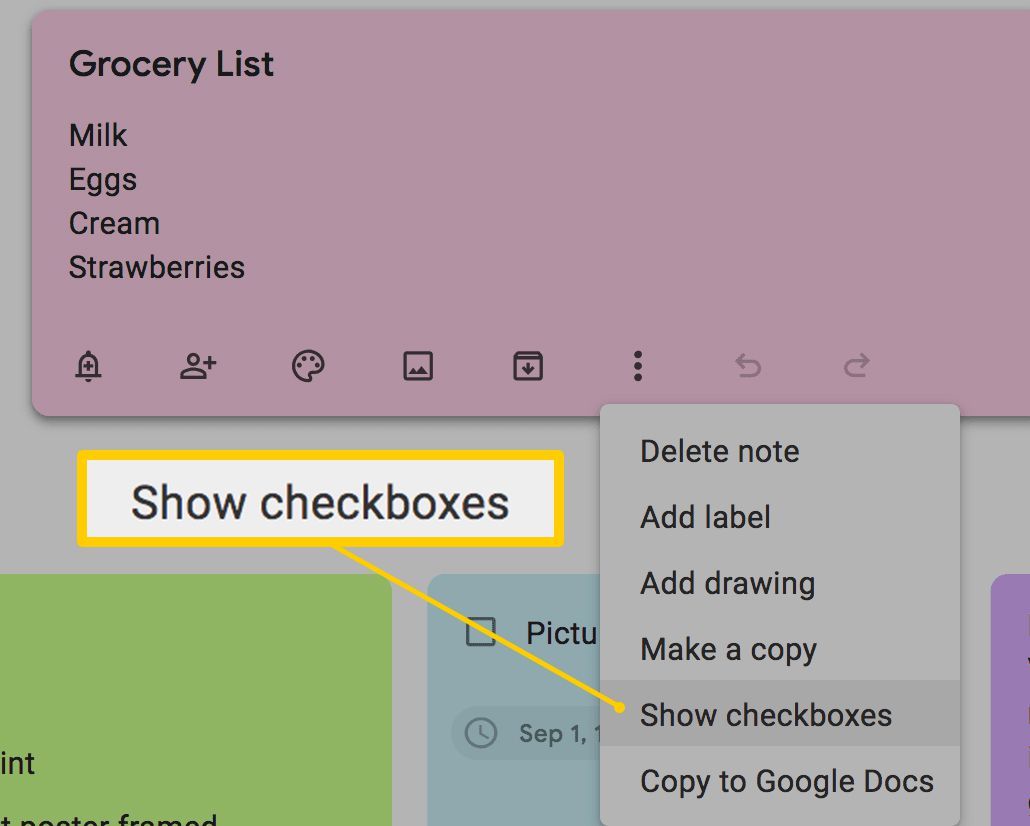
Когда вы отметите элемент как выполненный, Keep переместит элемент в конец примечания, пересекая линию, чтобы вы могли видеть выполненные задачи.
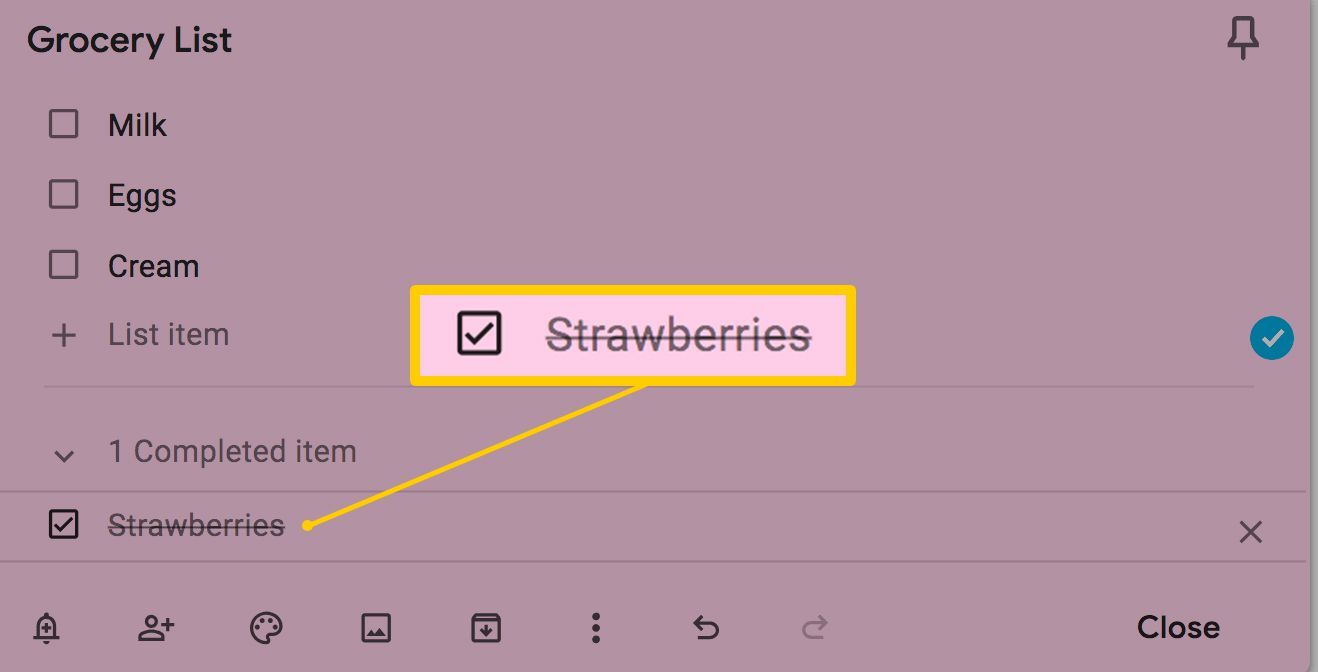
Пригласите друзей и семью к сотрудничеству
Keep позволяет вам делиться заметками с контактами, автоматически синхронизируя любые обновления или дополнения в команде соавторов. Чтобы поделиться заметкой, коснитесь трех кнопок в нижней части экрана, коснитесь соавторов и введите адреса электронной почты соавторов. В настольной версии значок соавтора находится внизу заметки. Это удобно для публикации списка семейных продуктов, который автоматически обновляется по мере того, как люди покупают предметы и вычеркивают их из списка. Подробнее о синхронизации ниже.

Синхронизация: автоматическая на всех устройствах
Данные Google Keep синхронизируются с облаком через интернет-соединение. Keep по-прежнему доступен в автономном режиме, но любые новые заметки или изменения существующих заметок не будут синхронизироваться, пока вы не подключитесь к Интернету.
Синхронизация выполняется автоматически независимо от устройства, которое вы используете для доступа к Keep. Чтобы открыть свои заметки на любом устройстве, просто войдите в свою учетную запись Google.
Расположение и время напоминания
Являясь частью семейства продуктов Google, Google Keep интегрируется с Календарем Google и Картами Google. Свяжите дату выполнения с заметкой Google Keep, нажав на напоминание в нижней части заметки в версии для настольного компьютера, и добавьте дату и время. Напоминание о звонке находится в верхней части мобильного приложения. Вы также можете создать напоминание о местоположении, чтобы Keep отправлял вам оповещения о местоположении, когда вы находитесь в назначенной вами географической области. Чтобы это работало, на вашем устройстве должны быть включены службы определения местоположения. Напоминания на основе местоположения полезны при выполнении поручений или помогают вспомнить, что вам нужно из продуктового магазина.
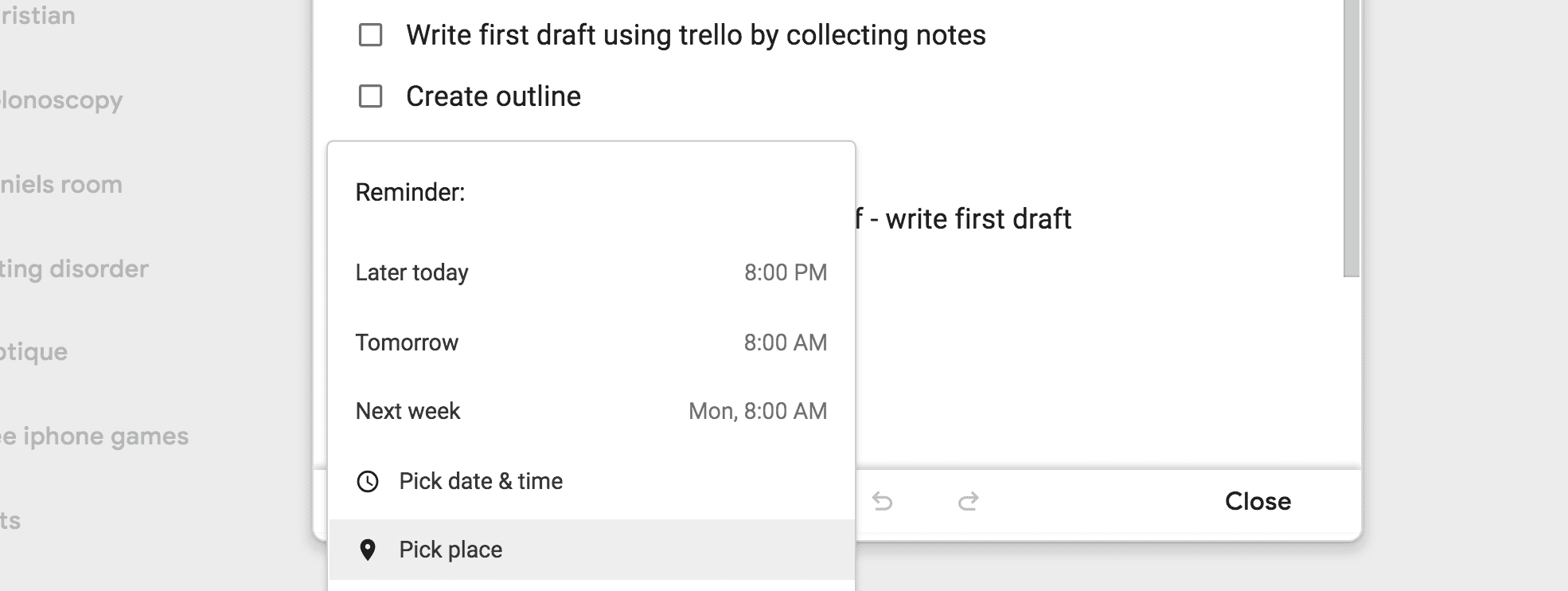
Скопируйте заметку в Google Docs
Вы можете скопировать заметку в документ, скопировав ее в Google docs. На рабочем столе нажмите на три точки внизу и выберите «Копировать в Google Документы». Чтобы открыть Документ Google, в левом нижнем углу окна нажмите «Открыть документ». Если вам нужно распечатать заметку Keep, скопируйте заметку в Google Doc и распечатайте документ.
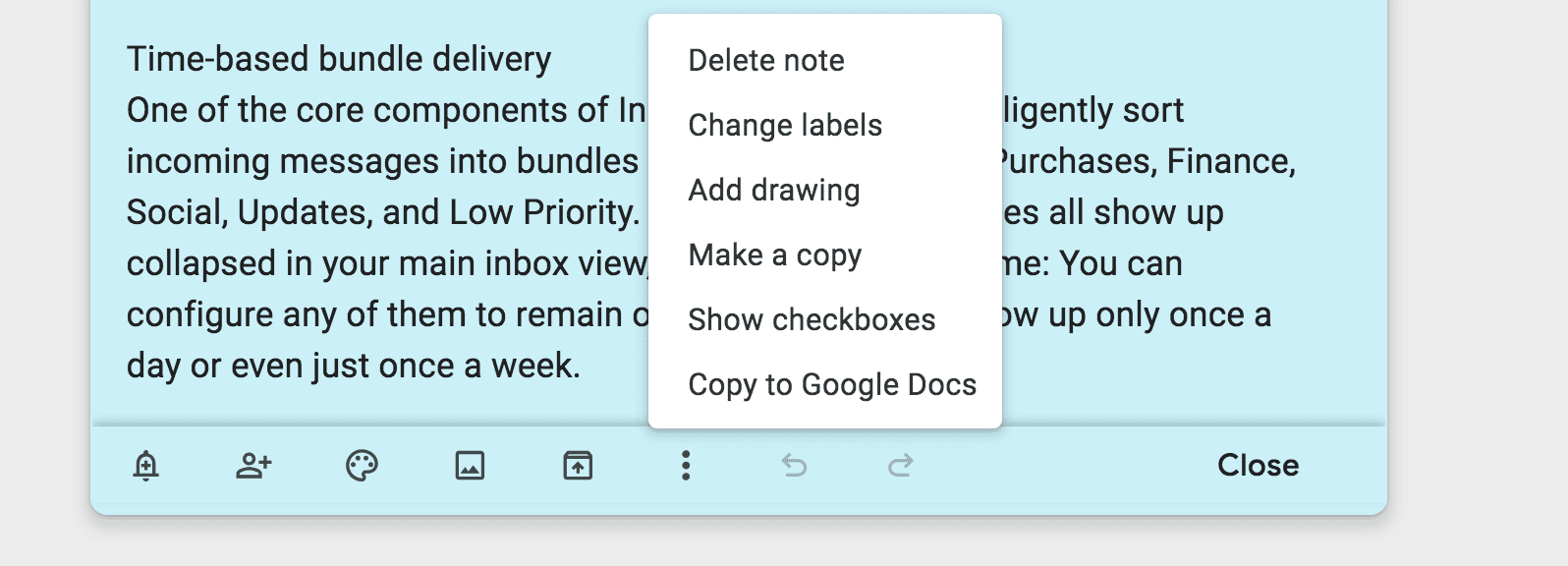
Используйте мобильное устройство для отправки заметки в другое приложение
Крепости послать Кнопка также может быть использована для копирования заметки, отправки заметки на адрес электронной почты, Dropbox, текстовое сообщение, социальные сети, Trello или любое другое приложение, которое у вас есть на вашем устройстве. Чтобы сделать это на вашем компьютере,
На рабочем столе, устройствах Android и iOS выберите «Заметка» в приложении «Сохранить» и коснитесь трех вертикальных точек в нижней части экрана. Нажмите «Отправить» и выберите действие или приложение для отправки. На рабочем столе единственный вариант — скопировать в Google Docs. После того, как вы отправите или поделитесь заметкой, заметка все еще будет доступна в Keep.
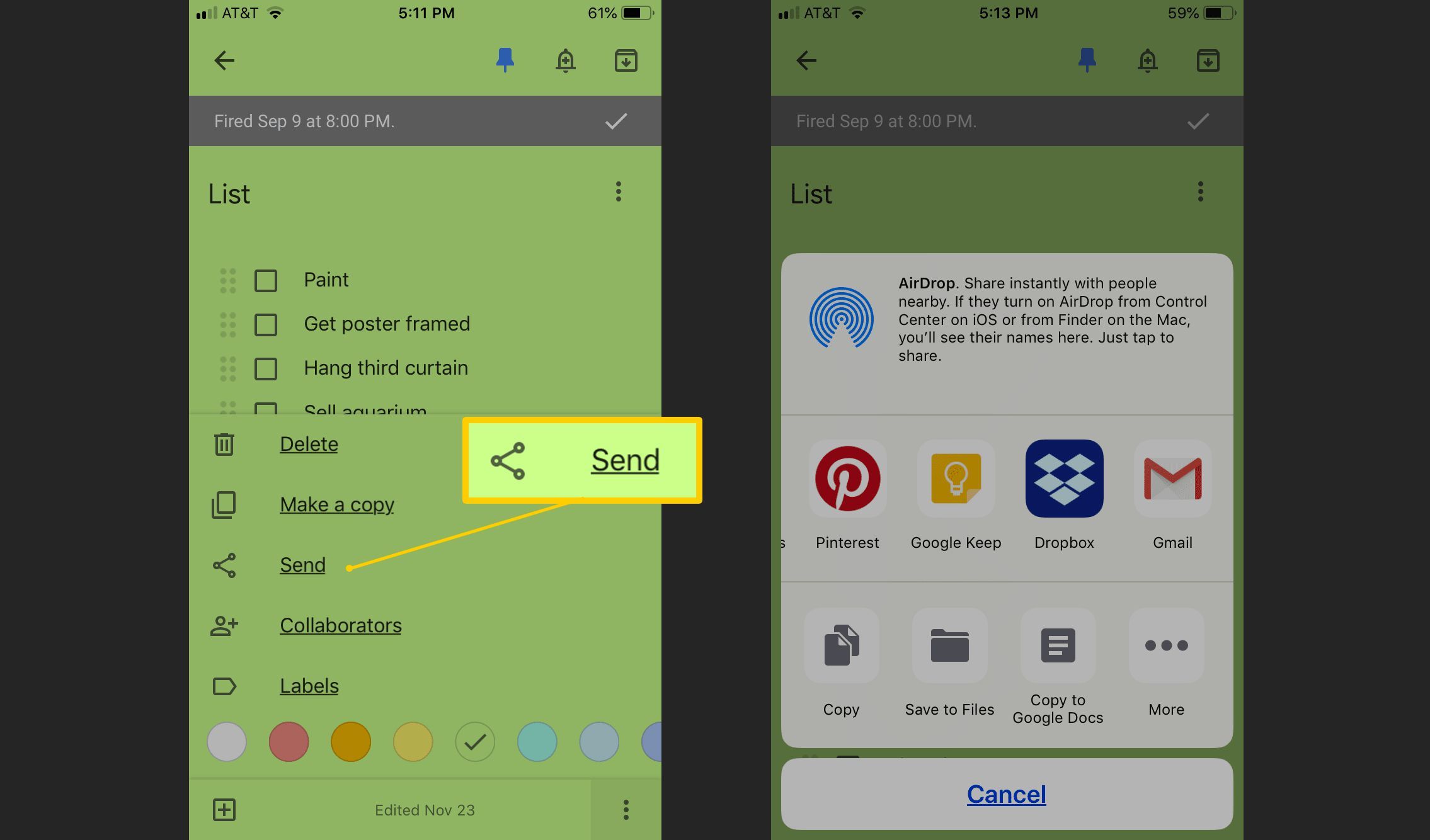
Используйте Сохранить, чтобы сохранить закладки из Интернета
Расширение Google Keep Chrome добавляет значок Keep в верхней части браузера. Когда вы находитесь на веб-странице, которую хотите сохранить, щелкните значок «Сохранить», и «Сохранить» создаст новую закладку страницы. Keep также скопирует любой текст, выделенный вами на веб-странице той же заметки. Вы можете продолжить копирование текста из статьи, нажав кнопку «Сохранить», и «Keep» продолжит добавлять выделенный текст к той же заметке.
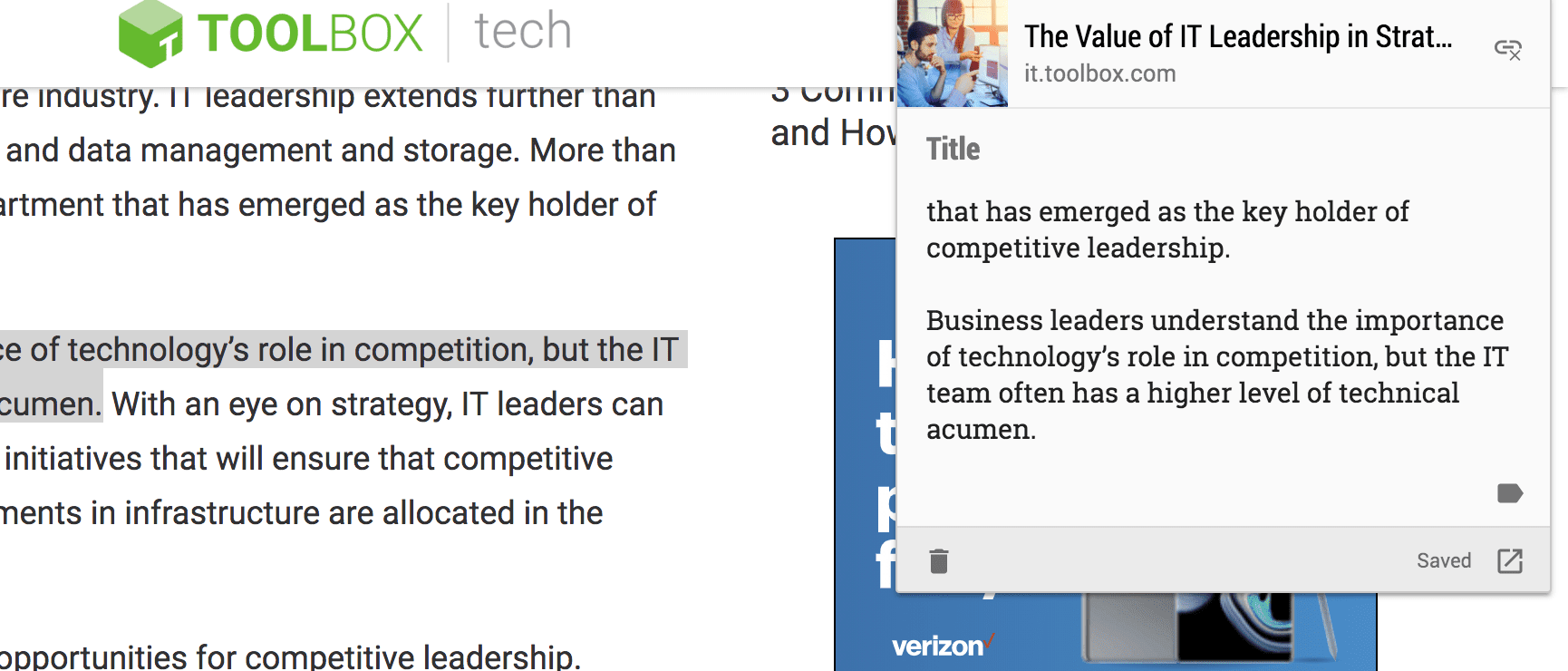
На Android отправьте закладку в Google Keep, коснувшись трех точек вверху веб-страницы, которую вы хотите сохранить, и коснитесь «Поделиться ссылкой». Выберите Сохранить в появившихся приложениях.
На iOS нажмите кнопку «Поделиться» во время посещения веб-страницы, которую вы хотите сохранить, и выберите Сохранить. Keep автоматически создаст заметку. Если Google Keep не отображается в качестве параметра, коснитесь еще и добавьте Google Keep в список параметров.
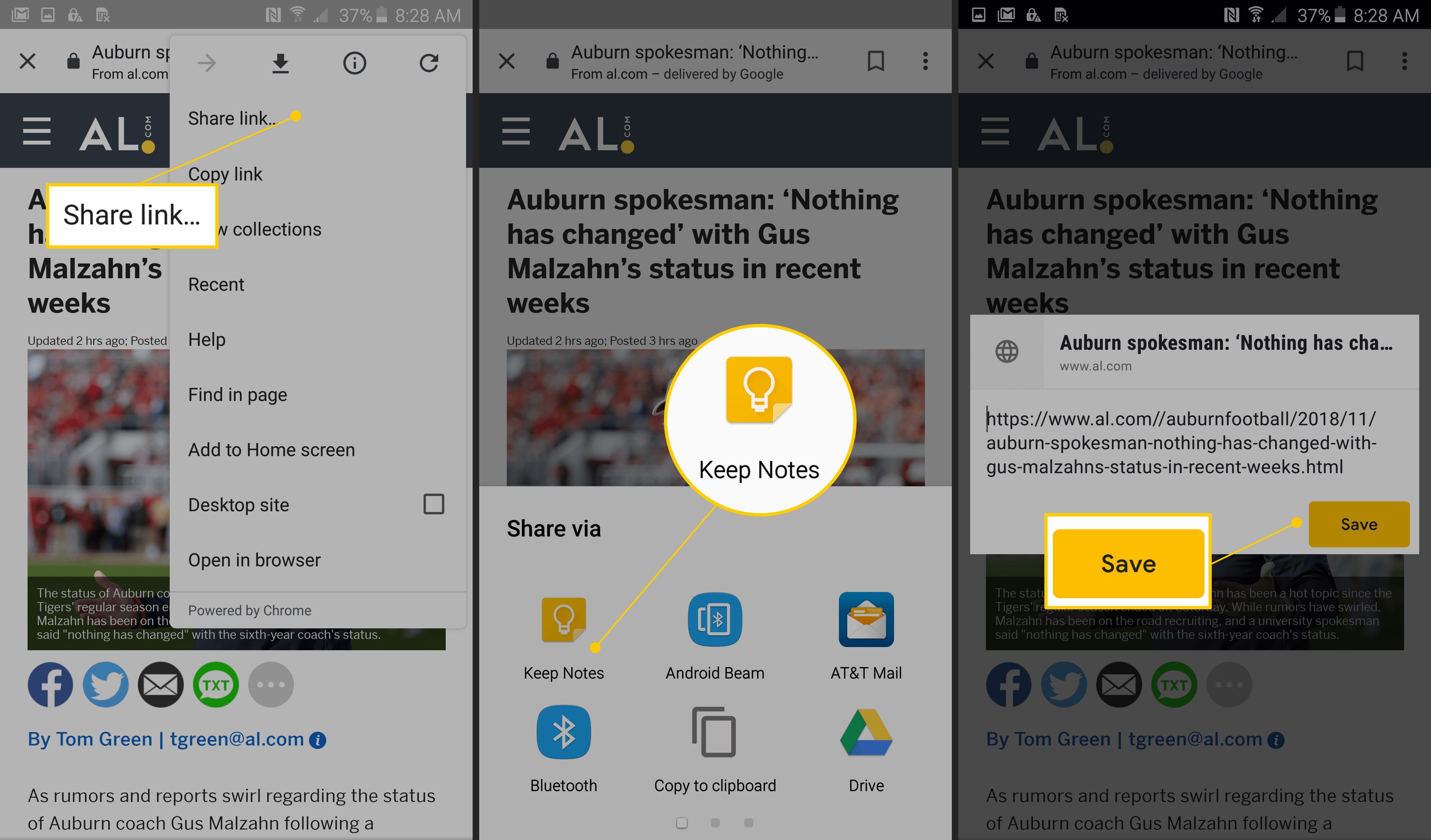
Финальные заметки
Google Keep — это бесплатное приложение, без ежемесячных ограничений на количество создаваемых заметок и без ограничений пропускной способности. Каждая нота имеет ограничение в 20 000 символов.