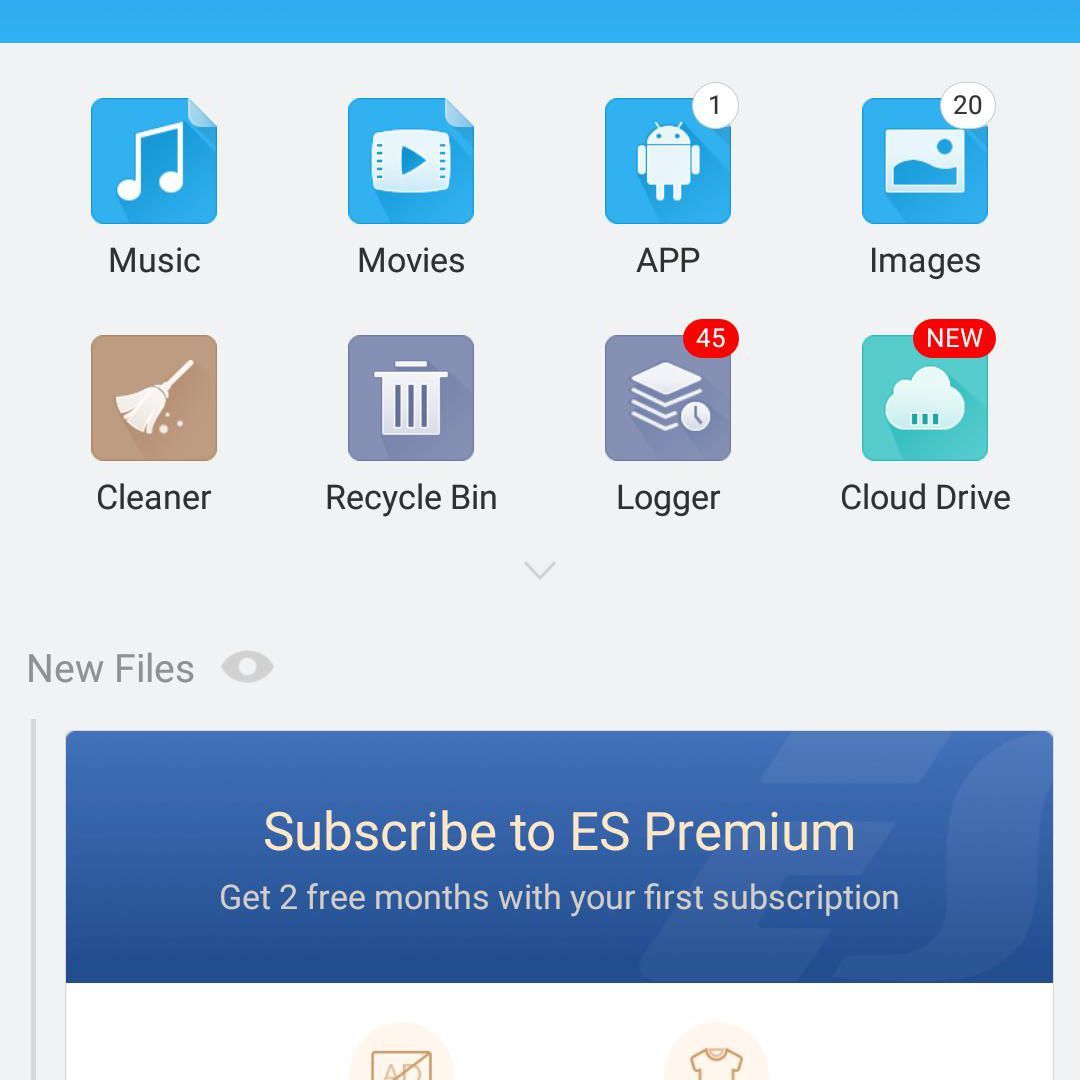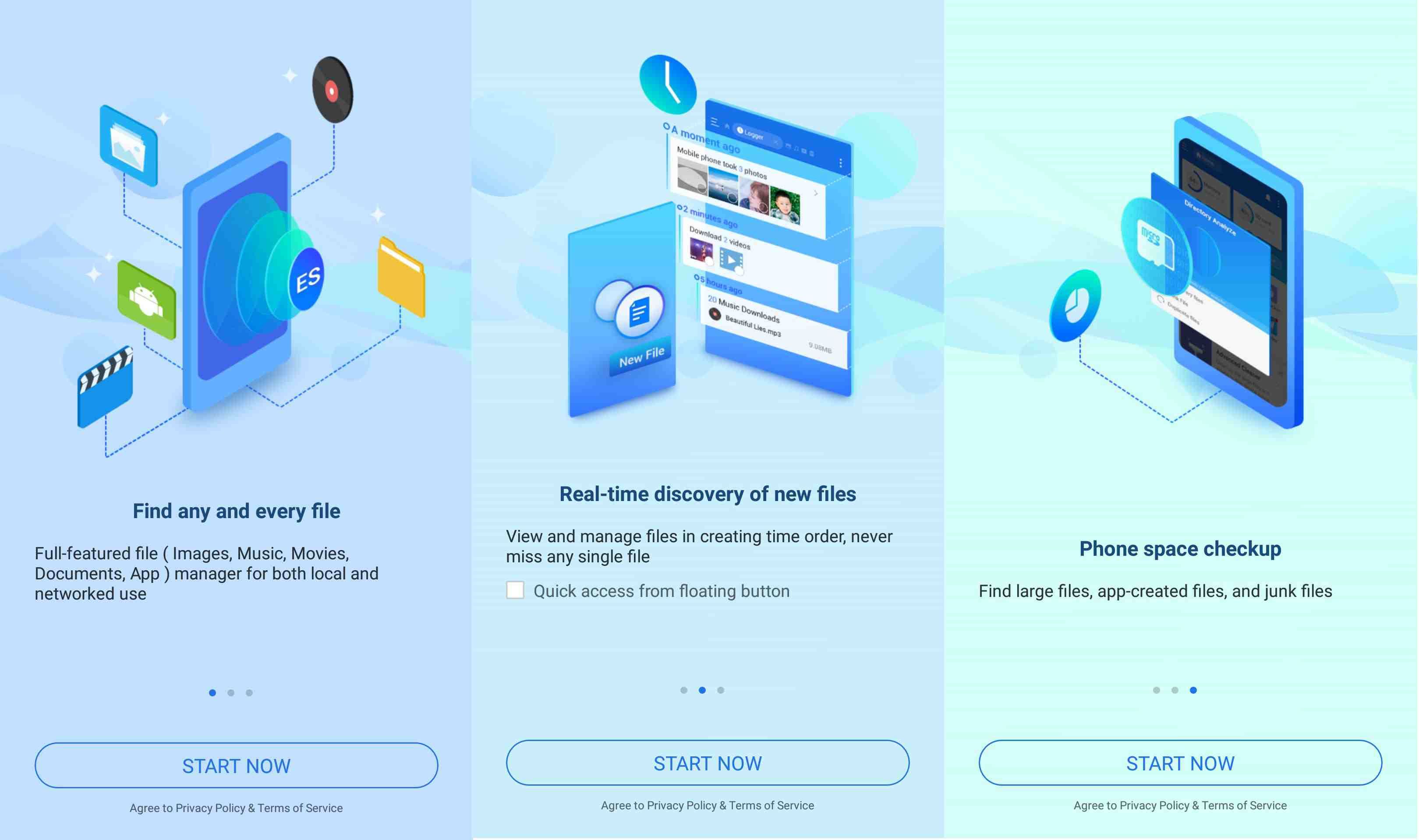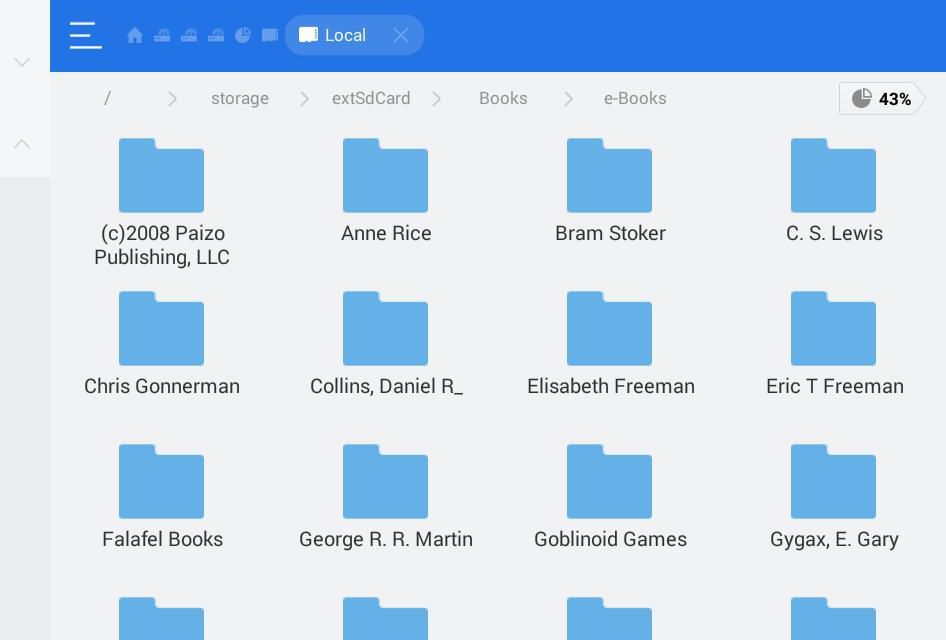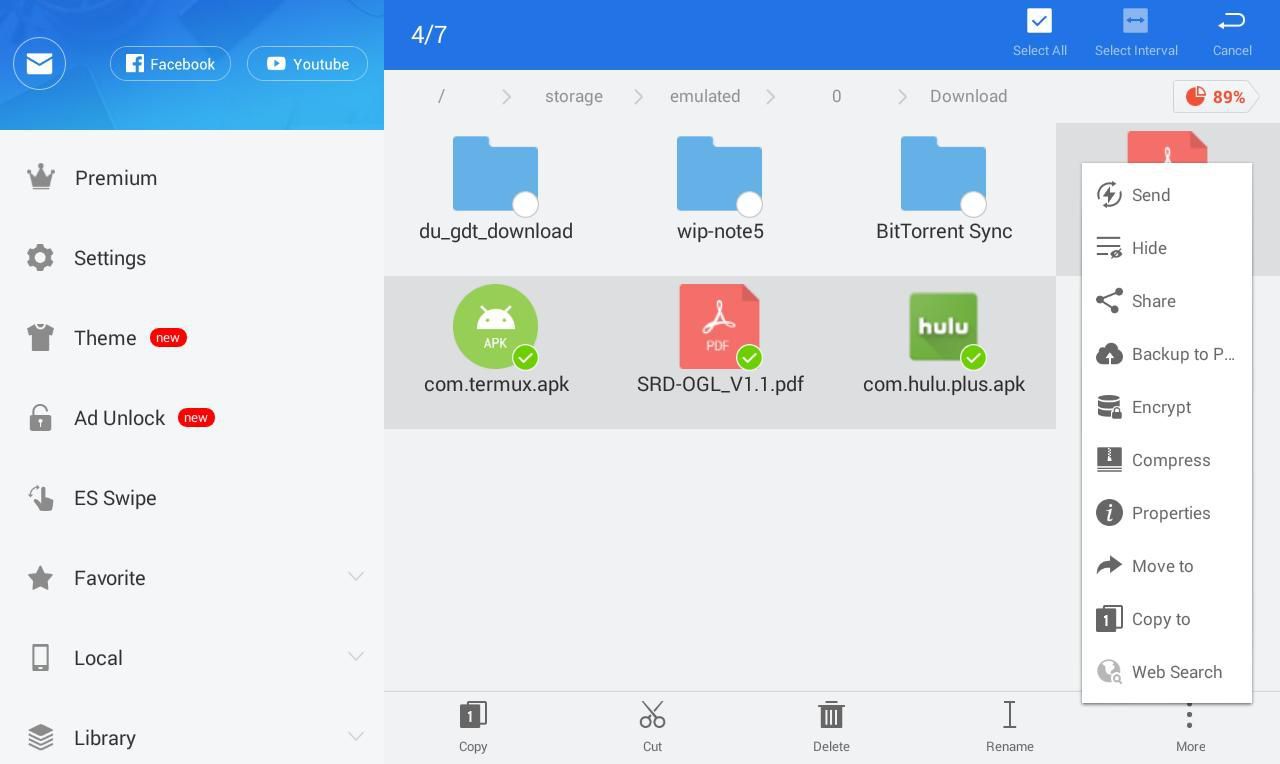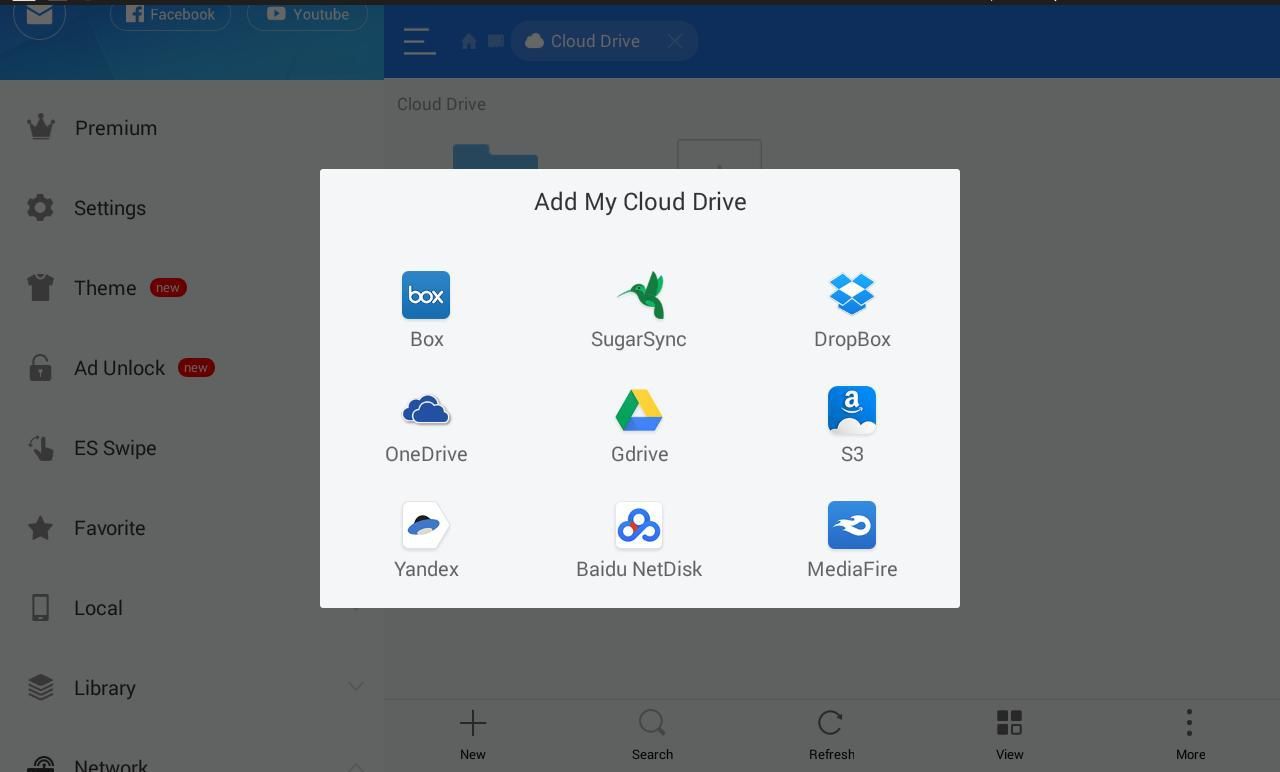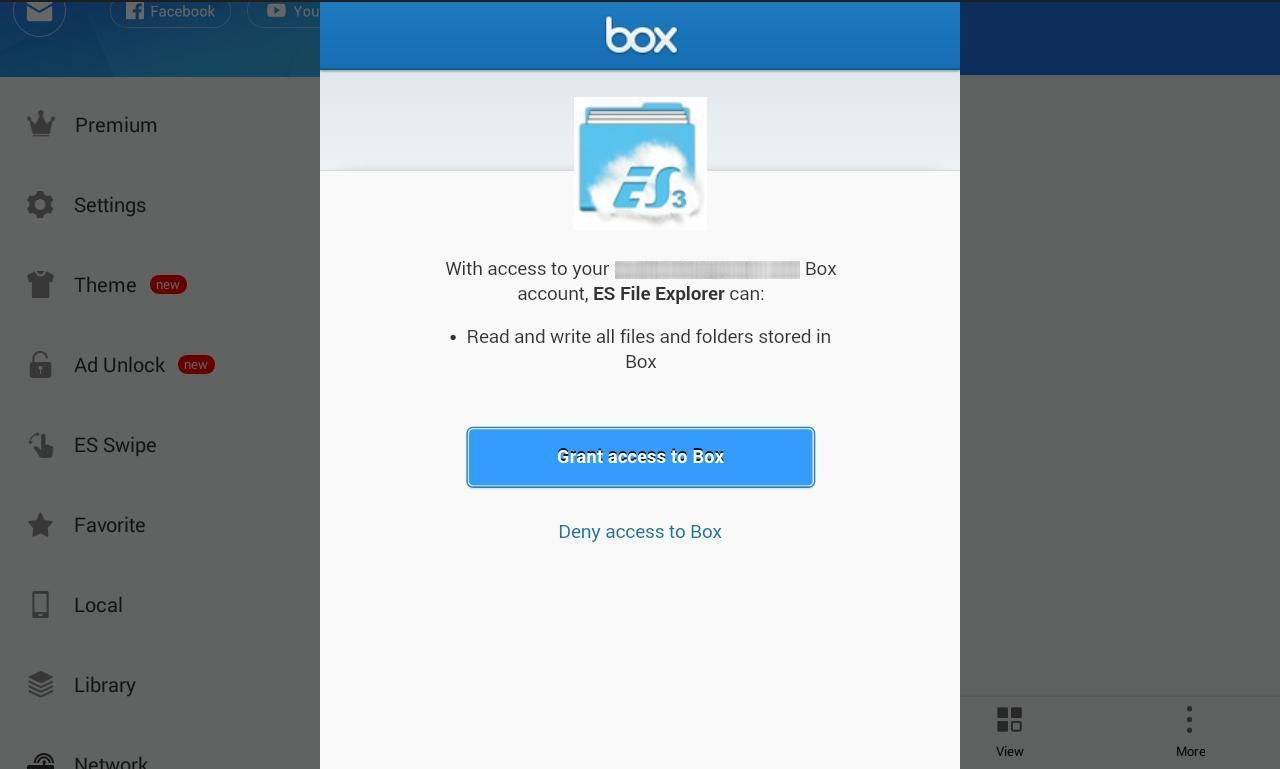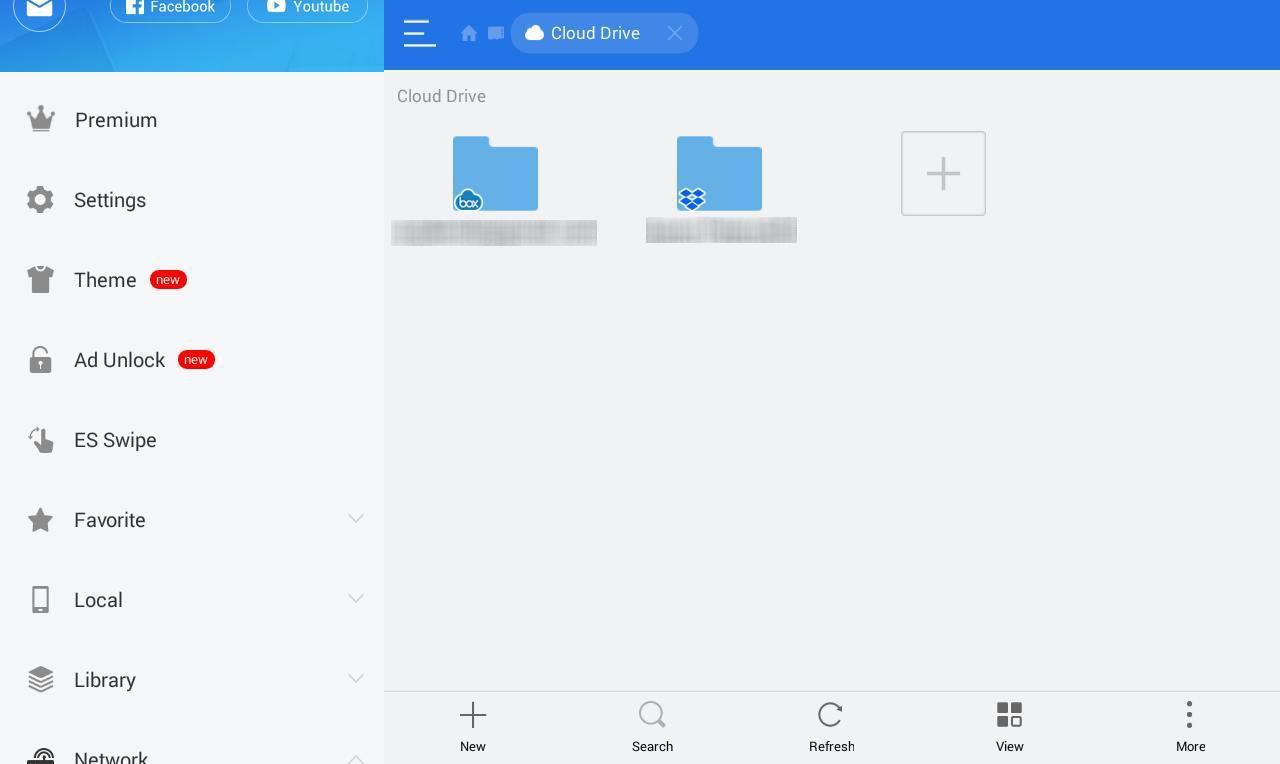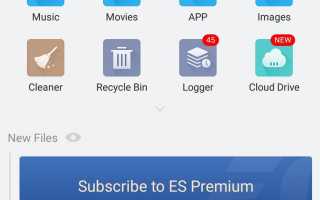Содержание
- 1 ES File Explorer Установка и обзор
- 2 ES File Explorer Глобальная навигация
- 3 Локальное управление файлами с ES File Explorer
- 4 Инструменты анализа файлов ES File Explorer
- 5 Как получить доступ к облачным учетным записям с помощью ES File Explorer
- 6 Как просматривать сеть с помощью ES File Explorer
- 7 Инструмент ES File Explorer коммунальные услуги
- 8 ES File Explorer Бесплатный против Премиум
ES File Explorer уже много лет является одним из самых популярных вариантов управления файлами на Android. Но с учетом недавних дополнений, в том числе приложения «Файлы» от самого Google, какие есть причины выбирать этот бесплатный продукт? Оказывается, ES File Explorer делает гораздо больше, чем просто перемешивает файлы.
ES File Explorer Установка и обзор
Поскольку оно содержит так много функций, давайте начнем с установки приложения, а затем рассмотрим, как оно может работать.
Вы можете бесплатно установить базовую версию приложения стандартным способом из Play Store или загрузить файл APK непосредственно от разработчика ES App Group и загрузить его. Есть также Премиум-версия, которую вы можете разблокировать с помощью покупки в приложении.

Как только вы установите его, вы увидите короткое слайд-шоу, представляющее некоторые функции приложения, но вы можете нажать Начать сейчас чтобы пропустить это. Вы также можете просмотреть Политику конфиденциальности или Условия обслуживания.

Как только вы войдете в приложение, вы попадете на главный экран. Это дает вам обзор различных функций. Мы можем разделить функции ES File Explorer на следующие широкие категории:
- Управление файлами: Это функции для управления локальными файлами на вашем устройстве. Ваш обычный тип вырезания / копирования / вставки и создания папок.
- Управление облачным хранилищемВы также можете управлять файлами в своих облачных аккаунтах, включая Google Drive, Dropbox, Box.net, OneDrive и другие.
- Анализ и оптимизация хранения: Одним из главных преимуществ ES File Explorer являются функции, которые он предоставляет, чтобы помочь вам управлять драгоценным пространством вашего устройства. Он может показать вам, где используется это хранилище, и поможет вам контролировать ситуацию.
- Браузер локальной сети: Позволяет подключаться к устройствам в локальной сети, таким как компьютеры с Windows и их общие папки.
- инструментыЭта категория включает в себя несколько системных утилит, таких как диспетчер задач и возможность просмотра «корневой» системы или других скрытых файлов на вашем устройстве. Также на борту есть легкие приложения, такие как блокнот и менеджер загрузок.
ES File Explorer Глобальная навигация
В ES File Explorer есть четыре элемента, которые появятся в верхней части экрана, независимо от того, какую функцию вы используете.
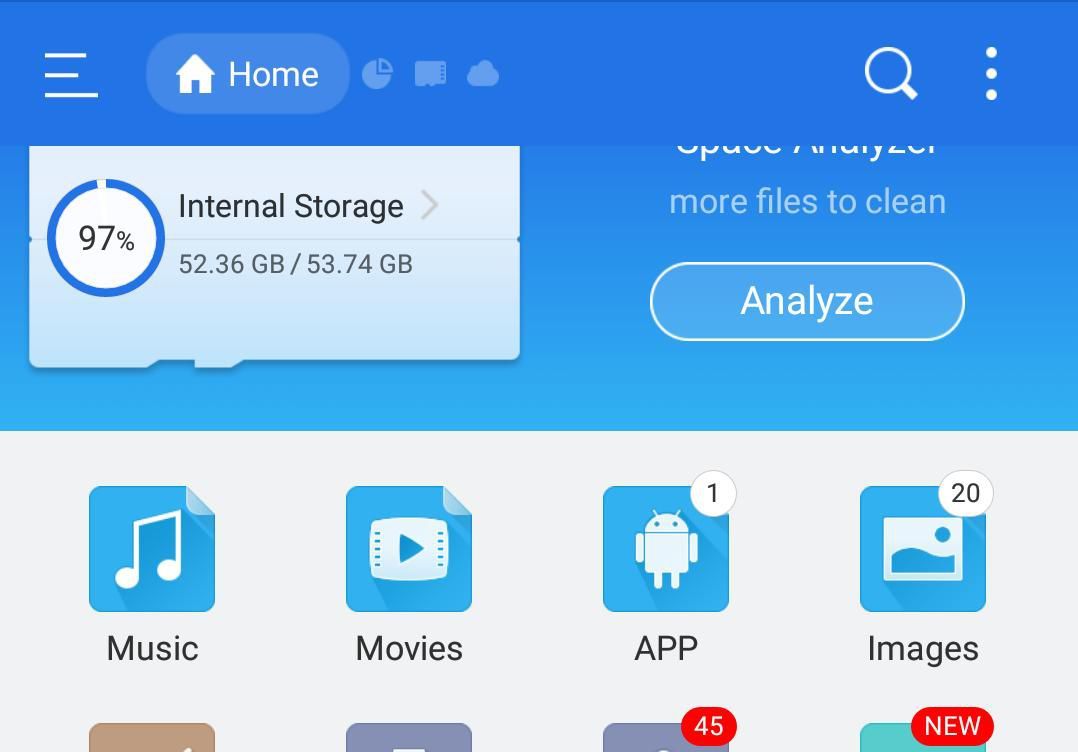
- Главное менюОбнаруженный в крайнем левом углу, он содержит записи для всех функций, которые вы можете использовать в приложении, разделенных на подменю.
На телефоне он выскользнет слева касанием или проведением по левому краю экрана. На планшете по умолчанию используется открытое положение, но вы также можете закрыть его одним касанием.
- Windows: Каждый раз, когда вы открываете пункт меню или запускаете инструмент, он создает новое окно, максимум до 12. Значок «Главный экран» всегда будет оставаться слева, затем ваша Windows будет добавлена прямо справа. Каждый значок представляет используемую функцию, такую как SD-карта для локальных файлов, значок облака для сетевых учетных записей и т. Д.
Вы можете нажать Windows чтобы получить доступ к более читаемому списку, на котором будет отображаться экран, но имейте в виду, что одновременно можно открыть только двенадцать окон. После этого они начнут перезаписывать друг друга.
- Поиск: Вторая справа вверху экрана. Нажмите, чтобы открыть поле для ввода ключевого слова. Функция поиска будет искать ваш термин в именах файлов на вашей SD-карте. Это также дает вам возможность сделать дополнительный шаг и искать за пределами этого пути.
- Переполнение меню: Находится справа, содержит записи типа новый (создать новый файл в текущей папке), обновление (перезагрузите текущее представление) список Windows и историю недавних расположений, таких как локальные, облачные или другие.
Хотя Windows и History кажутся похожими, они представляют разные вещи. Предположим, вы открываете одно окно вашего локального хранилища, затем идете в папку. Вы по-прежнему будете иметь только одно открытое окно, но ваша история покажет две записи.
Локальное управление файлами с ES File Explorer
Функции управления файлами в ES File Explorer обеспечивают все стандартные действия, необходимые для организации контента вашего устройства.
Нажмите Местный значок из верхнего меню для доступа к этому; который выглядит как SD-карта.
Это также доступно из главного меню; выберите кнопку в левом верхнем углу экрана, затем выберите Местный, представлен значком телефона.
Local содержит ссылки на:
- Главная: Экран, обозначенный значком дома.
- Главная: Расположение на вашей SD-карте, обычно «/ sdcard / emulated / 0».
- устройство: Перенесет вас в корневой каталог телефона.
- Скачать: Обычно находится по адресу «/ sdcard / emulated / 0 / Downloads.»
- Внутреннее хранилище: Также переводит вас в «/ sdcard / emulated / 0.»
При просмотре файловой системы вы перемещаетесь так же, как при использовании файлового менеджера в настольной системе. Нажмите на папку, чтобы спуститься в нее, и нажмите на файл, чтобы запустить ее.

Непосредственно под верхней строкой меню находится цепочка хлебных крошек, показывающая иерархию, которую вы прошли, чтобы добраться до текущей папки. Используйте это, чтобы отступить от вашей текущей папки.
Чтобы начать перемещение файлов, нажмите и удерживайте файл или папку, чтобы войти в режим выбора, отмеченный галочками на всех файлах и папках.
Выбранный вами уже должен быть помечен, и вы можете нажать на флажок, чтобы выбрать другие. Затем вы сможете вырезать, копировать и вставлять, как вы ожидаете с файловым менеджером на рабочем столе.
Нажмите Больше чтобы раскрыть другие функции, такие как совместное использование, сжатие выбранных элементов в файл .ZIP и шифрование.

Другой способ управления файлами и их просмотра — использование библиотеки, которая содержит записи, включая изображения, музыку и приложение (в котором перечислены установленные приложения). Это позволяет вам просматривать все вещи в вашей системе по типу файла, а не по месту их расположения.
Это оно!
Инструменты анализа файлов ES File Explorer
Хотя они в некотором смысле являются частью инструментов локального управления файлами приложения, инструменты анализа и мониторинга ES File Explorer требуют некоторого дальнейшего описания.
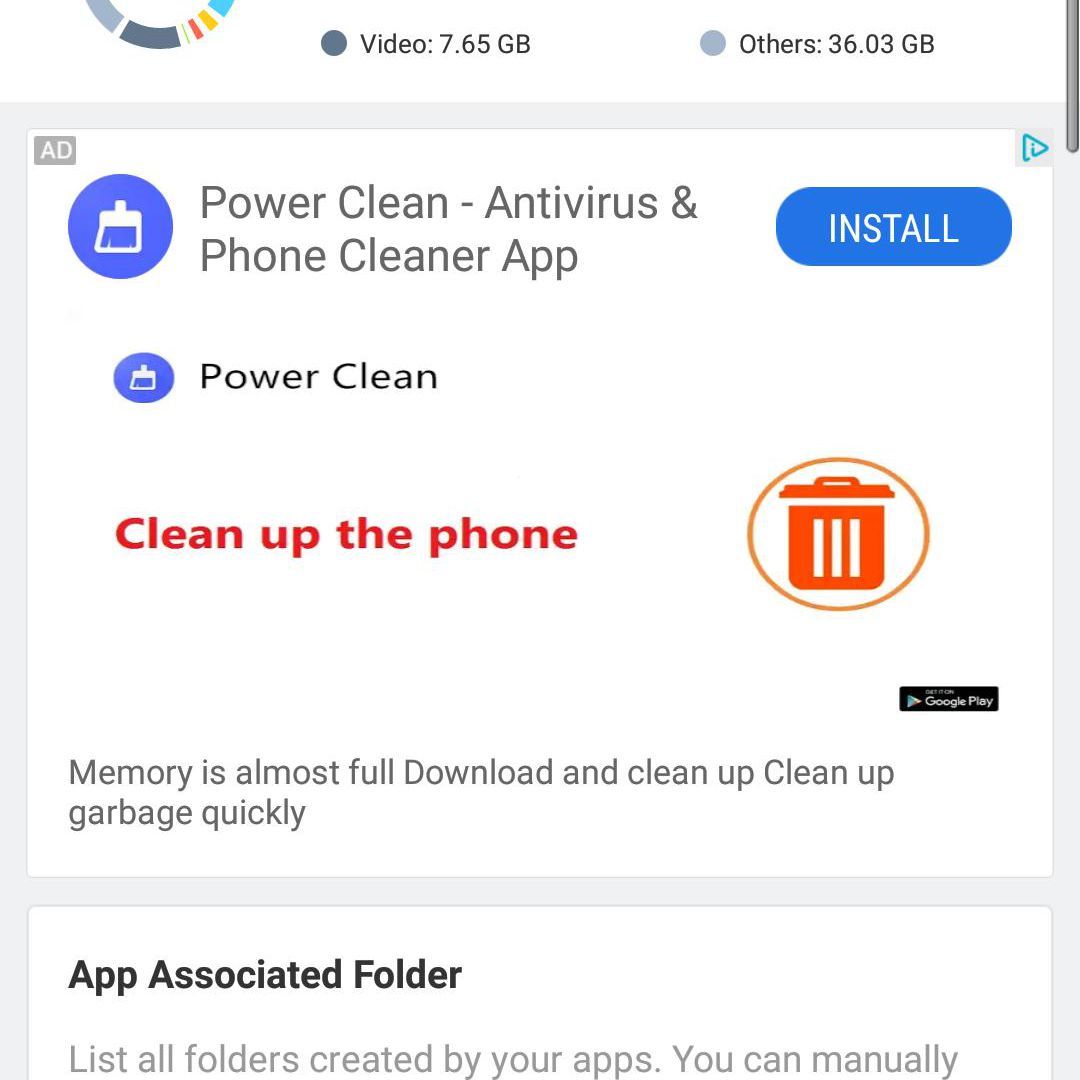
Если некоторые подобные приложения могут дать вам представление о том, сколько памяти у вас осталось (или нет), функция Space Analyzer выходит за рамки этого. Он покажет вам несколько разных отчетов о вашем хранилище:
- Проанализировать все: Будет отображаться по категориям файлов, например Изображение, музыка, документы и т. Д. Он будет отображать процент вашего хранилища, использованного недавно созданными файлами, дублирующимися файлами и большими файлами.
- Анализировать [Категория]: Детализация вышеупомянутого к одной определенной категории файла. Эти отчеты существуют для фотографий, музыки, видео, документов и приложений.
- Анализ внутренней памяти: Вы также можете отфильтровать результаты по носителю, либо внутренней памяти вашего устройства, либо внешней карте памяти.
Как получить доступ к облачным учетным записям с помощью ES File Explorer
Как и файлы на вашем устройстве, ES File Explorer также позволяет вам управлять учетными записями облачного хранилища.
Нажмите облако значок на панели истории (если он есть) или нажмите Главное меню > сеть > Облачный диск.
Вам будет предложено добавить свой первый облачный аккаунт. ES File Explorer поддерживает все обычные подозреваемые, такие как Google Drive, One Drive, Box.net и Dropbox.

Выберите один, введите свои учетные данные и предоставьте ему доступ. Вы должны просматривать ваши файлы в кратчайшие сроки.

На экране Cloud Drive отображаются значки папок, представляющие все ваши облачные сервисы. Нажмите + добавить дополнительные.

Отличительной особенностью ES File Explorer является то, что он может управлять все ваше облачное хранилище, позволяющее вам делать такие вещи, как копирование или перемещение файлов напрямую из одного сервиса в другой.
Это оно!
Как просматривать сеть с помощью ES File Explorer
В дополнение к облачным сервисам ES File Explorer имеет множество инструментов, позволяющих взаимодействовать с локальными сетевыми сервисами.
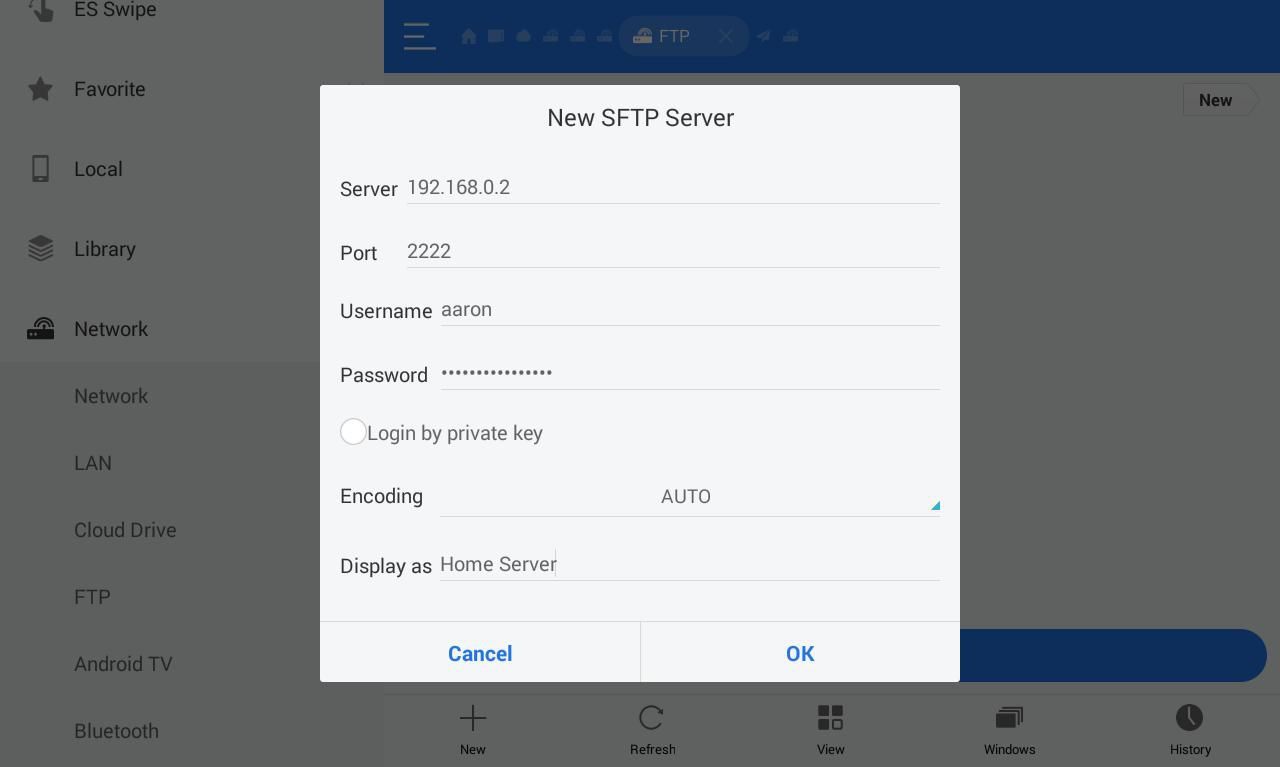
Вы сделаете это с помощью нескольких инструментов, в зависимости от того, к чему вы подключаетесь на другом конце:
- сеть: На этом экране есть складные списки всех серверов и других ресурсов, которые вы настроили.
- ЛВС: Позволяет подключиться к общим папкам Windows на вашем локальная сеть.
- Облачный диск: Как обсуждалось выше.
- FTP: Позволяет подключаться к обычным серверам FTP, SFTP, FTPS и WebDAV.
- Android TV: Позволит вам просматривать файлы на этих устройствах, если они у вас есть.
- блютус: Просматривать или обмениваться файлами с другими устройствами через Bluetooth.
- Посмотреть на ПК: Запуск FTP-сервера на вашем устройстве, чтобы вы могли ввести URL-адрес в клиент рабочего стола и получить доступ к файлам вашего устройства.
- Сетевой менеджер: Позволяет управлять подключениями Wi-Fi или создавать точку доступа на вашем устройстве.
- отправитель: Позволяет переносить файлы на другие устройства под управлением ES File Explorer, работающие в той же сети.
Как отмечалось выше, большинство из них позволит вам просматривать и управлять своими вещами, используя знакомый интерфейс. После того, как вы настроите соответствующие учетные записи, ваш контент из Интернета, локальной сети и локального хранилища устройства будет у вас под рукой.
После настройки всех облачных и локальных сетевых учетных записей рассмотрите возможность их добавления в Избранные меню для легкого доступа. Длительное нажатие на папки, представляющие эти учетные записи, будет включать эту опцию.
Инструмент ES File Explorer коммунальные услуги
Все описанные выше функции, связанные с файлами, вероятно, вписываются в скромное приложение для управления файлами, но ES File Explorer на этом не остановился.
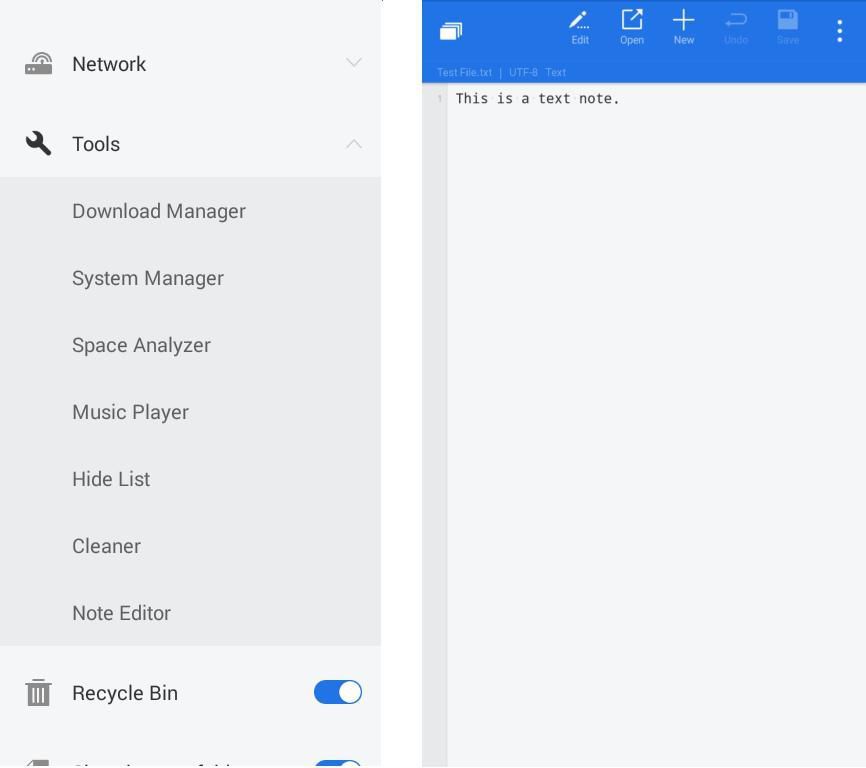
Приложение содержит ряд других инструментов, некоторые из которых имеют смысл, а некоторые нет, но все же приятно иметь. Подменю Инструменты содержит следующее:
- Менеджер загрузки: Позволяет ввести URL-адрес и имя файла, чтобы начать загрузку файла. В отличие от некоторых других загрузчиков, ES File Explorer позволяет приостанавливать и возобновлять загрузку.
- Системный менеджер: При первом нажатии вы будете перенаправлены в Google Play для его установки. После установки, когда вы нажмете на это, он запустит модуль, который содержит различные инструменты. Они включают:
- Диспетчер задач
- Очиститель кэша: Удалить файлы кэша.
- Менеджер запуска: Посмотрите, что запускается при загрузке устройства. Требуется рут.
- Оптимизатор мощности: Отображает элементы, которые необходимо отключить для сохранения заряда батареи.
- Об устройстве: Краткое изложение важных системных уровней.
- Проводник: Возвращает вас в главное приложение.
- Менеджер приложений: Переносит вас в библиотеку приложений основного приложения.
- SD Card Analyzer: Переносит вас в основной отчет приложения «Анализировать все» — это похоже на ошибку.
- объем: Показывает уровни громкости для различных событий, таких как входящие звонки.
- Космический анализатор: Как объяснено выше.
- Музыкальный проигрыватель: Вы не можете создавать пользовательские списки воспроизведения с ним, но он воспроизводится в фоновом режиме и обеспечивает элементы управления паузой / вперед / назад в ящике уведомлений.
- Очиститель: Поиск мусорных файлов, устаревших файлов .APK, содержимого рекламы и ненужных загрузок, которые можно удалить с устройства.
- Редактор заметок: Позволяет создавать заметки в виде простого текста с помощью редактора с умеренными возможностями.
ES File Explorer Бесплатный против Премиум
В целом, ES File Explorer вполне способен в качестве инструмента управления как локальными, так и сетевыми файлами. Он также имеет некоторые полезные функции, которые помогут вам легко привести в порядок хранилище без необходимости поиска отдельных файлов по уровням каталогов.
Его другие утилиты приятно иметь, но, возможно, не нужны, и определенно не так хороши, как другие автономные приложения в той же категории (например, редактор заметок в ES File Explorer или обычный текстовый редактор). Однако вам не нужно платить ни за одну из этих функций, что делает бесплатную версию приложения очень и очень полезным инструментом.
Существует также Премиум-версия приложения, доступная по подписке по различным ценам. Так что вы получаете за обновление? Во-первых, он удалит рекламу, и вы сможете использовать темы приложения, а также некоторые незначительные улучшения функций.