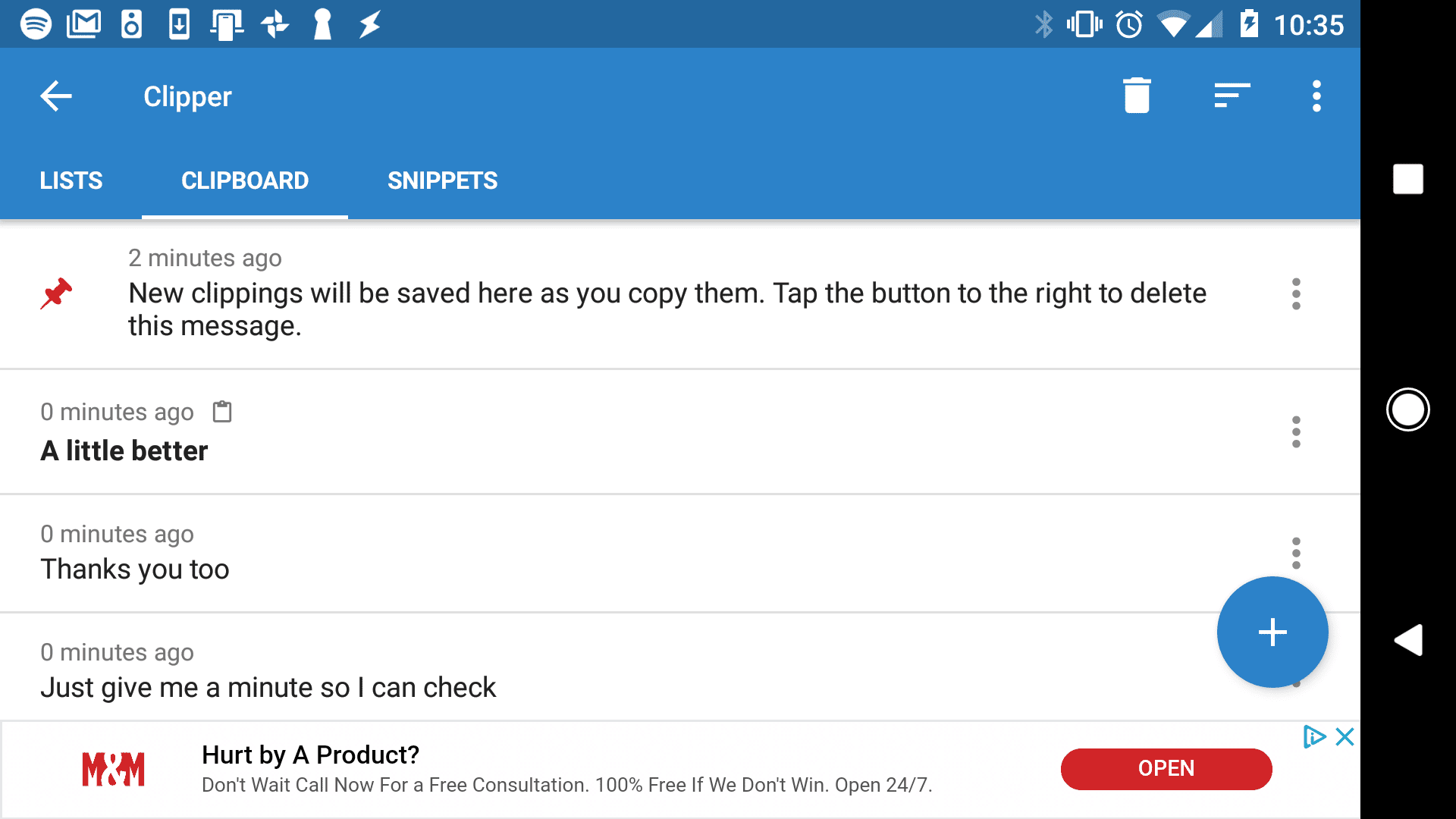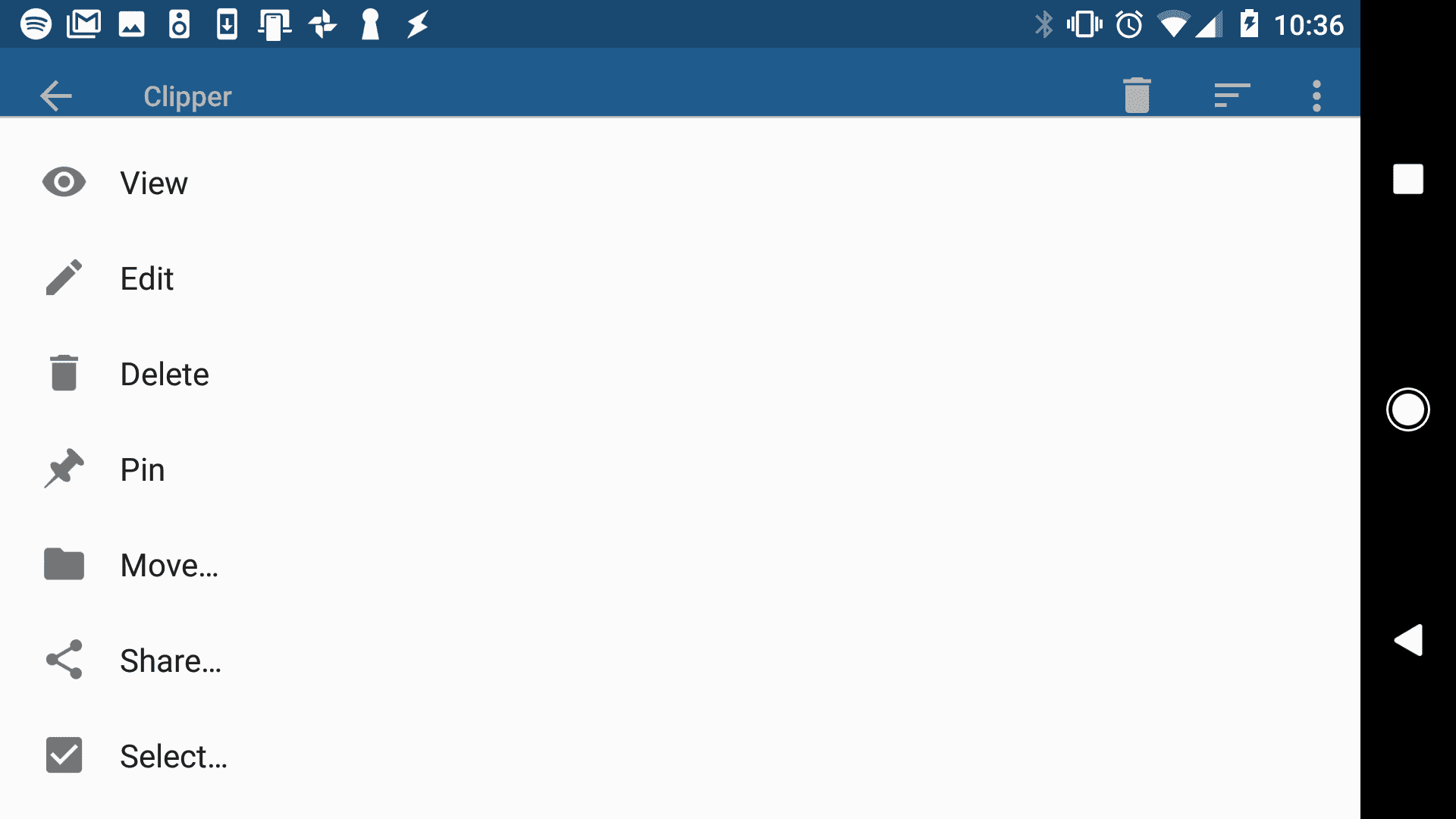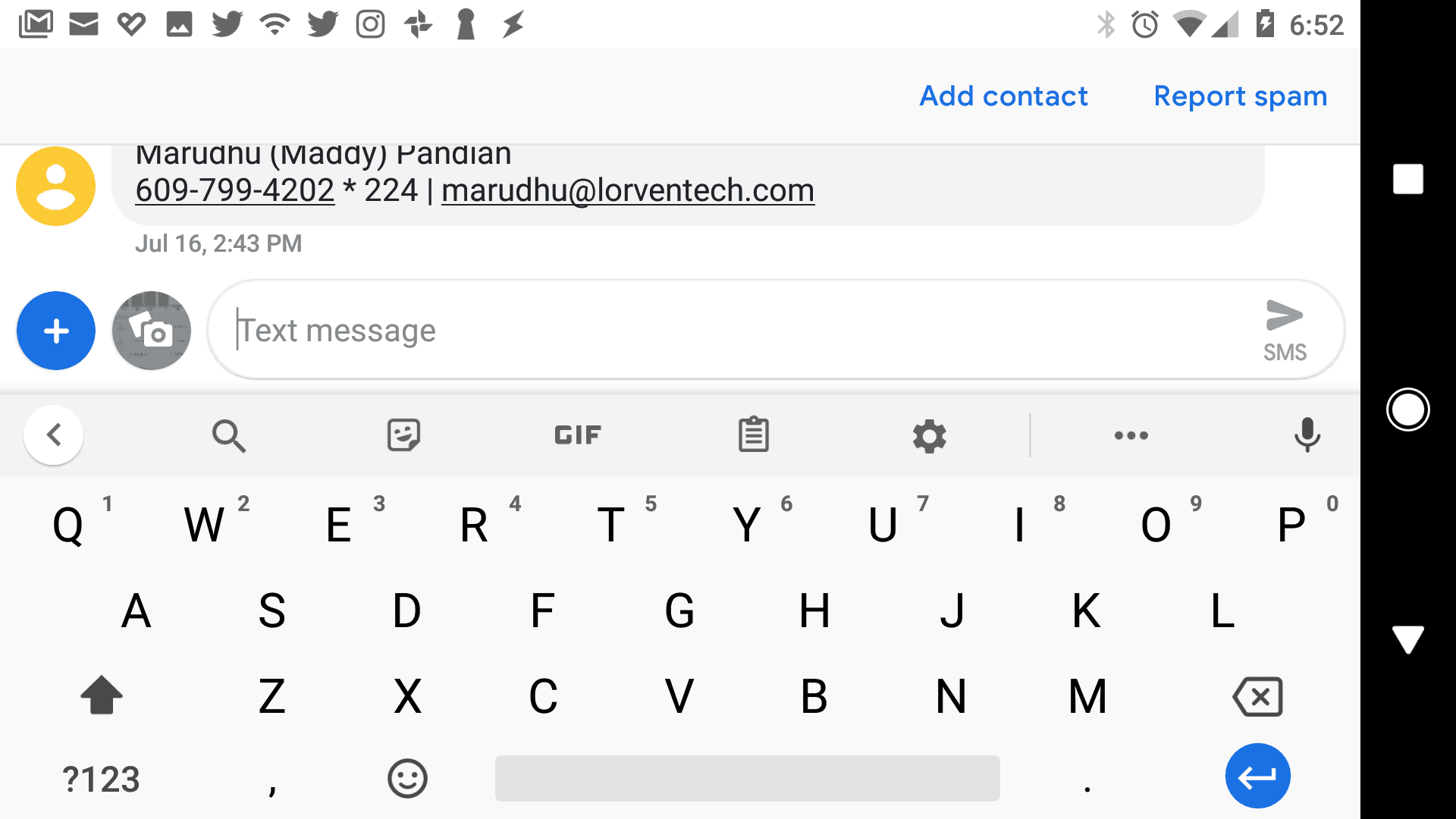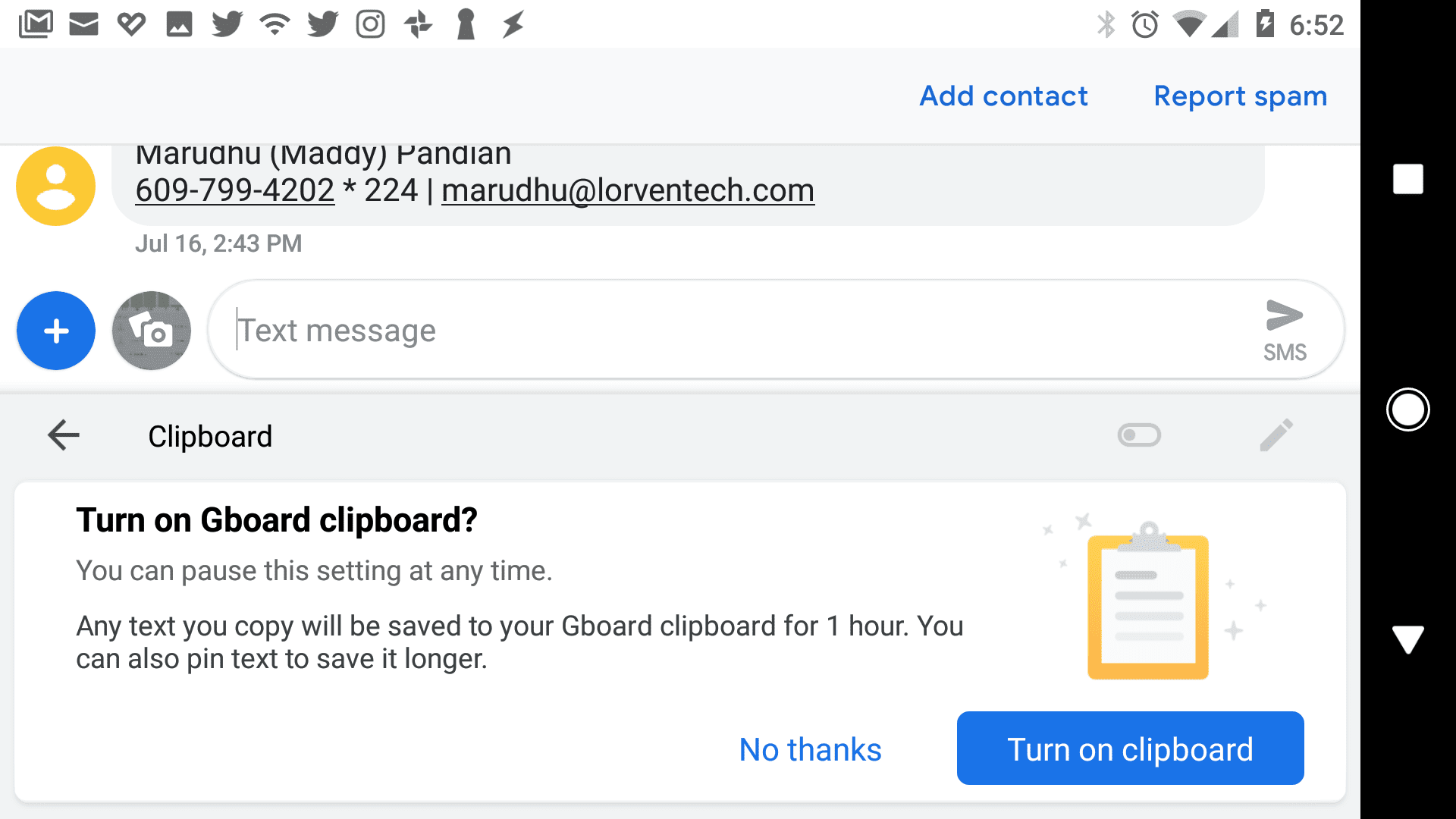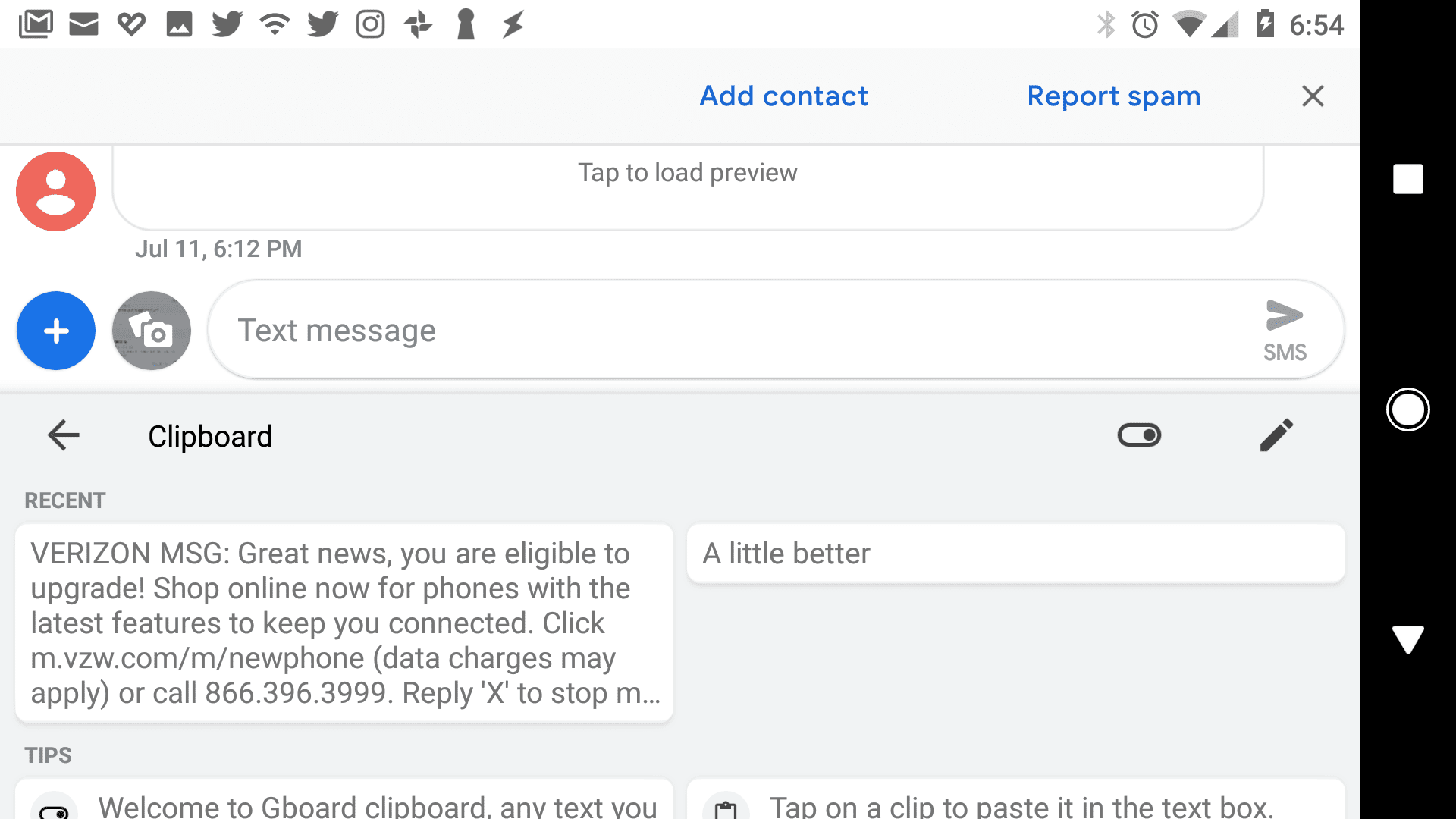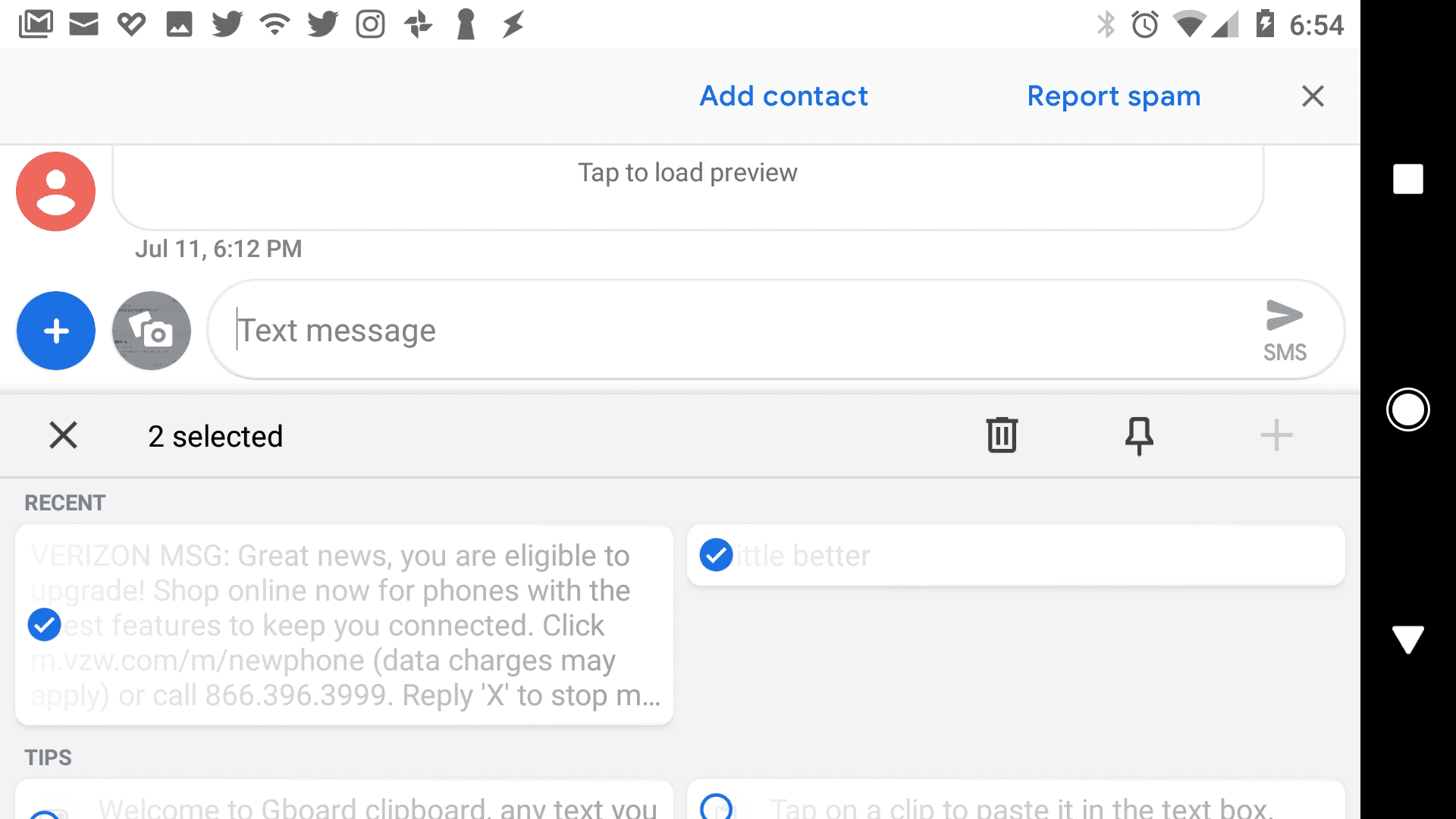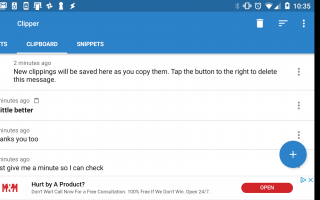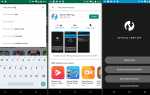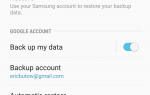Содержание
Не очень очевидно, как использовать буфер обмена на телефонах Android, но как только вы поймете, как работает буфер обмена Android, это станет намного проще.
Использование буфера обмена на телефоне Android так же просто, как копирование и вставка. Выделите текст в текстовом поле и нажмите и удерживайте, чтобы выбрать копия. Затем вы можете долго нажимать любое другое пустое поле, чтобы выбрать Вставить и вставьте скопированный текст из буфера обмена.
Где находится буфер обмена на телефоне Android?
Когда вы сохраняете текст в буфер обмена на вашем Android, информация сохраняется в оперативной памяти службы буфера обмена. На стандартных телефонах Android в вашем телефоне нет места, где бы вы могли видеть эту информацию. На телефонах Samsung история буфера обмена хранится в файле в каталоге / data / Clipboard.
Однако даже на телефоне Samsung этот файл недоступен без рутирования телефона. Но вы все равно можете получить доступ к своей истории буфера обмена на любом телефоне Android с помощью приложений диспетчера буфера обмена.
Если вы используете Android, который сохраняет буфер обмена в системной папке, вы можете просмотреть файл с помощью Minimal ADB и Fastboot. Однако, поскольку папка буфера обмена является корневой папкой и доступна только с правами доступа root, вероятно, что даже если вы увидите файл с помощью ADB, вы не сможете его открыть.
Использование Clipper Clipboard Manager
Самый простой способ получить доступ к истории буфера обмена — использовать приложение менеджера буфера обмена. Clipper Clipboard Manager — один из самых простых в использовании менеджеров буфера обмена. Тем не менее, есть много доступных в Google Play на выбор.
Войдите в Google Play и установите приложение Clipper Clipboard Manager.
Когда вы запустите Диспетчер буфера обмена Clipper, когда вы будете долго нажимать и копировать текст, чтобы сохранить его в буфере обмена, вы увидите, что они отображаются в журнале буфера обмена внутри приложения.

Нажав три точки справа от фрагмента буфера обмена, вы получите доступ к просмотру, редактированию, обмену или даже выбору этой записи, чтобы вы могли вставить ее в любое другое место.

Без менеджера буфера обмена, такого как Clipper, у вас был бы доступ только к последнему элементу, который вы скопировали в буфер обмена. Но менеджер буфера обмена дает вам доступ к истории буфера обмена, так что вы можете использовать все, что вы недавно там сохранили.
Как очистить буфер обмена Android
Если вы копируете и вставляете конфиденциальную информацию, такую как пароли, последнее, что вам нужно, это чтобы эта информация сохранялась в памяти вашего телефона.
С точки зрения безопасности имеет смысл удалять чувствительные элементы буфера обмена, когда вы закончите с ними.
Если вы используете диспетчер буфера обмена Clipper, вы заметите, что при выборе трех точек справа от выделенного удалять вариант. Вы можете использовать это, чтобы очистить эти элементы буфера обмена.
Другое решение — включить и использовать клавиатуру Gboard, которая изначально доступна на новых телефонах Android. Если он недоступен у вас, вы можете установить Gboard в Google Play.
Откройте приложение обмена сообщениями на вашем Android и нажмите + символ слева от текстового поля. Затем выберите клавиатура икона. Когда появится клавиатура, выберите символ> в верхней части клавиатуры. Здесь вы можете нажать значок буфера обмена, чтобы открыть буфер обмена Android.

Если вы никогда ранее не использовали буфер обмена на своем телефоне, вы увидите уведомление о включении буфера обмена Gboard. Просто нажмите Включить буфер обмена.

Как только вы это сделаете, каждый раз, когда вы копируете что-либо в буфер обмена, а затем снова нажимаете на буфер обмена на клавиатуре Google Android, вы увидите историю всех недавних элементов, которые вы добавили в буфер обмена.

Чтобы удалить любой из этих элементов из буфера обмена, коснитесь значка редактирования и выберите каждый элемент, который хотите удалить. Затем нажмите значок корзины, чтобы удалить их.

Менеджер буфера обмена, который поставляется с вашим родным приложением клавиатуры, во многом зависит от версии и марки вашего телефона Android. Например, клавиатура Samsung оснащена также менеджером буфера обмена. Клавиатура, как правило, является основным способом доступа к буферу обмена и управления им без приложения.