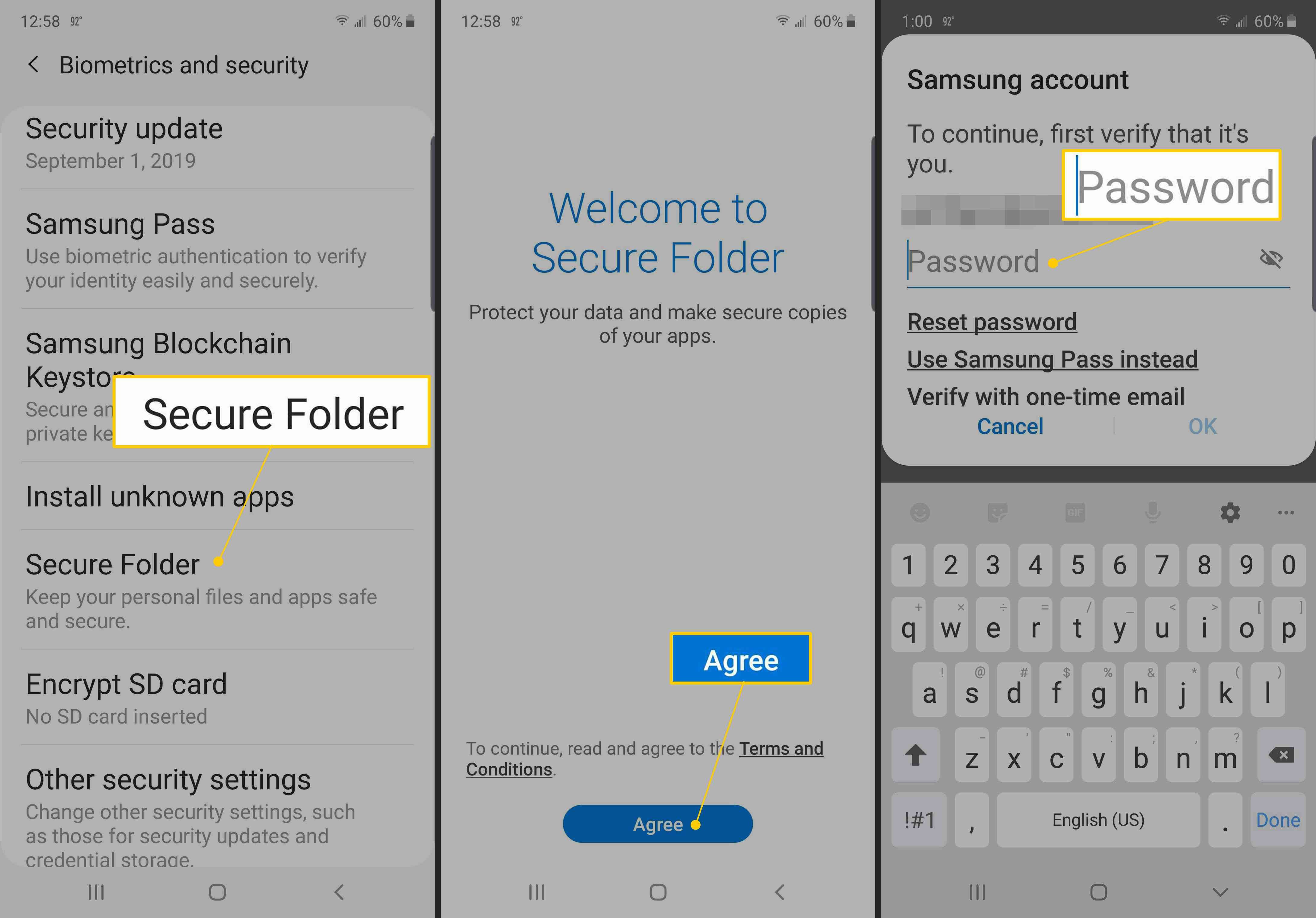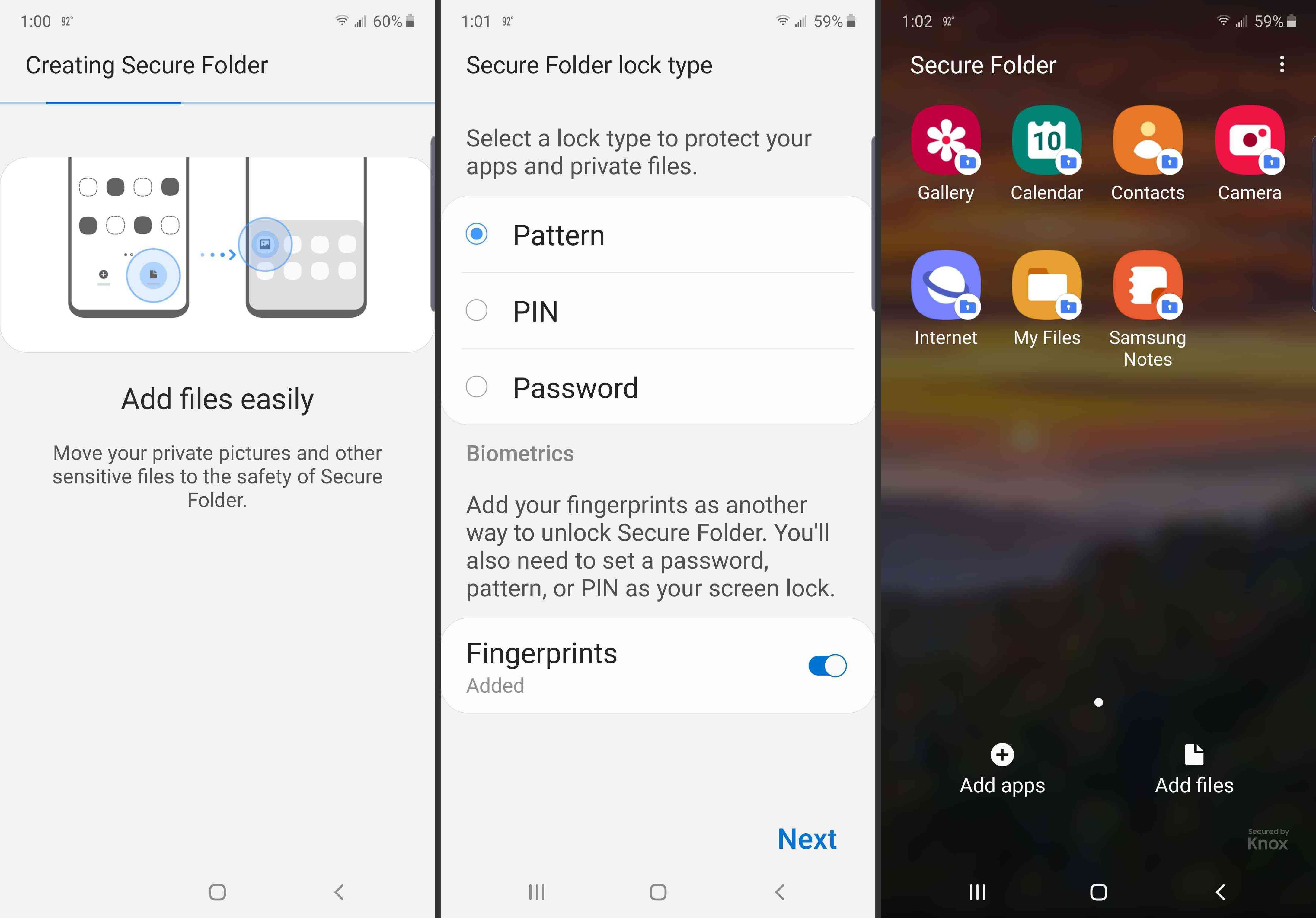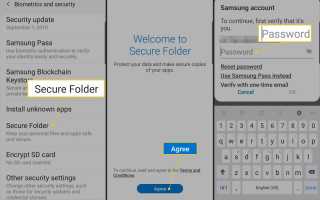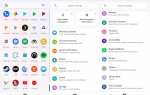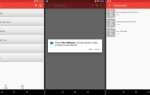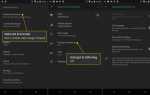Содержание
Безопасная папка Samsung — это высокотехнологичная опция безопасности, которую пользователи Samsung могут использовать для обеспечения безопасности своей наиболее важной информации. Эта функция использует платформу безопасности Samsung My Knox для шифрования защищенной паролем папки, которая идеально подходит для безопасного размещения важных данных. Читайте дальше, чтобы узнать, как использовать Samsung Secure Folder.
Совместимость с Samsung Secure Folder
Samsung Secure Folder входит в стандартную комплектацию новейших флагманских устройств, включая Galaxy Note 10, Note 9 и Note 8, Galaxy S10, S10 + и S10e, Galaxy S9 и S9 +, Galaxy S8 и S8 +, Galaxy S7 и S7 Edge. и Galaxy Galaxy S6 и S6 + и Edge.
Пользователи Samsung с устройствами под управлением Android 7.0 Nougat или более поздней версии также могут использовать защищенную папку после загрузки приложения из магазина Google Play или из магазина Samsung Galaxy.
Зачем использовать Samsung Secure Folder
Хотя Samsung Secure Folder может использовать любой пользователь, эта функция особенно полезна для тех, кто хочет, чтобы их личный телефон стал рабочим телефоном. Вы можете поместить любую информацию в свою защищенную папку, которую вы хотите, отдельно от остальной части вашего телефона. После настройки все, что вам нужно сделать, это ввести пароль или использовать биометрический параметр, чтобы разблокировать и открыть защищенную папку для доступа к необходимым файлам и информации.
Безопасная папка также может быть хорошим вариантом для родителей с маленькими детьми. Родители могут отдавать детям свой смартфон для игр, не позволяя ребенку получать доступ к определенным приложениям и функциям или использовать их, а также случайно удаляя важную информацию.
Как найти и настроить Samsung Secure Folder
Пользователи со стандартом защищенной папки на своем устройстве Samsung Galaxy должны иметь возможность найти приложение в папке Samsung на главном экране или в своем ящике приложений. Если вы не можете найти защищенную папку, выполните поиск «Безопасная папка«используя панель поиска в своем ящике приложения, коснитесь доступных параметров.
В зависимости от вашего устройства вы можете получить доступ непосредственно к приложению «Безопасная папка» или вас могут перенаправить в «Безопасную папку» в настройках биометрии и безопасности вашего устройства. Коснитесь приложения или параметра настроек, чтобы открыть защищенную папку и начать настройку.
Сначала согласитесь с Условиями на вашем устройстве Samsung.
Для некоторых пользователей это может потребовать от пользователя нажатия следующий или же Продолжить, в зависимости от модели вашего смартфона Samsung Galaxy.
войти в систему на вашу учетную запись Samsung. Если у вас нет учетной записи Samsung, вы можете зарегистрировать ее.

Подождите, пока ваше устройство создаст вашу безопасную папку.
Выберите тип блокировки защищенной папки для вашего устройства, который включает в себя шаблон, PIN-код или пароль, затем нажмите следующий.
Чтобы использовать параметр передачи биометрических данных, включая сканеры отпечатков пальцев и радужной оболочки глаза, вам потребуется установить шаблон, PIN-код или пароль в качестве резервной копии.
После подтверждения пароля вы попадете в свою безопасную папку. Отсюда вы можете настроить папку, как вам нравится.

Как использовать Samsung Secure Folder
Приложения «Галерея», «Календарь», «Контакты», «Электронная почта», «Камера», «Интернет», «Samsung Notes» и «Мои файлы» являются стандартными для защищенной папки. Эти приложения отличаются от версий приложений в основной части устройства Samsung, поэтому они будут пусты и не будут подключены к каким-либо учетным записям. Вам нужно будет добавить контент или подключить приложения, такие как электронная почта, к необходимым учетным записям, чтобы они могли работать.
Любой контент, который вы создаете в Защищенной папке, будет существовать только в Защищенной папке, но есть несколько способов управления вашими приложениями и файлами:
- Добавление приложений / файлов: Нажмите Добавить приложения или же Добавить файлы переместить контент из основной части вашего телефона в защищенную папку.
- Редактирование приложений: Нажмите Редактировать приложения скрыть или удалить любые приложения из защищенной папки.
- Выход из защищенной папки: Нажмите Замок или назад Кнопка для выхода из защищенной папки и возврата к основной части устройства Samsung.
Настройки защищенной папки
Вы также должны быть знакомы с настройками защищенной папки, к которым можно получить доступ, нажав на три точки значок в правом верхнем углу экрана. Отсюда вы можете изменить тип блокировки, управлять своими уведомлениями и настроить учетные записи, а также другие функции.
В целях дополнительной безопасности сделайте ваш шаблон, PIN-код или пароль отличным от пароля, который вы использовали для разблокировки основного раздела устройства Samsung.
Автоблокировка для безопасной папки
Полезная настройка, которую необходимо знать, — это автоматическая блокировка для защищенной папки, которая позволяет вам установить время, необходимое для блокировки защищенной папки, то есть вам потребуется ввести код доступа, чтобы вернуться в приложение. Вы можете настроить блокировку папки сразу после выключения экрана, через 5, 10 или 30 минут или после перезагрузки телефона.
Для наиболее безопасного варианта либо установите его на немедленную блокировку, либо когда экраны выключаются.