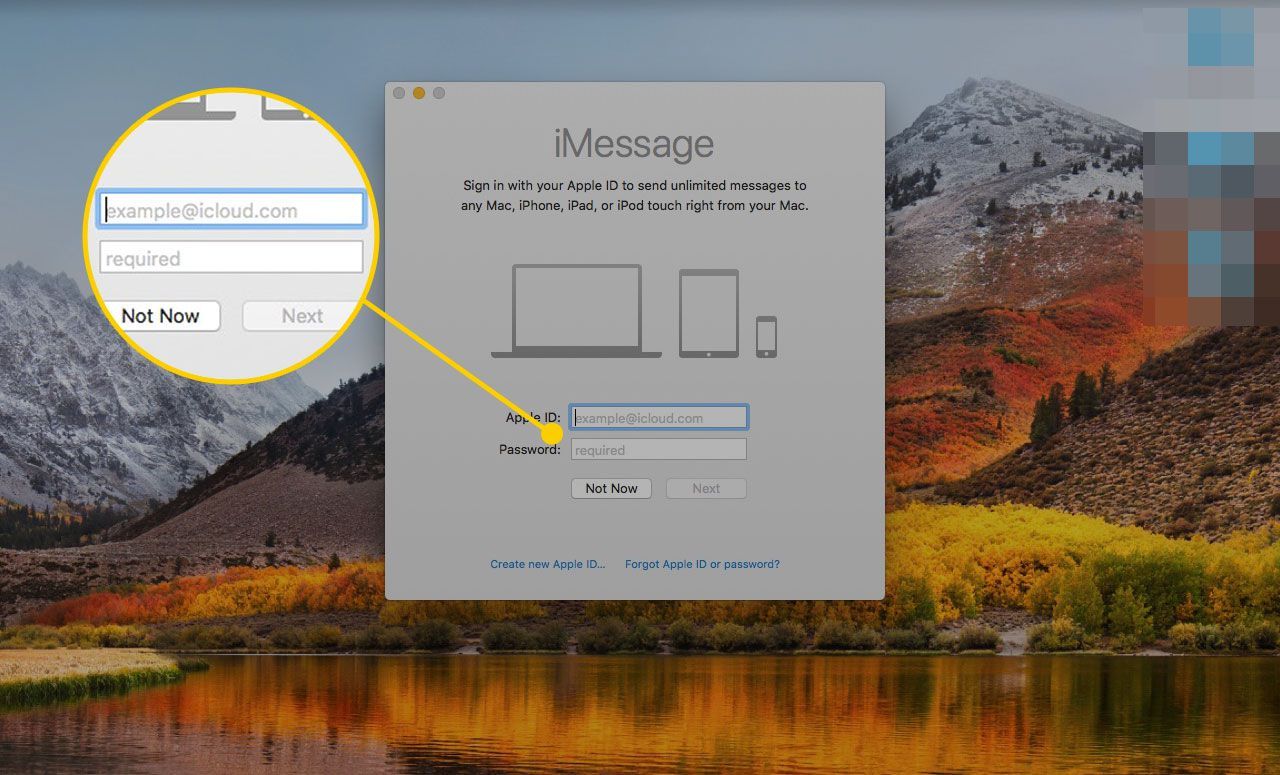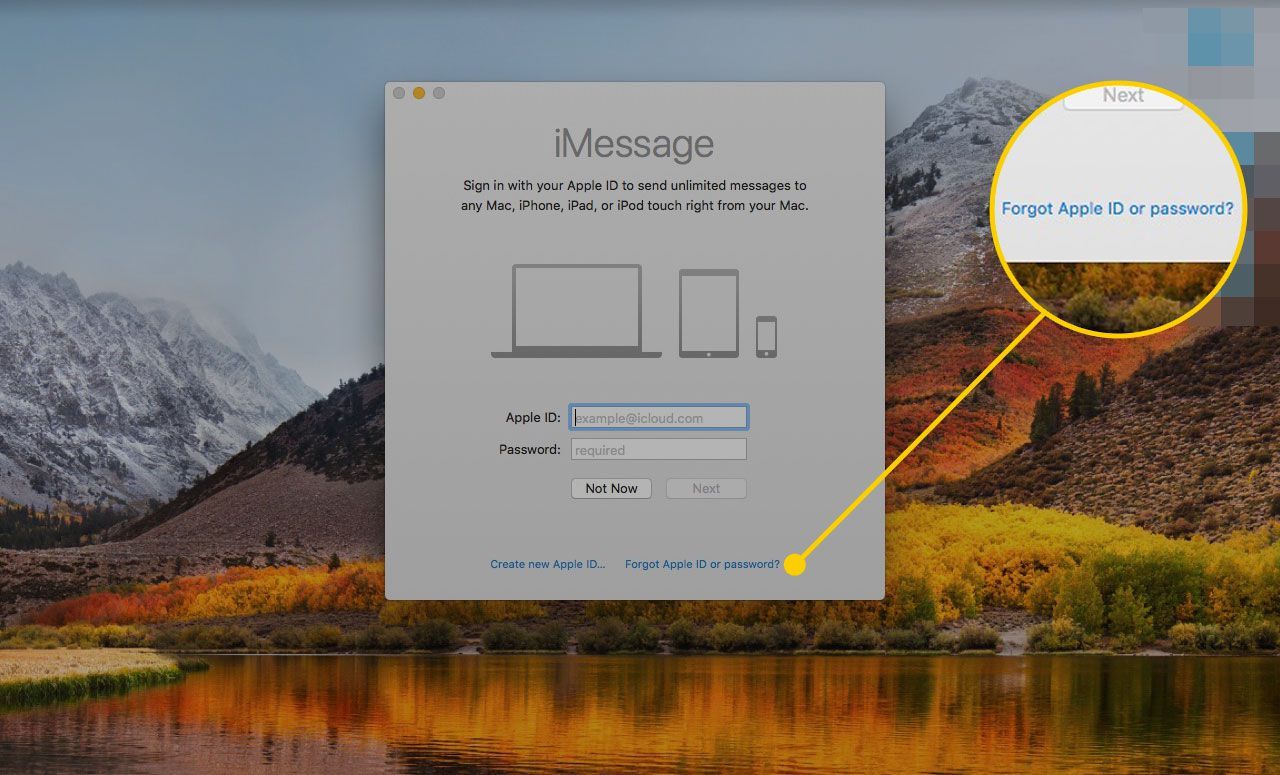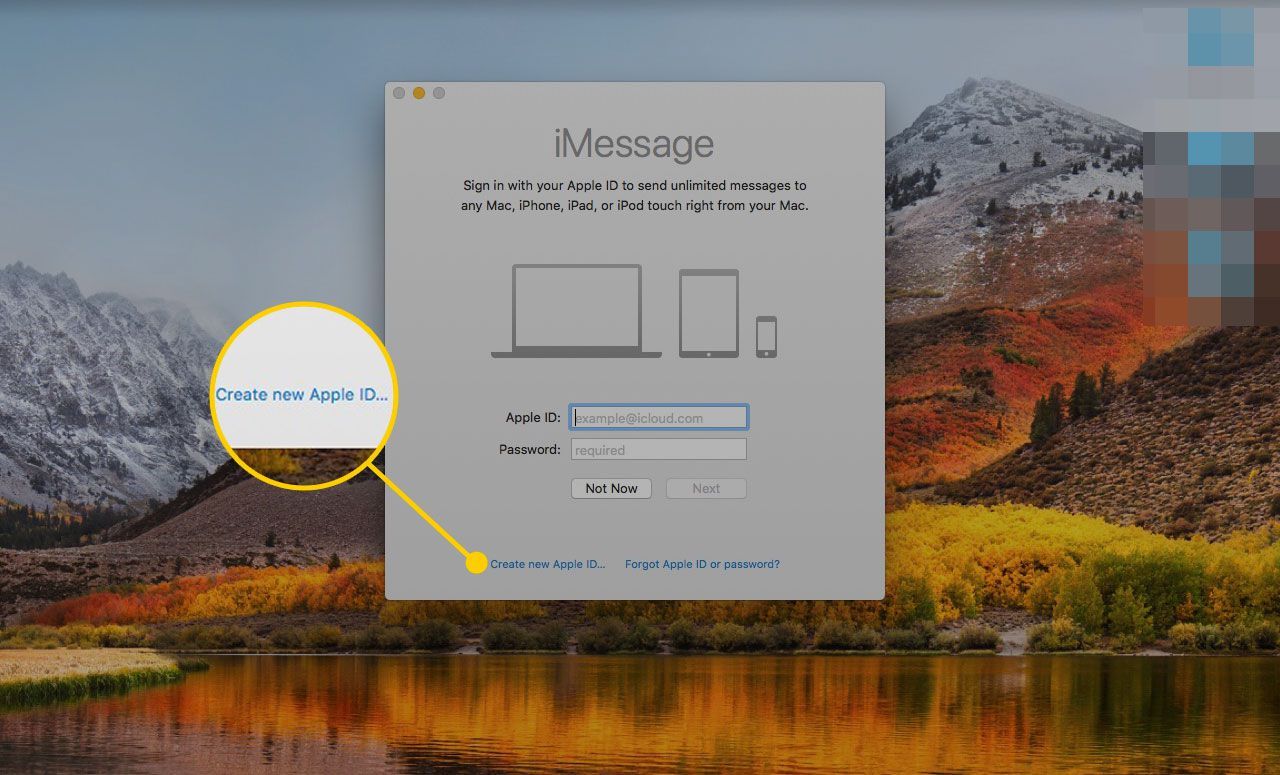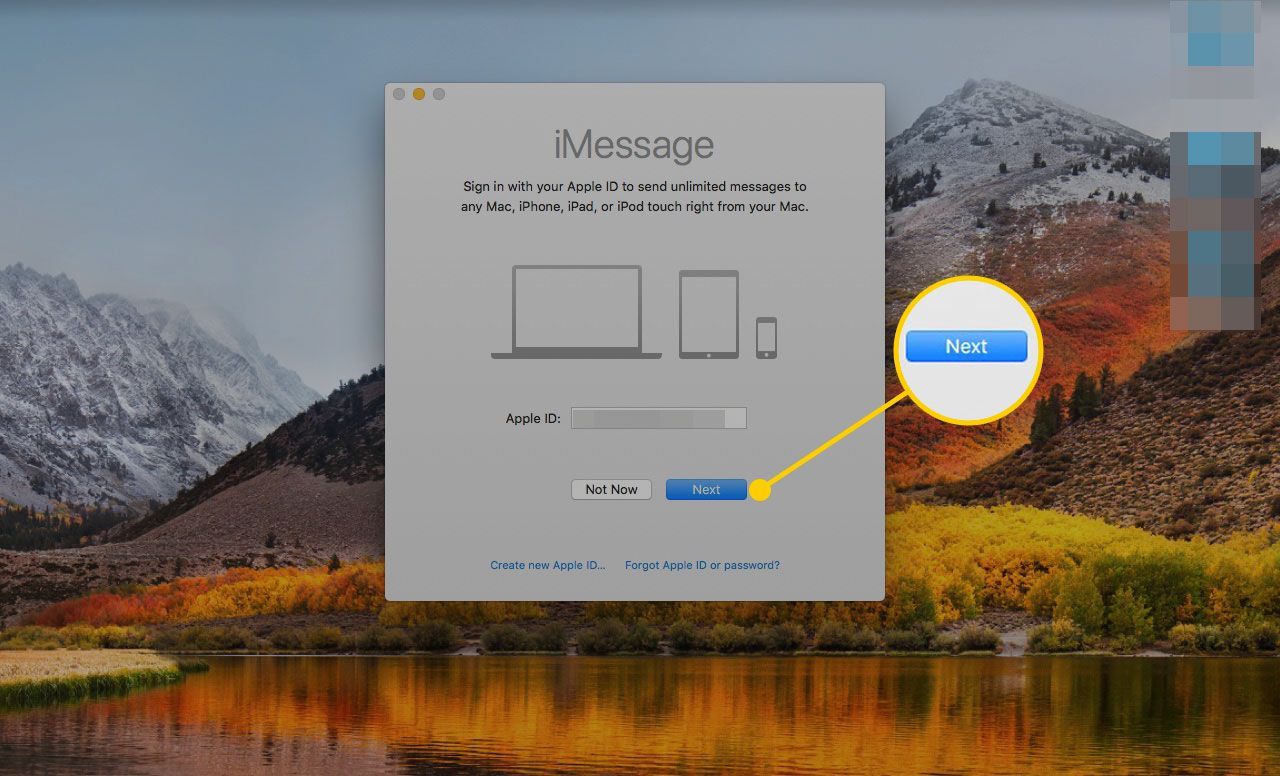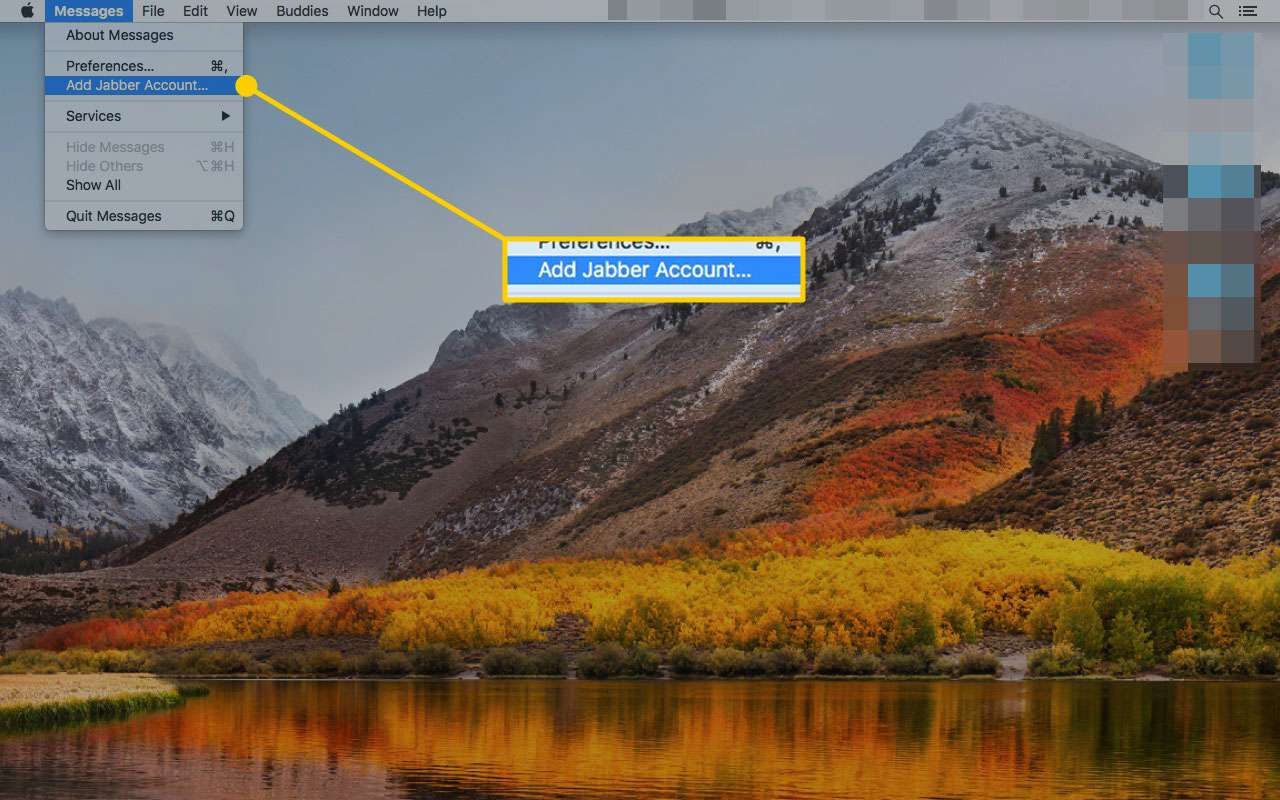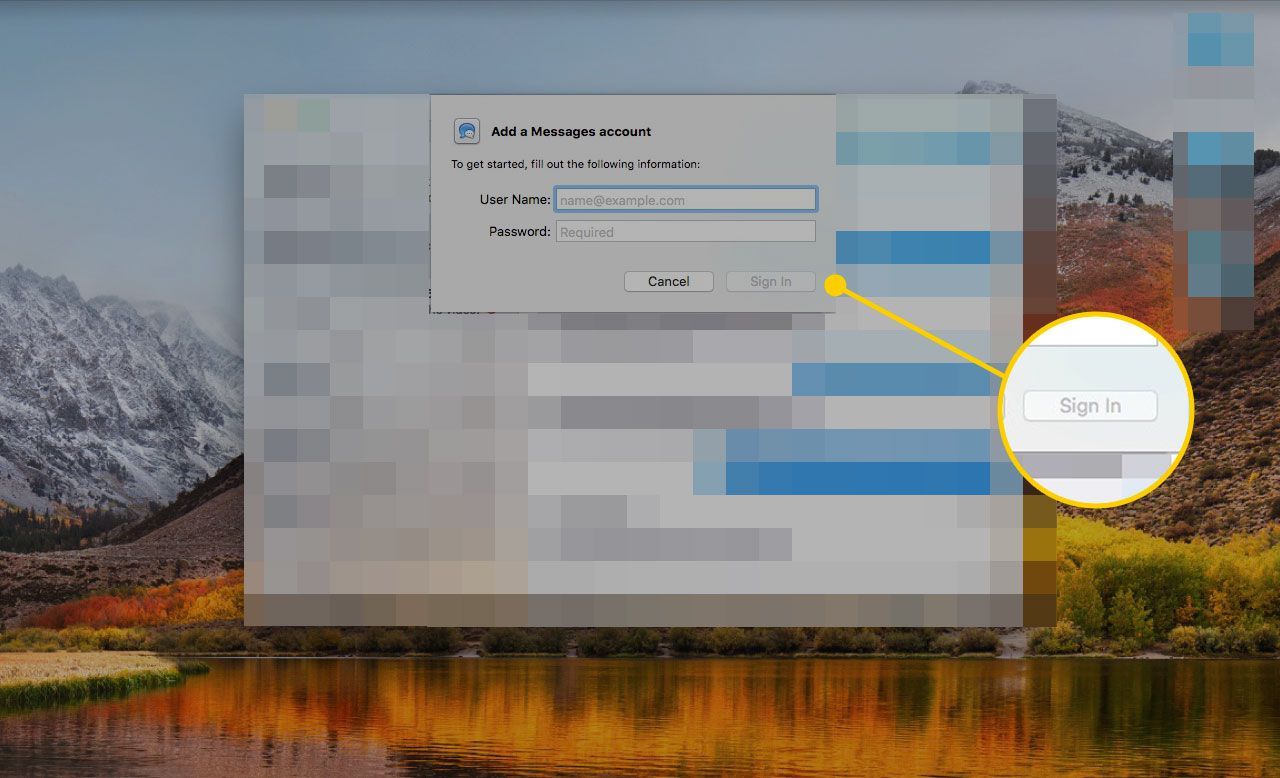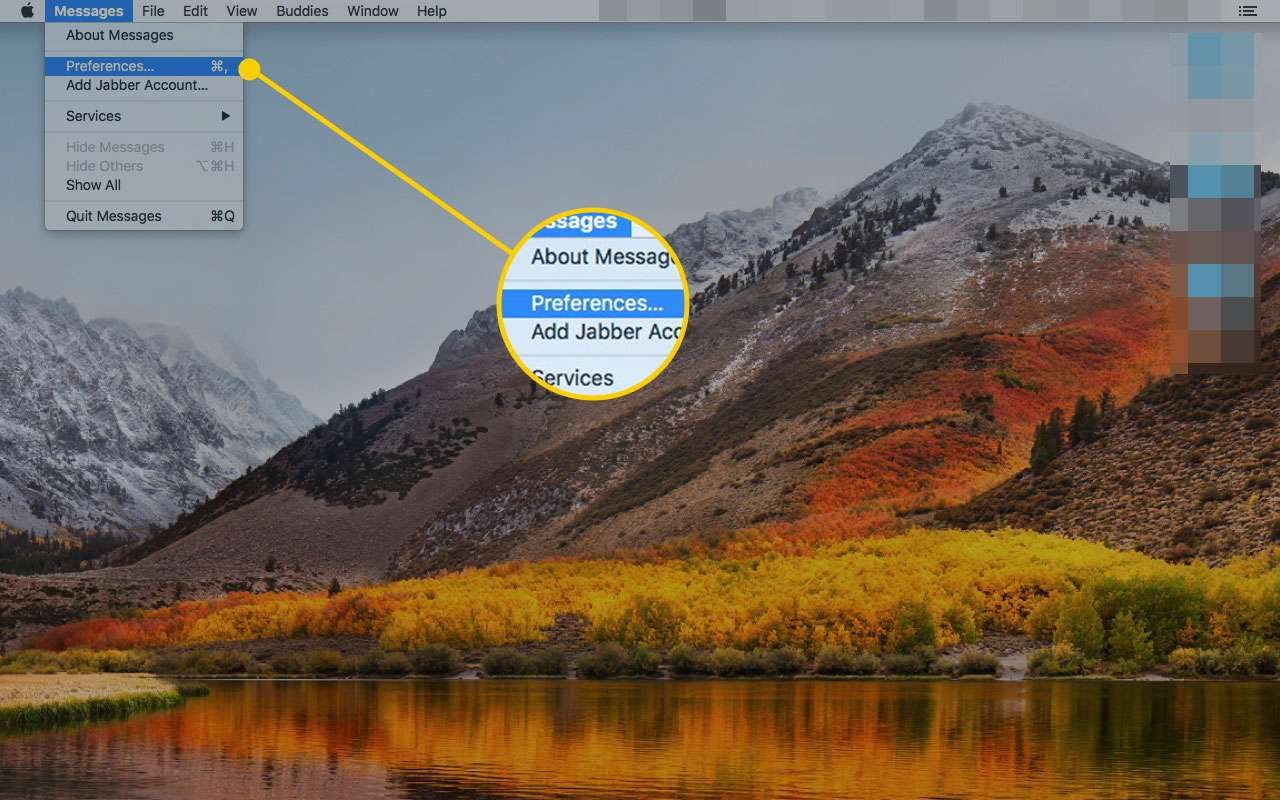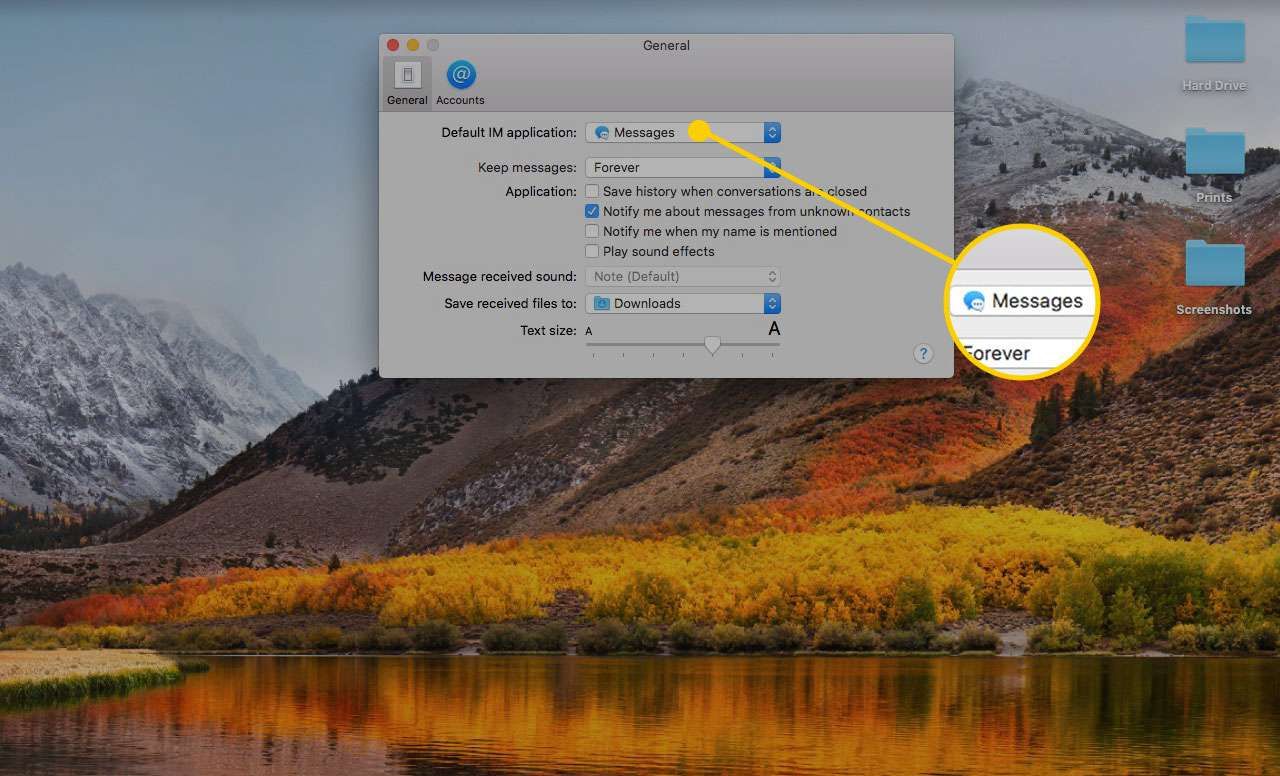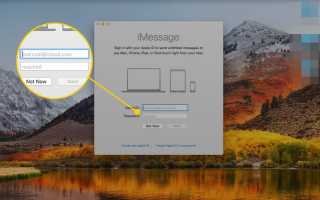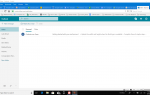После установки «Сообщения для Mac» и загрузки программы мгновенного обмена сообщениями в первый раз вы увидите подсказки для создания собственной учетной записи «Сообщения». С помощью учетной записи «Сообщения» другие пользователи могут отправлять вам неограниченное количество мгновенных сообщений, фотографий, видео, документов и контактов прямо с Mac или с помощью iMessage на iPhone, iPod Touch или iPad.
Вы также можете добавить другие учетные записи и получать к ним доступ в одном месте. Вот как.
Эти инструкции применимы к компьютерам под управлением Mac OS 10.8 и более поздних версий.
Как войти в сообщения для Mac
Чтобы настроить клиент обмена мгновенными сообщениями «Сообщения для Mac» и начать использовать программное обеспечение, необходимо войти в систему, используя свой Apple ID и пароль.
Откройте сообщения на вашем Mac.
В предоставленных полях введите свой адрес электронной почты Apple ID и пароль.

Если вы не можете вспомнить свой пароль, нажмите кнопку Забыли Apple ID или пароль и следуйте инструкциям.

Если у вас нет Apple ID, нажмите Создание Apple ID Кнопка, чтобы сделать один.

Если у вас есть информация, введите ее и нажмите следующий кнопка.
Если вы уже вошли в свой Apple ID на своем Mac, сообщения могут запрашивать только ваш адрес электронной почты.

После входа в систему откроется главное окно в сообщениях.
Как добавить Jabber в сообщения
Сообщения, используемые для поддержки нескольких платформ обмена сообщениями, таких как Google Hangouts и Yahoo Chat, но единственной текущей опцией для дополнительных учетных записей IM является Jabber. Если у вас есть аккаунт, вы можете добавить его в свои сообщения.
Это удобно, если у вас есть только адрес электронной почты (а не номер телефона), связанный с программой, и вы не можете использовать его для общения с людьми, у которых нет Mac или iOS-устройств.
Вот как настроить Jabber для сообщений.
В сообщениях нажмите Сообщения меню в верхней части экрана и нажмите Добавить учетную запись Jabber.

Введите адрес электронной почты и пароль и нажмите Войти в систему кнопка.

Сообщения авторизуют данные вашей учетной записи и добавят Jabber. Для управления счетами откройте предпочтения меню, нажав на него под Сообщения заголовок или нажатие Command / Ctrl-запятая на вашей клавиатуре.

На Генеральная вкладку предпочтений, нажмите кнопку Приложение для обмена мгновенными сообщениями по умолчанию выпадающее меню, чтобы решить, какой сервис использовать по умолчанию.

Какой сервис вы выберете, будет загружаться при первом открытии сообщений.