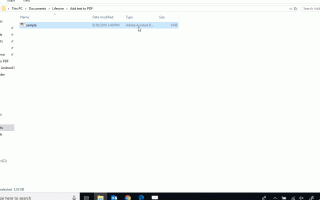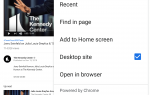Содержание
Редактирование PDF — это не то, что людям часто нужно делать, поэтому, когда им нужно вставить текст в файл PDF, у нас может возникнуть множество вопросов.
К счастью, добавление текста в ваш файл PDF никогда не было проще. Вот несколько способов сделать это.
Добавить текст в PDF-файл с помощью Microsoft Word
Начиная с Microsoft Office 2013, Word теперь может редактировать текст в файлах PDF.
Формат PDF может немного пострадать при открытии его в Word
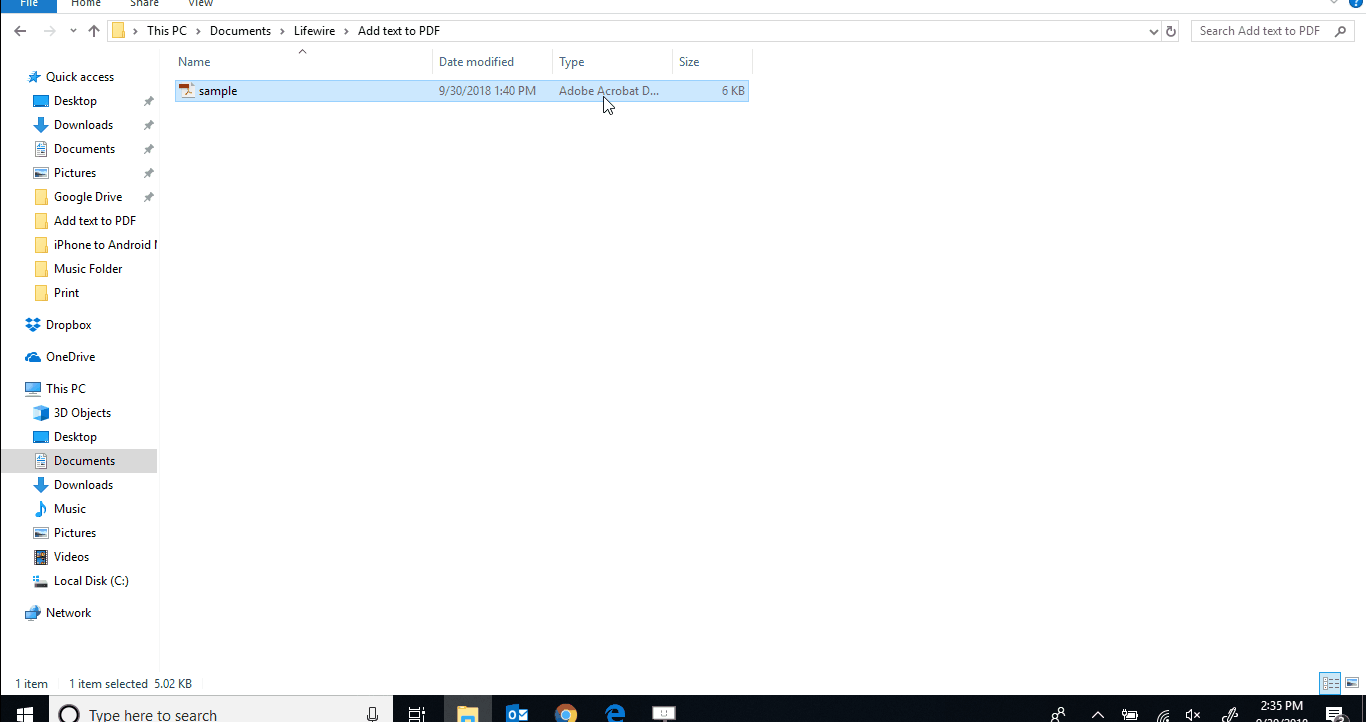
Откройте файл PDF с помощью Microsoft Word.
У вас есть несколько способов открыть PDF в Word:
- Запустите Microsoft Word, перейдите к файл > открыто, затем выберите файл PDF, который вы хотите загрузить.
- Найдите файл PDF, который вы хотите открыть, щелкните его правой кнопкой мыши и выберите открыть Microsoft Word.
Вам сообщат, что форматирование PDF может быть затронуто при открытии. Выбрать Хорошо продолжать.
Добавьте текст, который вам нужно добавить.
Перейти к файл > Сохранить как сохранить изменения.
Выбрать Просматривать чтобы перейти к папке, в которую вы хотите сохранить отредактированный файл PDF.
Убедитесь, что Сохранить как тип установлен в PDF.
Выбрать Сохранить.
Новый файл PDF запустится автоматически, чтобы вы могли просмотреть его.
Как вставить текст в PDF с помощью бесплатного редактора
Существует несколько вариантов добавления текста в файл PDF с помощью бесплатного редактора. Здесь мы будем использовать онлайн-версию Sedja PDF Editor, поскольку она совместима как с Windows, так и с Mac.
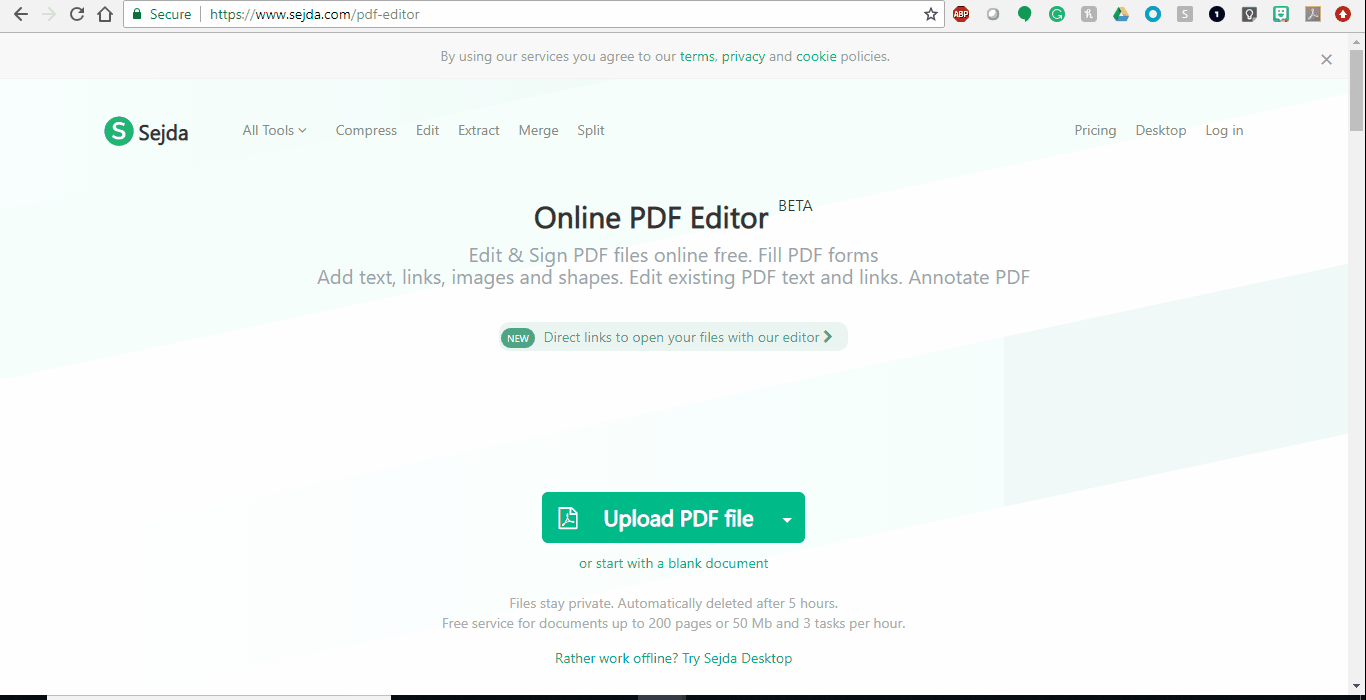
Запустите ваш любимый браузер и перейдите к онлайн-редактору PDF Sejda.
Загрузите файл PDF, к которому нужно добавить текст.
После загрузки PDF добавьте текст в файл PDF.
Выберите Применить изменения кнопка внизу экрана.
После внесения изменений вам будет предложено загрузить файл или сохранить его в своем онлайн-хранилище. Выберите подходящий вариант для вас.
Сейда также поддерживает Dropbox и Google Drive.
Запустите файл PDF и убедитесь, что ваши изменения были применены.