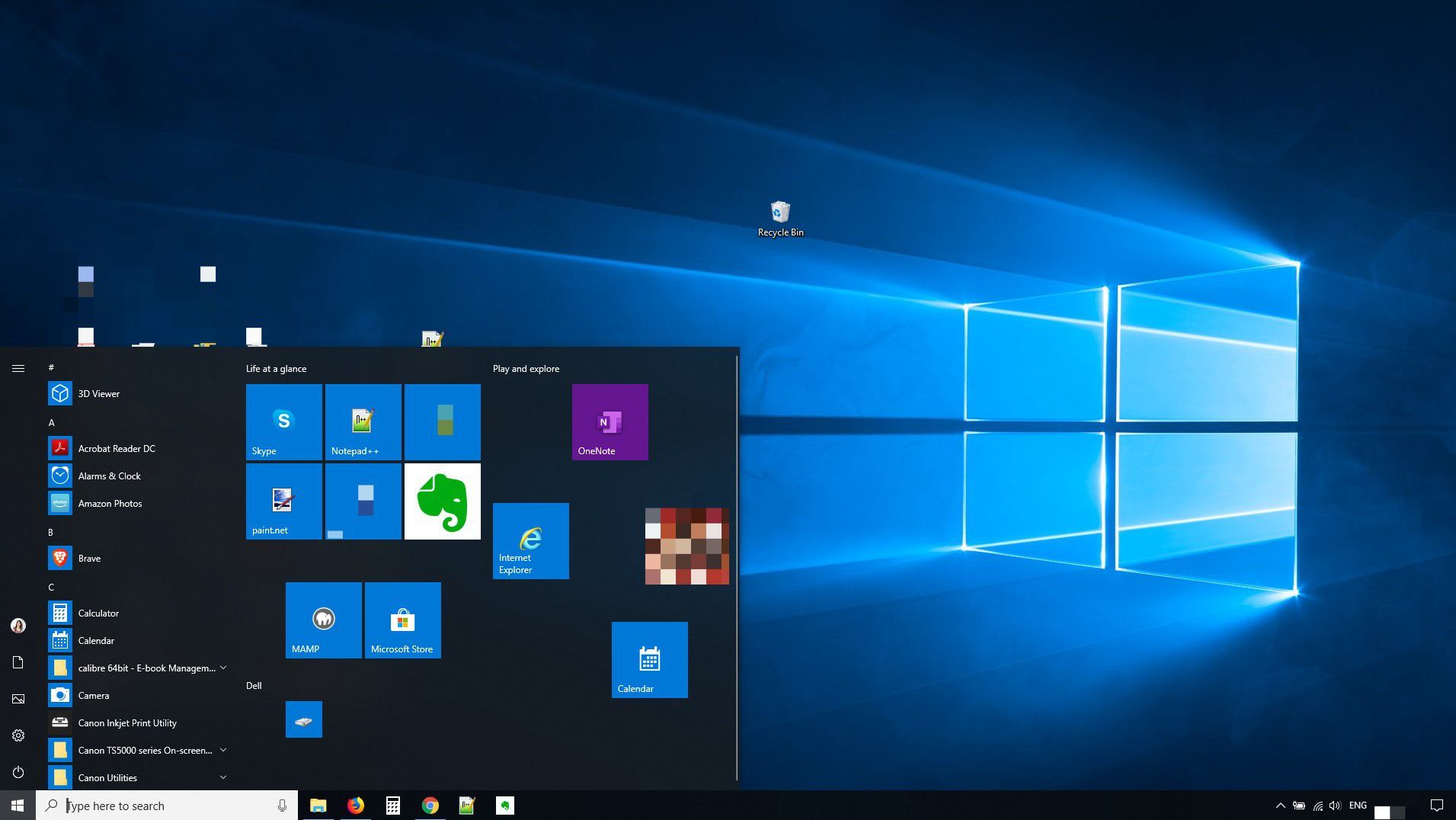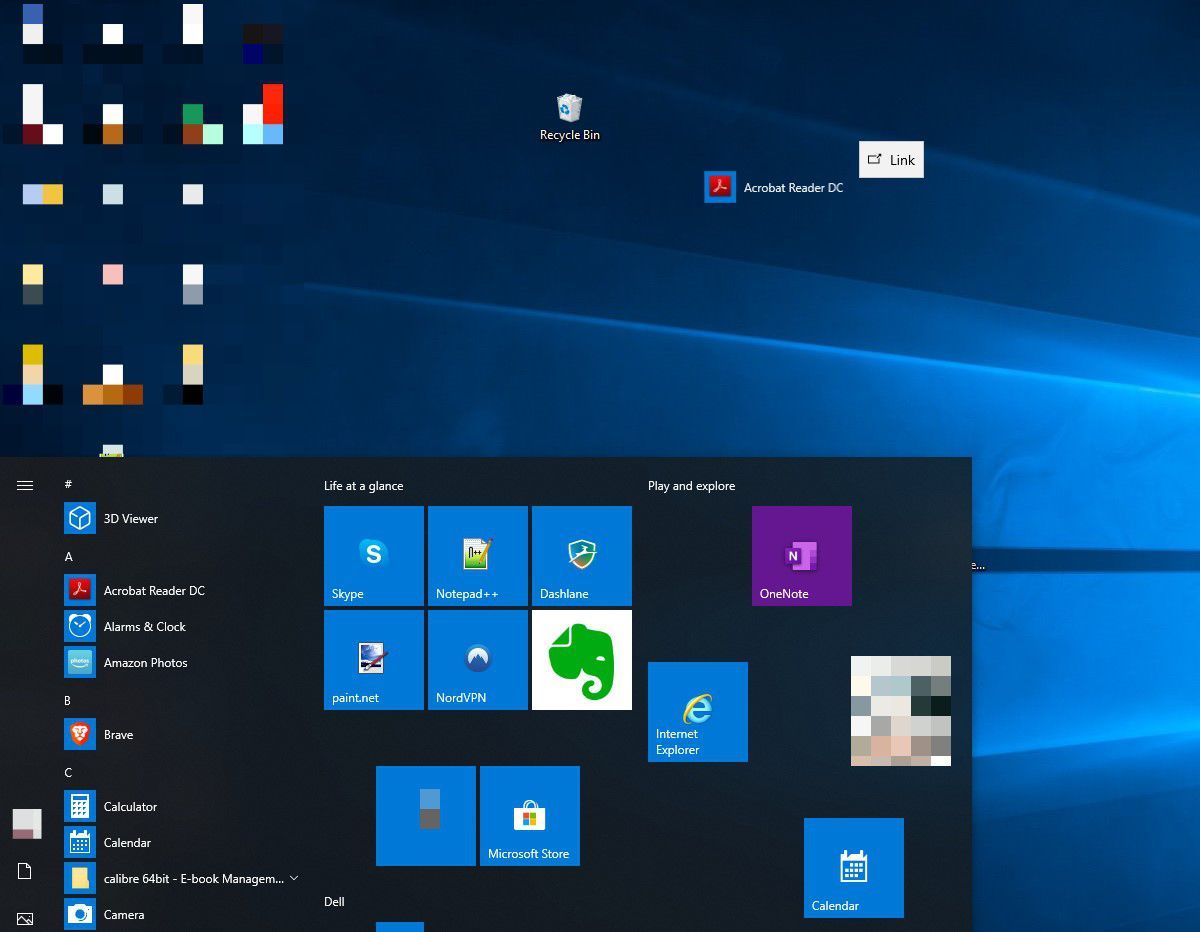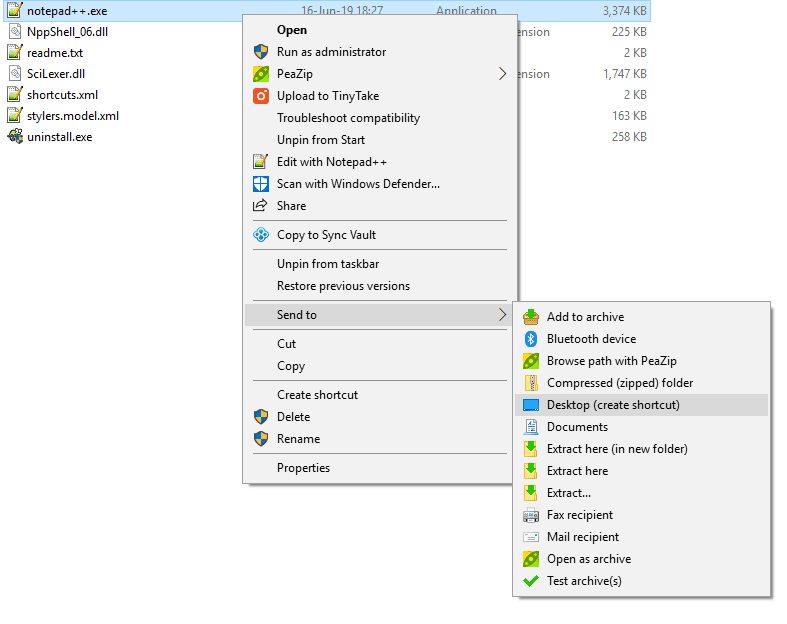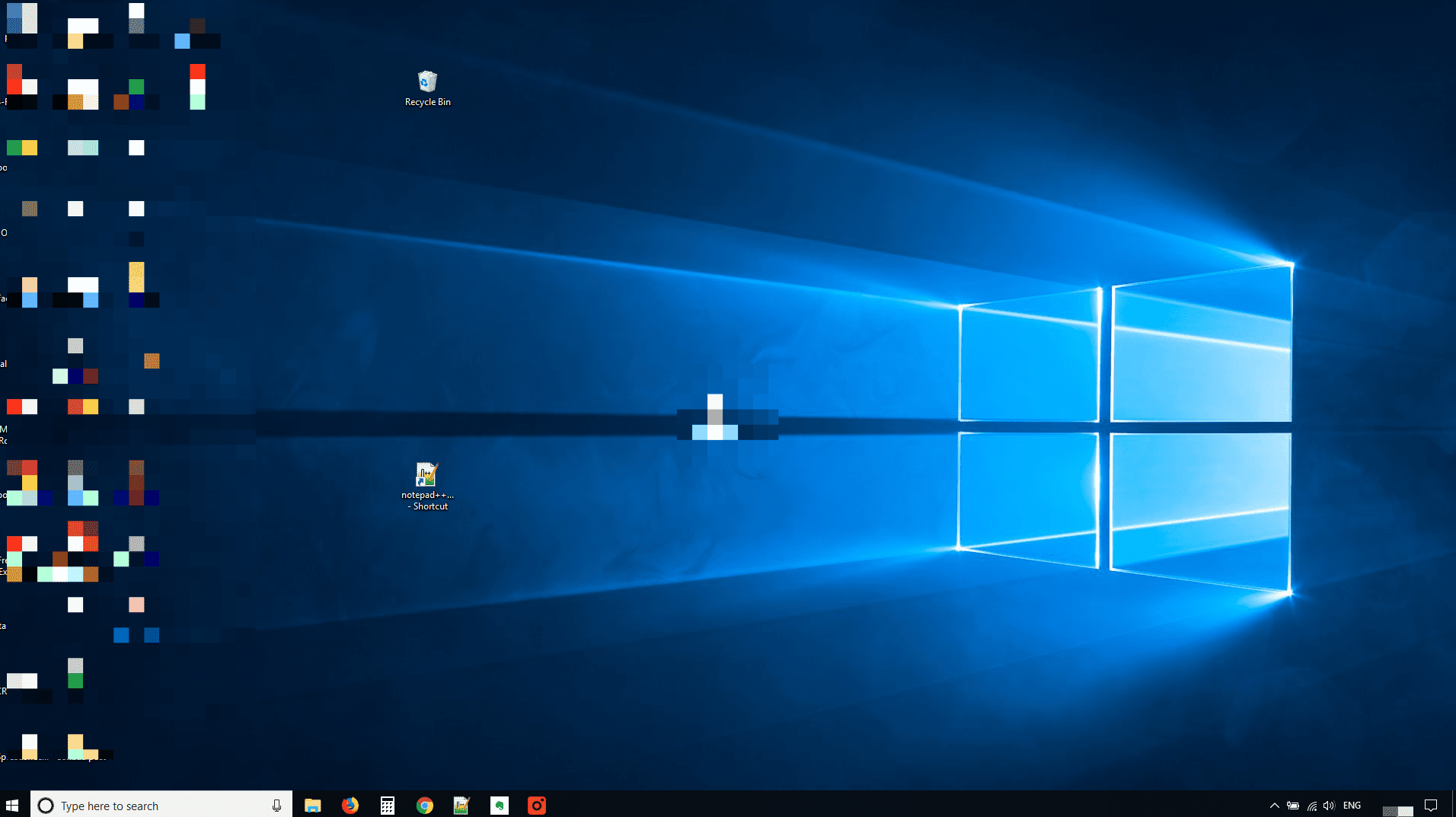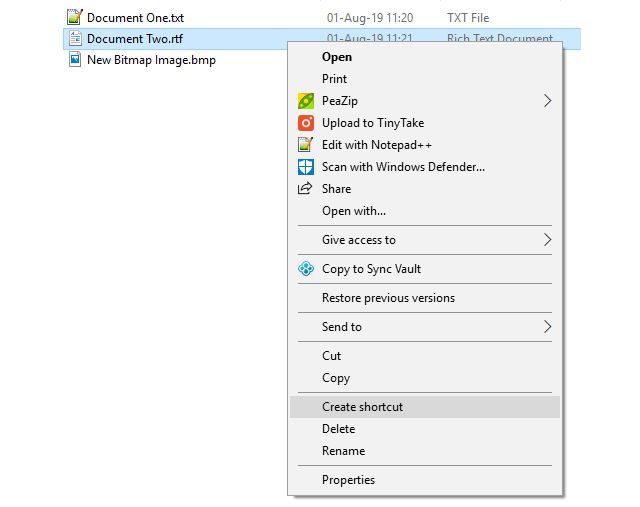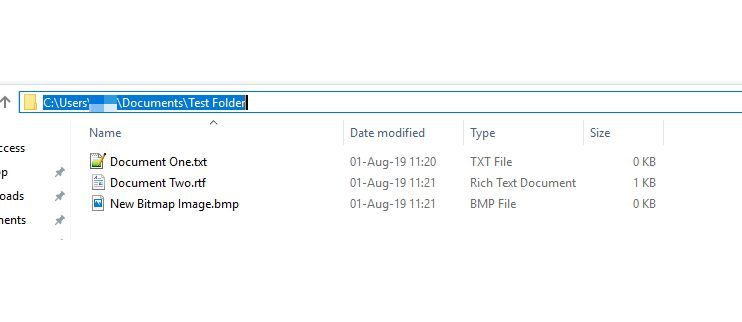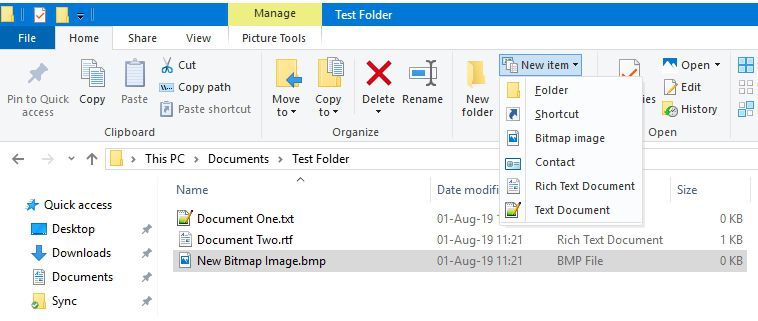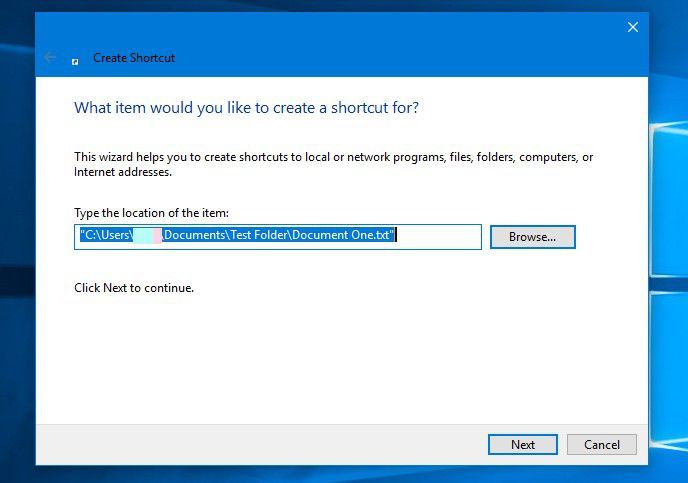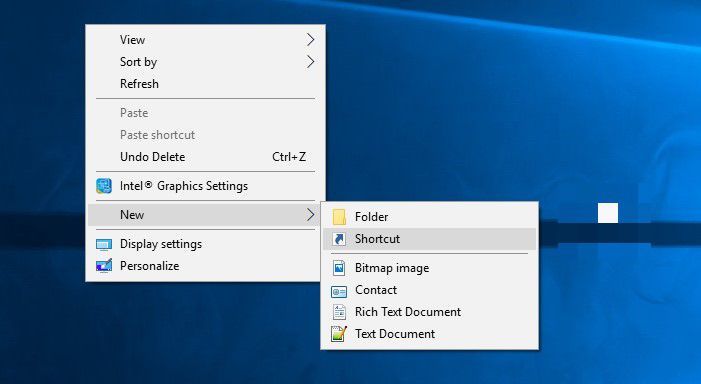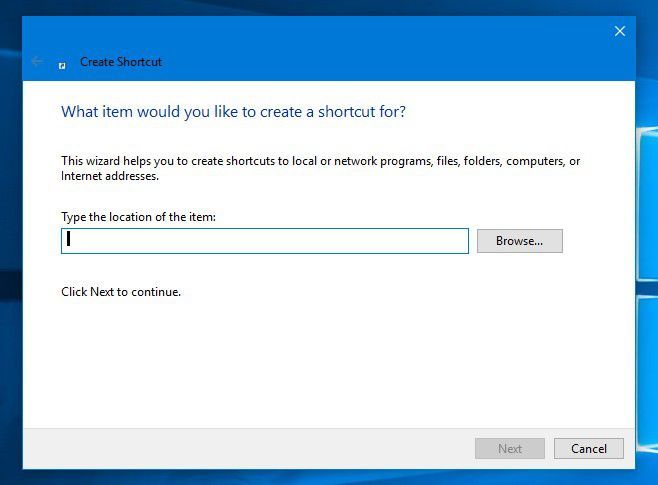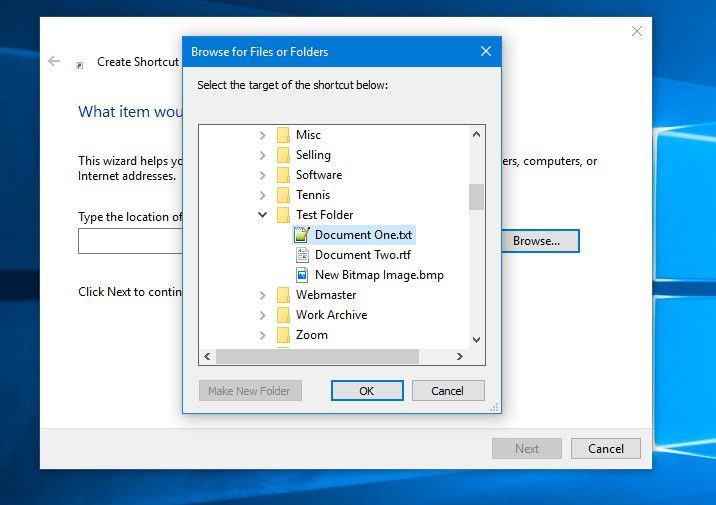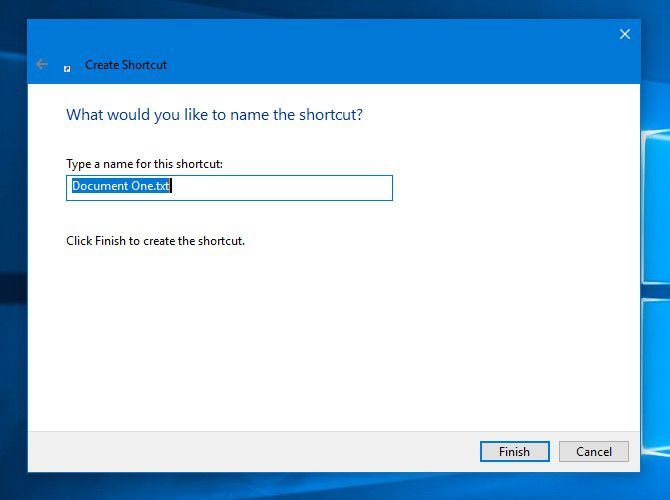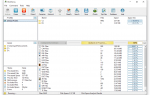Содержание
Ярлыки на рабочем столе Windows — удобный способ использования компьютера. Вы можете использовать их для доступа к приложениям, для быстрого перехода на веб-сайт или для открытия файла, похороненного где-то в Моих документах.
Когда вы устанавливаете новое приложение в Windows, вам часто предоставляется возможность создать для него ярлык на рабочем столе, но есть и несколько других способов создать ярлык на рабочем столе в Windows 10.
Как создать ярлык на рабочем столе из меню «Пуск»
Выберите Windows значок, чтобы открыть меню «Пуск».

В списке приложений выберите и перетащите любое приложение на рабочий стол.

Windows создает ярлык для приложения, не удаляя приложение из меню «Пуск».
Как создать ярлык на рабочем столе для приложения
Если вы немного разбираетесь в технологиях или, возможно, вы забыли добавить элемент меню «Пуск» для приложения при его установке, вы можете создать для него ярлык на рабочем столе через проводник.
Откройте проводник, как обычно, или нажмите Windows + E.
Перейдите к C: / > Программные файлы.
Откройте папку для приложения, для которого вы хотите создать ярлык. В этом примере мы создаем один для Notepad ++.
Найдите файл .exe для приложения. Здесь это блокнот ++. Exe.
Щелкните правой кнопкой мыши файл .exe и выберите Отправить > Рабочий стол (создать ярлык).

Ваш ярлык создан и добавлен на рабочий стол.

Создать ярлык на рабочем столе в Windows 10 для файлов и папок
Создание ярлыка на рабочем столе для документа или папки из проводника аналогично тому, как это делается для приложения, но требует дополнительного шага.
Нажмите Windows + E открыть проводник.
Щелкните правой кнопкой мыши имя файла или папки.
Выбрать Создать ярлык.

Windows создает ярлык в той же папке, что и исходный файл или папка.
Выберите и перетащите или скопируйте и вставьте ярлык на рабочий стол.
Как сделать ярлык на рабочем столе для любого элемента из меню проводника
В предыдущих методах вы создавали ярлыки на рабочем столе, используя контекстное меню и сочетания клавиш. Здесь мы объясним, как их создавать с помощью меню File Explorer.
Нажмите Windows + E открыть проводник.
Перейдите к местоположению файла или папки, для которой вы хотите создать ярлык.
Выберите Адресная строка раскрыть местоположение файла или папки.

Нажмите Ctrl + C, скопировать местоположение в буфер обмена.
В новом раздел дома лента, выберите Новый предмет > кратчайший путь.

Нажмите Ctrl + V, вставить место в Введите местоположение предмета поле, затем выберите следующий.

Введите имя для ярлыка, затем выберите Конец. Ваш ярлык создан.
Выберите и перетащите ярлык на рабочий стол, и все готово.
Создать ярлык на рабочем столе с рабочего стола
Последний способ создать ярлыки в Windows 10 — сделать это прямо на рабочем столе.
Щелкните правой кнопкой мыши место на рабочем столе и выберите новый > Шор tcut.

Выбрать Просматривать чтобы найти элемент, для которого вы создаете ярлык.

Выберите файл или приложение, затем выберите Хорошо.

Местоположение появится в Введите местоположение предмета поле. Выбрать следующий продолжать.

Введите имя для ярлыка.

Выбрать Конец создать ярлык на рабочем столе.