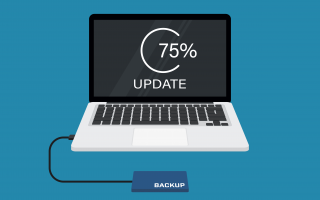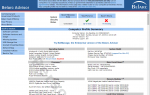Содержание
Файлы, хранящиеся на жестком диске, со временем становятся фрагментированными, что означает, что части файлов хранятся в отдельных областях диска, а не рядом друг с другом. Когда это происходит, ОС может открыть файл дольше. Дефрагментация может это исправить.
Хотя существует много бесплатных сторонних средств дефрагментации, дефрагментатор дисков Windows можно использовать прямо сейчас, не загружая ничего, поскольку он встроен в операционную систему.
Инструкции в этой статье относятся к Windows 10, Windows 8 и Windows 7.
Вы должны дефрагментировать свой компьютер?
Средство дефрагментации Windows запускается автоматически один раз в неделю, в Windows 10, Windows 8 и Windows 7, поэтому вам, вероятно, не нужно выполнять дефрагментацию самостоятельно. Сначала запустите анализатор и, если он фрагментирован менее чем на 10%, диск не нуждается в дефрагментации. Если вы хотите выполнить дефрагментацию самостоятельно, в любом случае вы можете открыть программу в любое время и запустить дефрагментацию вручную. Вы можете добраться до него, выполнив поиск через Windows или просмотрев Администрирование через Панель управления.
На твердотельных жестких дисках дефрагментация не требуется, поскольку нет вращающихся частей. Поскольку жесткий диск не должен вращаться, чтобы найти все части файла, нет никакой задержки между временем, которое требуется, чтобы найти файл, и временем, которое требуется, чтобы открыть его.
01
из 04
Подготовьте ваш компьютер к дефрагментации
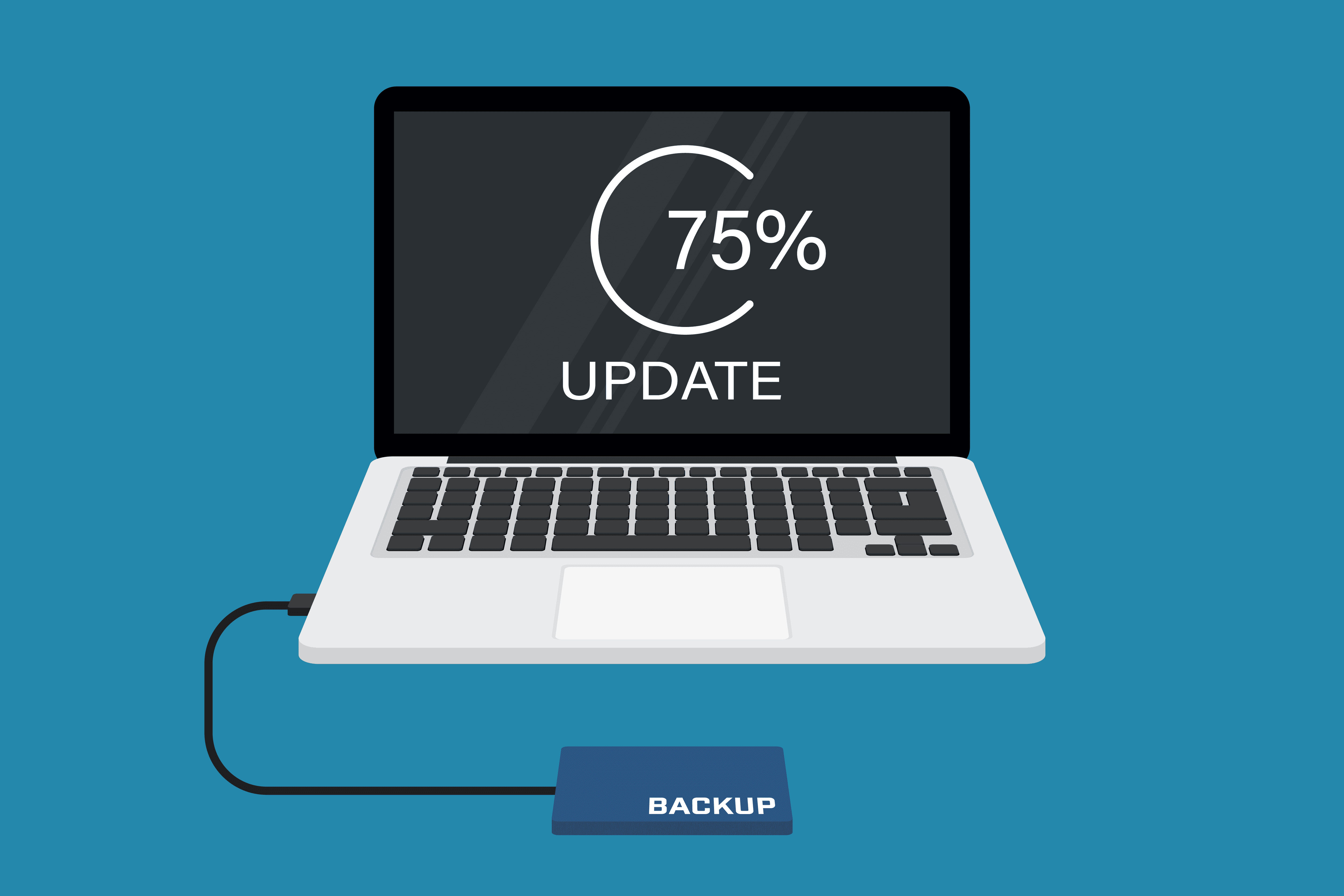
ikuvshinov / Istock
Прежде чем выполнять дефрагментацию компьютера, сначала необходимо выполнить ряд шагов. Прочтите всю эту процедуру, прежде чем использовать утилиту дефрагментации.
- Убедитесь, что резервная копия вашей работы, например, онлайн-служба резервного копирования, второй локальный жесткий диск, внешний жесткий диск, флэш-диск или CD или DVD.
- Убедитесь, что жесткий диск здоров. Используйте CHKDSK для сканирования и исправления диска.
- Закройте все открытые в данный момент программы, включая антивирусные сканеры и другие программы, значки которых находятся в области уведомлений (в правой части панели задач).
- Убедитесь, что ваш компьютер имеет постоянный источник питания. Важно иметь возможность остановить процесс дефрагментации в случае сбоя питания.
- Если у вас частые проблемы с питанием или другие сбои, вы не должны использовать программу дефрагментации без резервной батареи.
Если ваш компьютер отключится во время дефрагментации, это может привести к поломке жесткого диска, повреждению операционной системы или тому и другому.