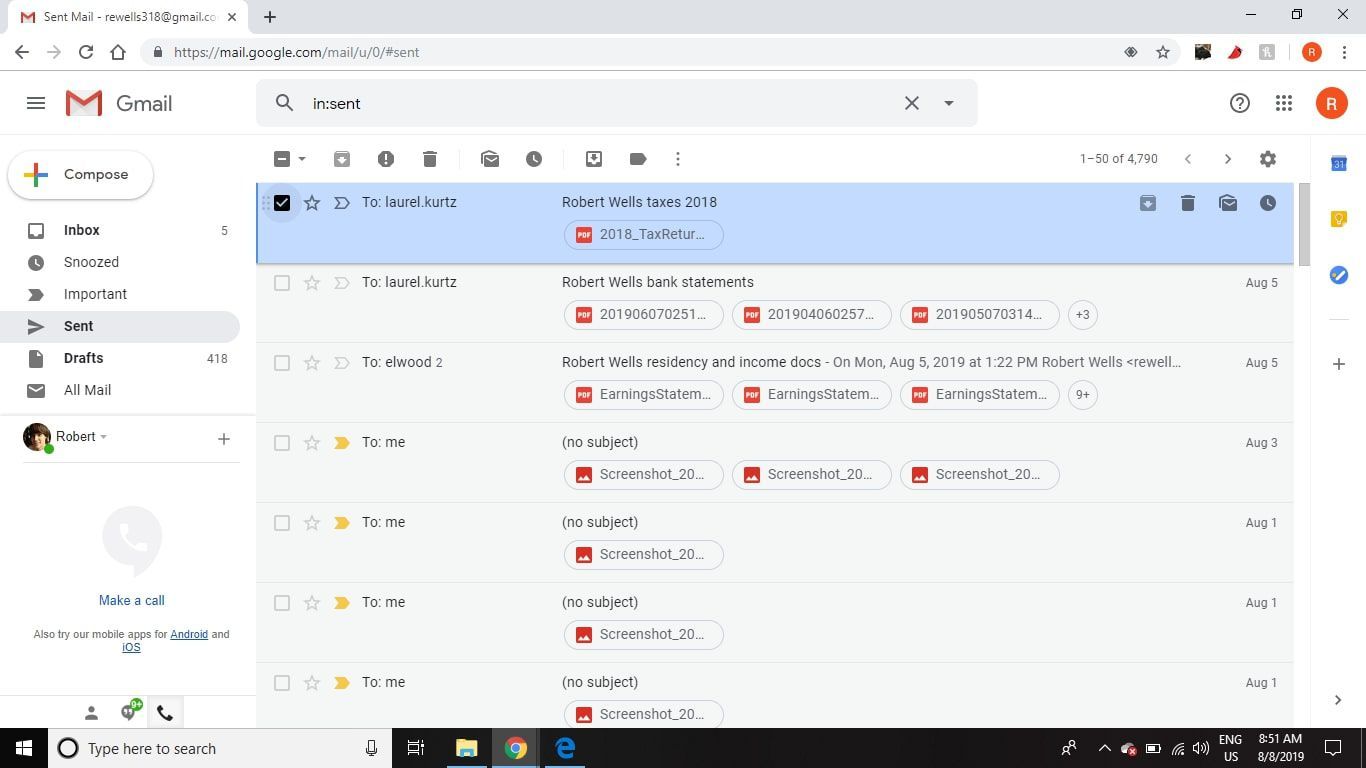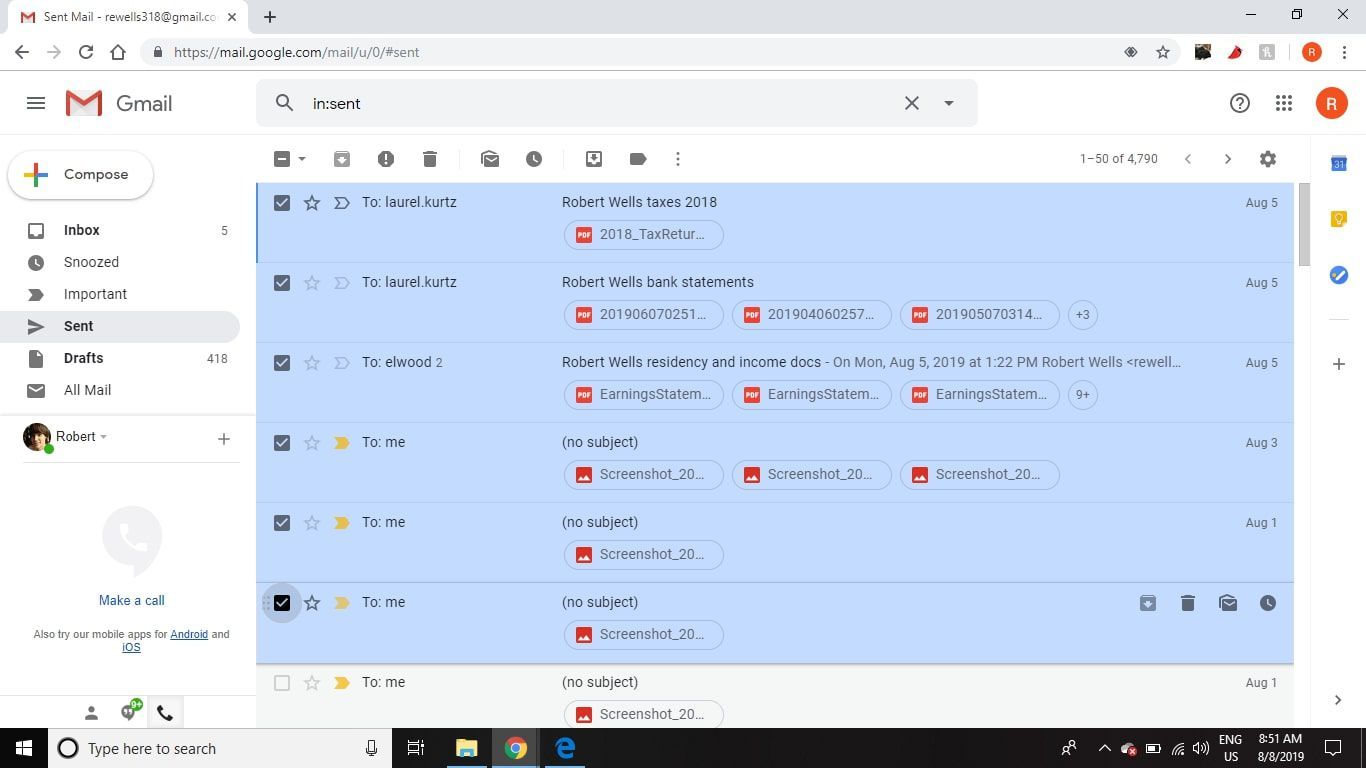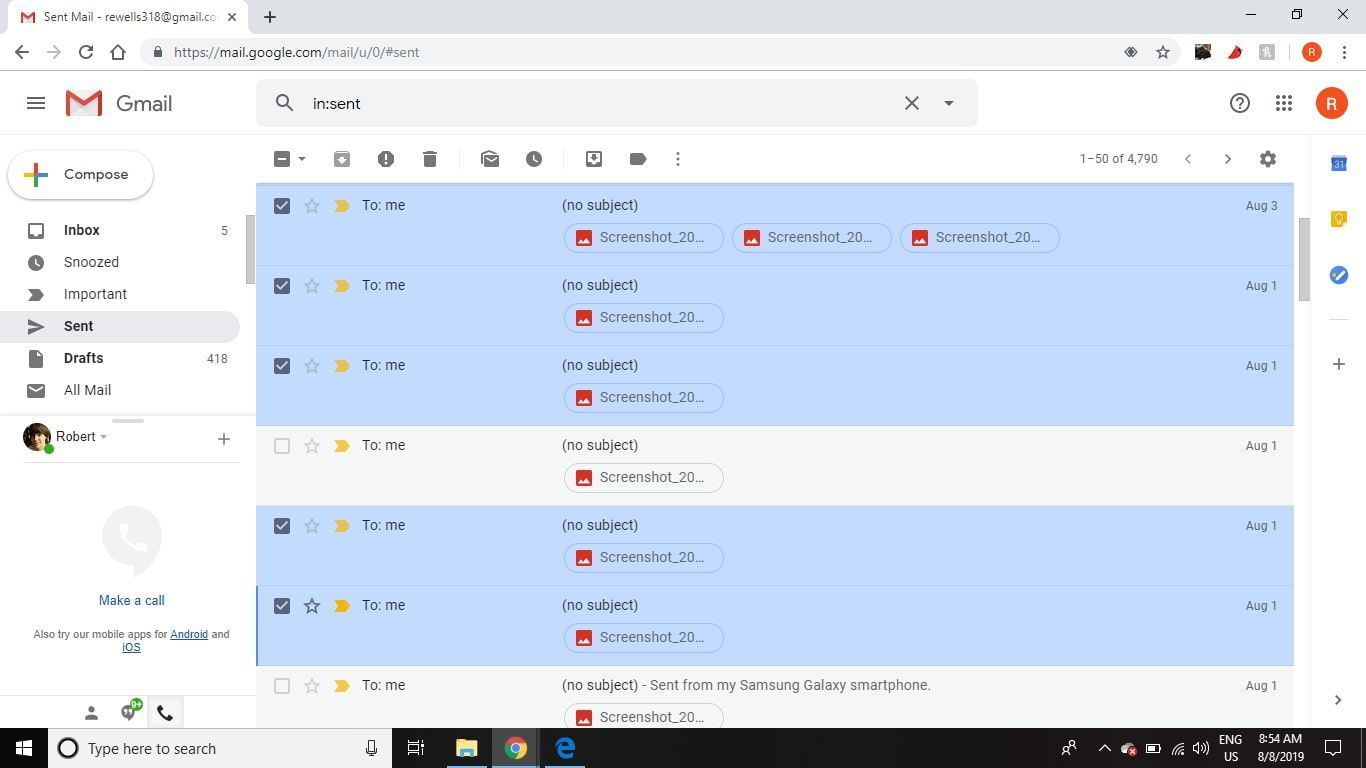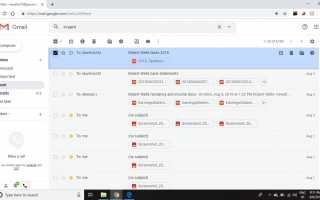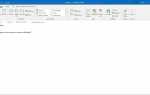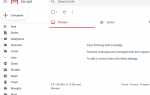Содержание
Gmail поддерживает множество сочетаний клавиш, которые помогут вам быстро архивировать или удалять несколько сообщений одновременно. Используя мышь и клавиатуру в унисон, вы можете выбрать и отменить выбор последовательных сообщений еще быстрее. Можно даже выбрать несколько сообщений на основе определенных критериев поиска.
Инструкции в этой статье относятся к веб-версии Gmail. Шаги одинаковы, независимо от того, какой браузер вы используете.
Как выбрать несколько сообщений в Gmail
Чтобы выбрать диапазон последовательных сообщений одновременно:
Установите флажок перед первым сообщением в нужном диапазоне.

Держите сдвиг ключ.
Установите флажок перед последним сообщением в нужном диапазоне. Все промежуточные сообщения будут автоматически выбраны.

Выпуск сдвиг.
Установите флажок перед любыми несмежными сообщениями, чтобы выбрать их. Вы даже можете выбрать другой диапазон и удалить отдельные сообщения из списка, снова щелкнув их флажки.

Какое бы действие вы ни выполняли дальше, оно будет применено ко всем выбранным сообщениям.
Отмена выбора ряда сообщений в Gmail работает точно так же, как и выбор их.
Как выбрать несколько сообщений на основе критериев сообщения
Чтобы выбрать несколько электронных писем в текущем представлении на основе определенных критериев, щелкните направленный вниз треугольник (▾) рядом с верхним флажком на панели инструментов списка сообщений Gmail, чтобы отобразить список параметров.
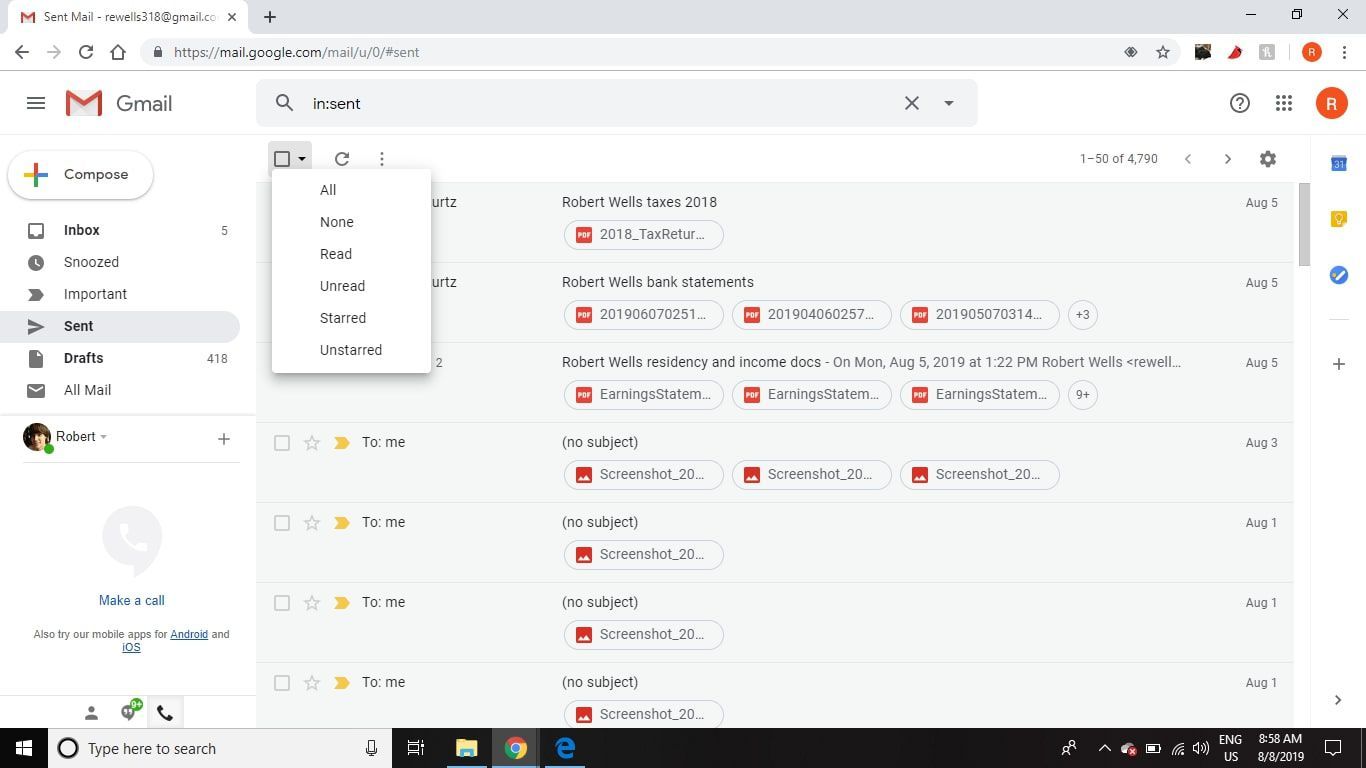
Затем вы можете выбрать несколько сообщений на основе критериев:
- Все: Выберите все сообщения в текущем представлении. Вы также можете выбрать все сообщения, установив верхний флажок. В качестве альтернативы используйте сочетание клавиш * а.
- Никто: Отменить выбор всех сообщений. Вы также можете установить флажок сверху; он будет заполнен галочкой (✓), если все сообщения выбраны в настоящий момент, и знаком минус (-), когда проверяются некоторые электронные письма. В качестве альтернативы используйте сочетание клавиш * п.
- Читать: Выберите все письма, помеченные как прочитанные. В качестве альтернативы используйте сочетание клавиш *р.
- Непрочитанный: Выберите все новые и непрочитанные сообщения. В качестве альтернативы используйте сочетание клавиш * U.
- Помеченные: Выберите электронные письма, отмеченные звездочкой. В качестве альтернативы используйте сочетание клавиш * s.
- Без пометок: Выберите все сообщения, не выделенные звездочкой. В качестве альтернативы используйте сочетание клавиш * т.
Как выбрать несколько сообщений на основе поисковых фильтров
Gmail поддерживает десятки поисковых фильтров с опциями включения или исключения ключевых слов, отправителей, вложений, размеров сообщений и диапазонов дат. Когда вы фильтруете по критериям, а затем выбираете все разговоры на странице, под панелью инструментов списка сообщений появится новая опция: Выберите все разговоры, которые соответствуют этому поиску. Если щелкнуть гиперссылку, будут выбраны все сообщения в результатах поиска (не только те, которые находятся на текущей странице).
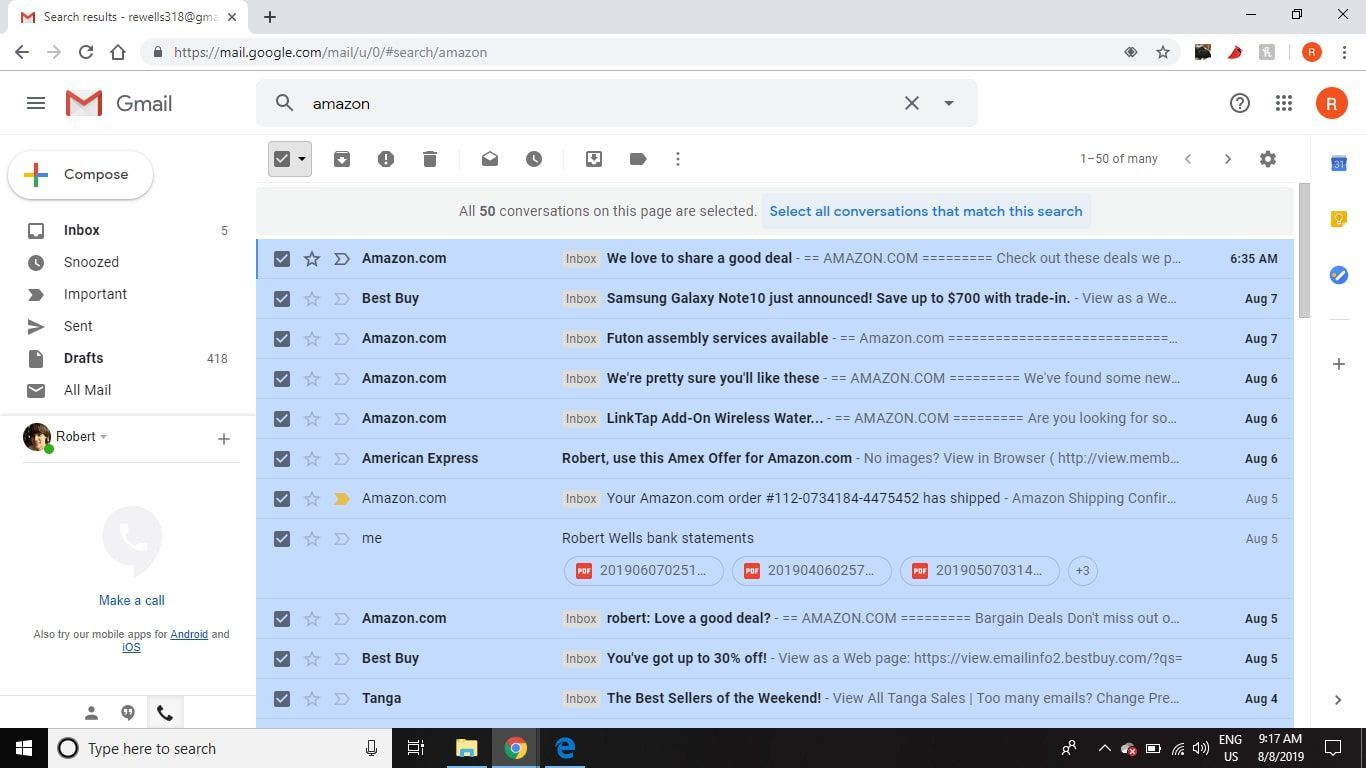
Как только все сообщения выбраны, снятие отметки с любого сообщения на текущей странице также отменяет выбор всех скрытых писем. Новый выбор будет включать все электронные письма на текущей странице, за исключением тех, которые вы не отметили.