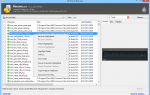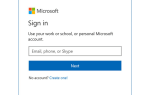Здравствуйте и добро пожаловать в Windows 8, захватывающую и потенциально непонятную операционную систему от Microsoft. Скорее всего, вы разбирались в Windows несколько раз, но со старых дней Windows 7 многое изменилось. Я хотел бы воспользоваться этой возможностью, чтобы немного рассказать вам об этом. Я остановлюсь на основных изменениях, укажу на некоторые особенности и, надеюсь, поделюсь достаточным количеством знаний, чтобы вы не потеряли себя, когда вы наносите удар самостоятельно.
Обратите внимание на политику поддержки Microsoft для этих продуктов. Клиенты, которые использовали Windows 8, имели до 12 января 2016 года обновление до 8.1. Те, кто это сделал, продолжат пользоваться основной поддержкой до 9 января 2018 года. После этого они смогут пользоваться расширенной поддержкой до 10 января 2023 года.
Когда вы впервые включите компьютер с Windows 8, вы увидите экран без кнопок или визуальных подсказок, чтобы вы знали, что делать. Это экран блокировки; что-то, что вы, возможно, видели на телефоне или планшете. Чтобы начать тур, просто нажмите любую клавишу, чтобы открыть экран блокировки и войти в свою учетную запись.
Начальный экран
После ввода информации о вашей учетной записи вы попадете в полноэкранное меню «Пуск». Эта область называется начальным экраном, и вы можете найти и запустить программы на своем компьютере. Каждая прямоугольная плитка — это ссылка на приложение или программу, которая запускается при нажатии на нее. Первое, что вам нужно понять, это то, что эти две части программного обеспечения (современные приложения и настольные программы) не одинаковы.
- Настольные программы — Программное обеспечение, которое запускается на вашем рабочем столе и работает так же, как любая другая программа, которую вы когда-либо использовали на компьютере с Windows
- Современные приложения — Программное обеспечение, установленное в Магазине Windows, которое открывается в полноэкранной среде, точно так же, как мобильные приложения, которые вы использовали на смартфоне.
Найти программы или приложения совсем несложно в Windows 8. Для программного обеспечения с плиткой вам просто нужно прокрутить начальный экран, найти его плитку и щелкнуть по нему. Хотя не у каждой программы есть плитка. В Windows 8 плитки создаются для каждого установленного приложения, но Windows 8.1 отключает это действие, чтобы предотвратить переполнение на начальном экране.
Чтобы найти приложение, которое не имеет плитки, вам нужно найти страницу со всеми приложениями. В Windows 8 просто щелкните правой кнопкой мыши фон и выберите «Все приложения» в меню, которое появляется в нижней части экрана. После обновления до Windows 8.1 вам просто нужно нажать на стрелку в левом нижнем углу экрана.
Хотя поиск приложений вручную на начальном экране или в меню «Все приложения» не занимает много времени, это не самый эффективный способ выполнить работу. Как и в Windows 7, вы можете запустить программу намного быстрее, выполнив поиск. В Windows 8 для поиска с начального экрана вы просто начинаете печатать. Панель поиска откроется и получит ваш ввод автоматически. Введите несколько букв, с которых начинается название вашей программы, и нажмите «Ввод» или щелкните по ее имени, когда оно появится в списке результатов.
Хотя запуск программ является основной задачей начального экрана, здесь вы также можете заблокировать компьютер или выйти из своей учетной записи. Нажмите на имя вашей учетной записи и изображение в правом верхнем углу окна, чтобы получить список параметров.
Этот начальный экран стал известен как современный интерфейс Windows 8. Многие пользователи смотрят на него как на совершенно отдельную операционную среду от рабочего стола, с которым им удобнее. Однако это неточная точка зрения. Рабочий стол по-прежнему является основным рабочим пространством Windows 8, экран «Пуск» — это просто меню «Пуск», занимающее весь экран. Подумайте об этом так, и вам будет гораздо легче привыкнуть к вещам.
Рабочий стол Windows 8
Теперь, когда вы увидели экран «Пуск», мы перейдем к рабочему столу; Место, где вы должны чувствовать себя как дома. Для доступа к рабочему столу просто щелкните плитку с пометкой «Рабочий стол» на начальном экране. Сразу вы заметите, что с Windows 7 здесь мало что изменилось. У вас все еще есть фоновые обои, панель задач и панель задач, как и раньше. Вы по-прежнему можете создавать ярлыки на рабочем столе, прикреплять приложения к панели задач и создавать панели инструментов, как в предыдущих версиях Windows. Вы также найдете ссылку на проводник файлов прямо на панели задач, если вам нужен доступ к файлу на жестком диске. Однако есть одно отличие: меню «Пуск» исчезло.
Конечно, вы не должны удивляться этому, поскольку мы уже видели его замену — экран «Пуск». Для пользователей Windows 8 этот левый нижний угол экрана просто пуст. Панель задач начинается с закрепленных приложений, и это все, что вы увидите. Но пусть вас это не смущает, щелкните по левому нижнему углу, и вы вернетесь к экрану «Пуск», как если бы там была кнопка. Нажмите на плитку «Рабочий стол», чтобы вернуться. В Windows 8.1 была добавлена кнопка «Пуск», чтобы сделать это немного понятнее для новых пользователей.
Хотя рабочий стол выглядит в основном одинаково, есть несколько новых скрытых функций, уникальных для Windows 8.
Горячие углы Windows 8
На рабочем столе Windows 8 всем четырем углам назначена скрытая функция. Эти функции помогают вам обойти операционную систему, поэтому вам придется привыкнуть к ним, прежде чем вы сможете комфортно использовать эту новую ОС.
Мы обсудили первый «горячий» угол и тот, который вы будете использовать чаще всего, в предыдущем разделе. В левом нижнем углу рабочего стола, независимо от того, есть кнопка «Пуск» или нет, откроется экран «Пуск». В Windows 8, когда вы перемещаете курсор в угол, появляется небольшая миниатюра начального экрана, которая поможет вам, в Windows 8.1 есть кнопка, поэтому вам не понадобится миниатюра.
В верхнем левом углу рабочего стола активируется переключатель приложений, который позволяет переключаться между современными приложениями, открытыми на вашем компьютере. Поместите курсор в верхний левый угол, и вы увидите эскиз своего последнего приложения, которое было в фокусе. Нажмите на него, чтобы переключиться на это последнее приложение. Чтобы переключиться на другое приложение, переместите курсор в угол и сдвиньте его вниз к центру экрана. Откроется боковая панель с миниатюрами для всех ваших открытых приложений. Нажмите на тот, который вы хотите, или нажмите на миниатюру «Рабочий стол», чтобы вернуться на рабочий стол. Вы можете переключаться между настольными приложениями, щелкая их ссылки на панели задач.
Последние два горячих угла разделяют одну функцию. Поместите курсор в верхний или нижний правый угол и сдвиньте его к центру экрана, чтобы открыть панель чудо-кнопок, которая содержит ссылки, которые служат различным целям:
- Поиск — Используйте этот Charm для поиска на вашем компьютере файлов и программ. Windows 8.1 также интегрирует результаты поиска Bing из Интернета
- доля — Это очарование позволяет обмениваться различными медиафайлами с помощью приложений Windows 8, таких как обмен изображениями с Facebook или скриншот по электронной почте
- Начало — Нажмите Charm для доступа к начальному экрану
- приборы — Используйте этот брелок для доступа к подключенным устройствам, печати из приложений Windows 8, изменения настроек нескольких мониторов или отправки мультимедиа на подключенный Xbox или телефон
- настройки — Обаяние «Настройки» — это то место, где вы можете изменить настройки ПК, изменить настройки любых современных приложений, получить доступ к панели управления и выключить компьютер
Заключение
К настоящему времени вы должны иметь приличное представление о том, как обойти Windows 8 и выполнить основные задачи. Если вам нужна более подробная информация, загляните в раздел Lifewire для Windows, где вы найдете более подробные статьи о функциях Windows 8. Конечно, вы также можете сами позаботиться о том, чтобы предложить новую операционную систему.