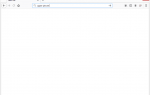Содержание
Изменение скорости песни или другого типа аудиофайла может быть полезно во многих различных сценариях. Например, вы можете выучить текст песни, но не можете следовать за словами, потому что она играет слишком быстро. Точно так же, если вы изучаете новый язык, используя набор аудиокниг, вы можете обнаружить, что слова произносятся слишком быстро; Немного замедление может повысить скорость обучения.
Проблема с изменением скорости записи простым изменением воспроизведения, однако, состоит в том, что это также обычно приводит к изменению высоты тона. Например, если скорость песни увеличивается, человек, поющий, может в конечном итоге звучать как бурундук.
Решение: растяжение времени
Если вы использовали бесплатный аудиоредактор Audacity, то, возможно, вы уже экспериментировали с элементами управления скоростью воспроизведения. Однако все, что нужно сделать, это изменить скорость и высоту тона одновременно. Чтобы сохранить высоту песни при изменении ее скорости (продолжительности), вам нужно использовать то, что называется растяжением во времени. Хорошей новостью является то, что Audacity имеет эту функцию.
Следуйте приведенному ниже руководству, чтобы узнать, как использовать встроенную в Audacity функцию растягивания по времени, чтобы изменить скорость ваших аудиофайлов, не влияя на их высоту, и как сохранить измененные файлы.
Импорт и растяжение времени аудиофайла
Убедитесь, что у вас установлена последняя версия Audacity. Вы можете скачать его с сайта Audacity.
При запущенной Audacity выберите файл > открыто.
Выберите аудиофайл, над которым хотите поработать, щелкнув по нему и выбрав открыто. Если вы получили сообщение о том, что файл не может быть открыт, установите плагин FFmpeg. Это добавляет поддержку гораздо большего количества форматов, чем Audacity, таких как AAC, WMA и т. Д.
Чтобы получить доступ к опции растяжения времени, выберите эффект > Cханге темпо.
Чтобы ускорить аудиофайл, переместите ползунок вправо и нажмите предварительный просмотр услышать короткий клип. Вы также можете ввести значение в Процентное изменение коробка, если вы предпочитаете.
Чтобы замедлить звук, переместите ползунок влево, убедившись, что значение процента является отрицательным. Как и на предыдущем шаге, вы также можете ввести точное значение, введя отрицательное число в Процентное изменение коробка. Нажмите предварительный просмотр тестировать.
Когда вы будете довольны изменением темпа, нажмите Хорошо обработать весь аудиофайл. Ваш оригинальный файл остается неизменным на этом этапе.
Воспроизведите аудио, чтобы убедиться, что скорость в порядке. Если нет, повторите шаги с 3 по 6.
Постоянное сохранение изменений в новом файле
Если вы хотите сохранить сделанные вами изменения, вы можете экспортировать аудио как новый файл. Сделать это:
Нажмите файл > экспорт.
Чтобы сохранить звук в определенном формате, щелкните раскрывающееся меню рядом с Сохранить как тип и выберите один из списка. Вы также можете настроить параметры формата, нажав на Параметры. Откроется экран настроек, где вы можете изменить настройки качества, битрейт и т. Д.
Введите имя для вашего файла в Имя файла текстовое поле и нажмите Сохранить.
Если вы видите сообщение о невозможности сохранения в формате MP3 или об ошибке lame_enc.dll, скачайте и установите плагин LAME encoder. Для получения дополнительной информации об установке этого, прочитайте это руководство Audacity по преобразованию WAV в MP3 (прокрутите вниз до раздела установки LAME).