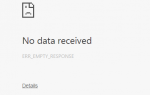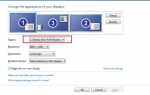Содержание

Если вы любите видеоигры, особенно компьютерные, вы можете использовать геймпад на своем компьютере с Windows. Это может принести вам больше удовольствия от игры, чем мышь и клавиатура, так как многие видеоигры на персональном компьютере имеют полную поддержку геймпада.
Если у вас есть Sony Контроллер PS4 DualShock 4 (поставляется ли он с вашей консолью PlayStation 4 или по какой-то причине у вас есть один контроллер), вам может быть интересно, можете ли вы использовать его на своем компьютере с Windows. Возможно, вы слышали, что система Microsoft Windows полностью поддерживает собственный контроллер Xbox One или 360. Но вы не можете быть уверены, что операционная система совместима с вашим контроллером PS4.
Хорошая новость это ты МОЖНО используйте контроллер PS4 на вашем компьютере. Хотя в Windows нет встроенной поддержки контроллера Sony, все еще существует эффективный способ использовать его на ПК. Вы можете использовать свой контроллер со сторонней программой для имитации ввода контроллера Xbox. По сути, это работает почти так же, как при использовании контроллера Xbox.
Ниже показаны три шага (два в Windows 10) для подключения контроллера PS4 к ПК. Выполните следующие действия, и вы сможете использовать контроллер для игр на своем компьютере.
Шаг 1: Подключите контроллер PS4 через USB или Bluetooth
Чтобы использовать контроллер PS4 на своем компьютере, первый шаг, который вам нужно сделать, это физически подключить его к компьютеру. Есть два способа подключения контроллера к компьютеру.
Способ 1: подключите контроллер PS4 через USB
Самый простой способ подключить контроллер к компьютеру с Windows — это использовать кабель микро-USB. Есть плюсы в этом. После того, как вы подключите его к контроллеру и компьютеру, вам больше не понадобится дополнительная настройка. И кабель легко найти — будет работать обычный кабель micro-USB, подобный тому, который используется для современных смартфонов.

Чтобы использовать кабель micro-USB для подключения контроллера и компьютера:
1) Подключите меньший конец кабеля micro-USB к порту на передней панели контроллера (ниже световой панели).

2) Подключите больший конец кабеля micro-USB к Порт USB на твоем компьютере.
3) Кабельное соединение завершено. Вы можете пойти в следующий шаг. (Если вы на Windows 10, перейти прямо к Шаг 3).
Способ 2: подключите контроллер PS4 через Bluetooth
Вы можете не любить кабели. Кабели завязываются легко. Они имеют тенденцию создавать путаницу. И вы можете удивиться, если вы можете подключить его без кабеля.
Да, вы можете подключить свой контроллер с помощью блютус.
Но учтите, что ваш компьютер должен поддерживать эту функцию. Если в ваш компьютер встроен адаптер Bluetooth, вы можете подключить контроллер напрямую к компьютеру. Или вам понадобится внешний адаптер Bluetooth, чтобы ваш компьютер мог обмениваться данными с вашим контроллером. Вы можете купить и использовать адаптер, выпущенный самой Sony.

Но это немного дороже. Фактически, обычный USB-адаптер Bluetooth, который вы можете купить через Интернет, может закончить ту же работу. И они дешевле.

Кроме того, для повышения производительности вашего адаптера Bluetooth вы должны установить на свой компьютер последнюю версию драйвера адаптера Bluetooth. Если вы не знаете, как сделать это вручную, вы можете сделать это автоматически с Водитель Легко.
Водитель Легко автоматически распознает вашу систему и найдет для нее правильные драйверы. Вам не нужно точно знать, на какой системе работает ваш компьютер, вам не нужно рисковать загрузкой и установкой неправильного драйвера, и вам не нужно беспокоиться об ошибках при установке.
Вы можете скачать и установить драйверы, используя бесплатные или профессионал версия Driver Easy. Но в Pro версии это займет всего 2 клика (и вы получите полная поддержка и 30-дневная гарантия возврата денег):
1) Скачать и установить Водитель Легко.
2) Бегать Водитель Легко и ударил Сканировать сейчас кнопка. Водитель Легко Затем просканирует ваш компьютер и обнаружит любые проблемы с драйверами.
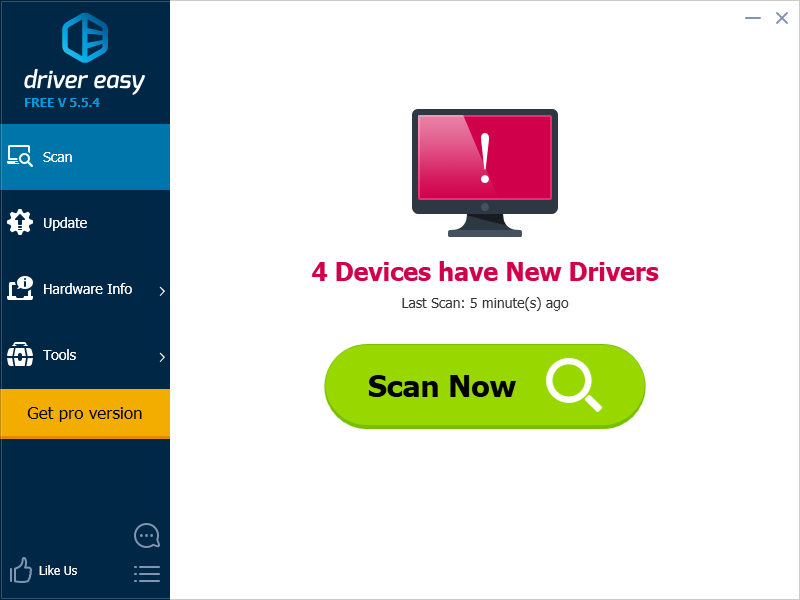
3) Нажмите на Обновить Кнопка рядом с адаптером Bluetooth, чтобы загрузить последнюю версию и правильный драйвер для него. Вы также можете нажать Обновить все кнопка в правом нижнем углу, чтобы автоматически обновить все устаревшие или отсутствующие драйверы на вашем компьютере (это требует Pro версия — вам будет предложено обновить, когда вы нажмете Обновить все).
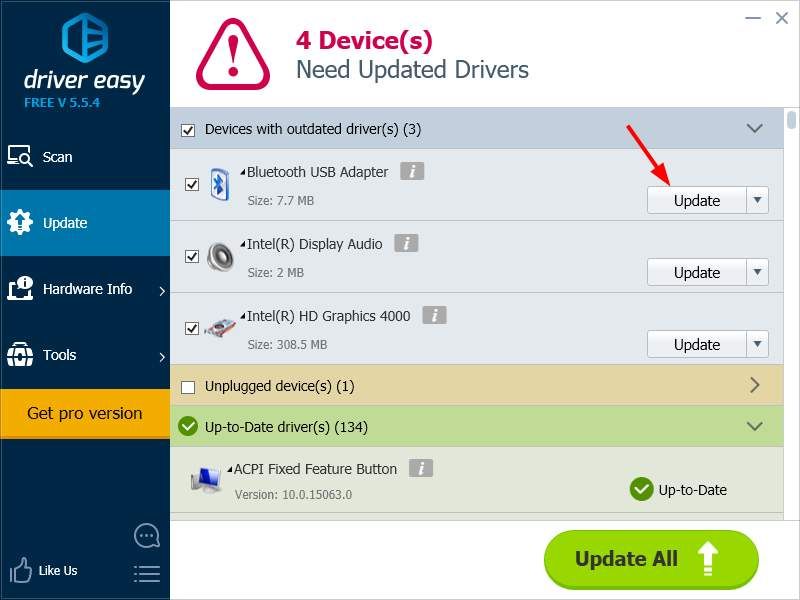
Когда ваш адаптер Bluetooth будет готов, пришло время соединить ваши устройства вместе. Для этого:
1) Нажмите и удерживайте доля кнопка и PS кнопку на вашем контроллере, пока индикатор на нем не начнет мигать.
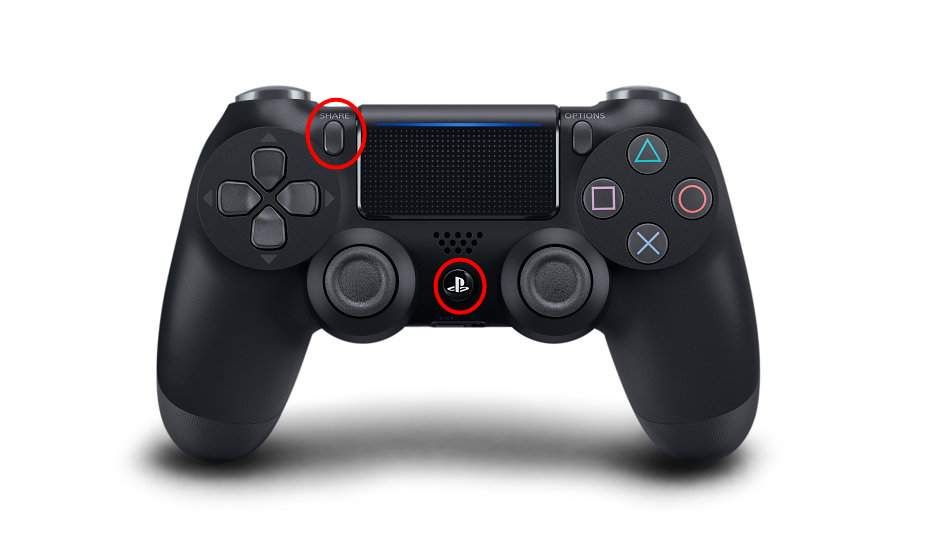
2) Соедините контроллер PS4 с компьютером. Обратите внимание, что шаги для этого в Windows 10 отличаются от Windows 7. Далее будет показано, как подключить контроллер к этим различным системам.
Если вы используете Windows 10 компьютер:
я. Нажмите Начало кнопку, а затем нажмите настройки.
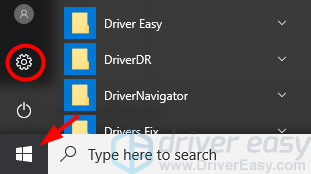
II. Выбрать приборы.
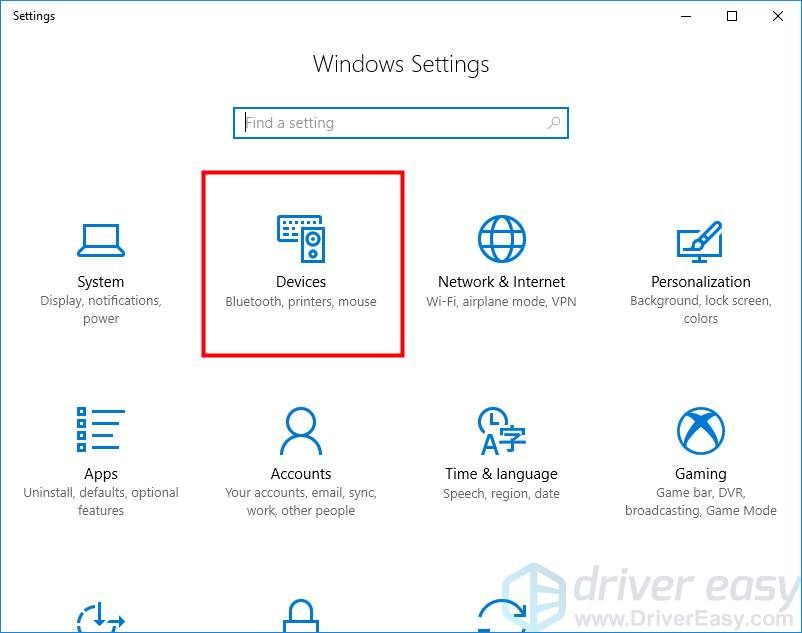
III. Выбрать блютус другие устройства.
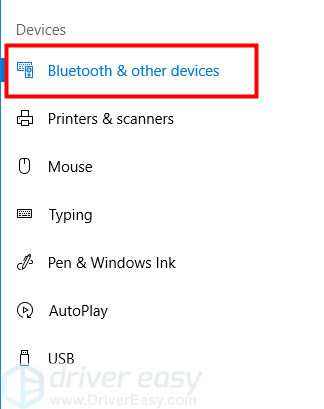
внутривенно Выбрать Беспроводной контроллер а затем нажмите пара. Затем система подключит ваш контроллер PS4.
* Если будет предложено ввести код пары, введите «0000«.
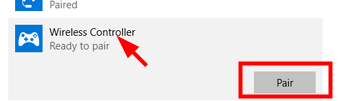
против Беспроводное соединение завершено. Вы можете пойти в Шаг 3.
Если вы используете Windows 7, Соедините ваш контроллер с шагами следующим образом:
я. Нажмите на Начало кнопку, а затем нажмите Устройства и принтеры.
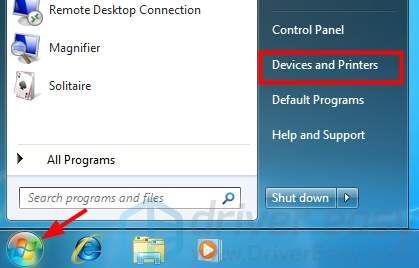
II. Нажмите Добавить устройство.

III. Выберите свой контроллер и добавьте его в качестве устройства на вашем компьютере.
* Если будет предложено ввести код пары, введите «0000«.
внутривенно Вы установили соединение Bluetooth. Пожалуйста, перейдите к следующий шаг.
Шаг 2: Установите драйвер контроллера Xbox 360 (если на Windows 7 или ниже)
НОТА: Этот шаг предназначен только для пользователей Windows 7 или ниже. Если вы используете Windows 10, пропустите этот шаг и перейдите непосредственно к Шаг 3.
Вы не сможете использовать свой контроллер PS4 на ПК, если просто физически подключите его к компьютеру. Игры в Windows не могут распознать ваш контроллер PS4 напрямую. Вам нужно стороннее приложение для эмуляции контроллера Xbox 360 (который полностью поддерживается Windows) с вашим контроллером PS4. Чтобы эти приложения работали нормально, вы должны установить программное обеспечение контроллера Xbox 360 на свой компьютер.
Если вы не установили программное обеспечение на свой компьютер (вы никогда не использовали контроллер Xbox 360 на своем компьютере), вам следует обратиться в Microsoft для загрузки программного обеспечения:
1) Перейти к Контроллер Xbox 360 для Windows стр.
2) Нажмите Загрузки. Затем выберите свою операционную систему и язык. После этого щелкните файл, который появится ниже, чтобы загрузить его.
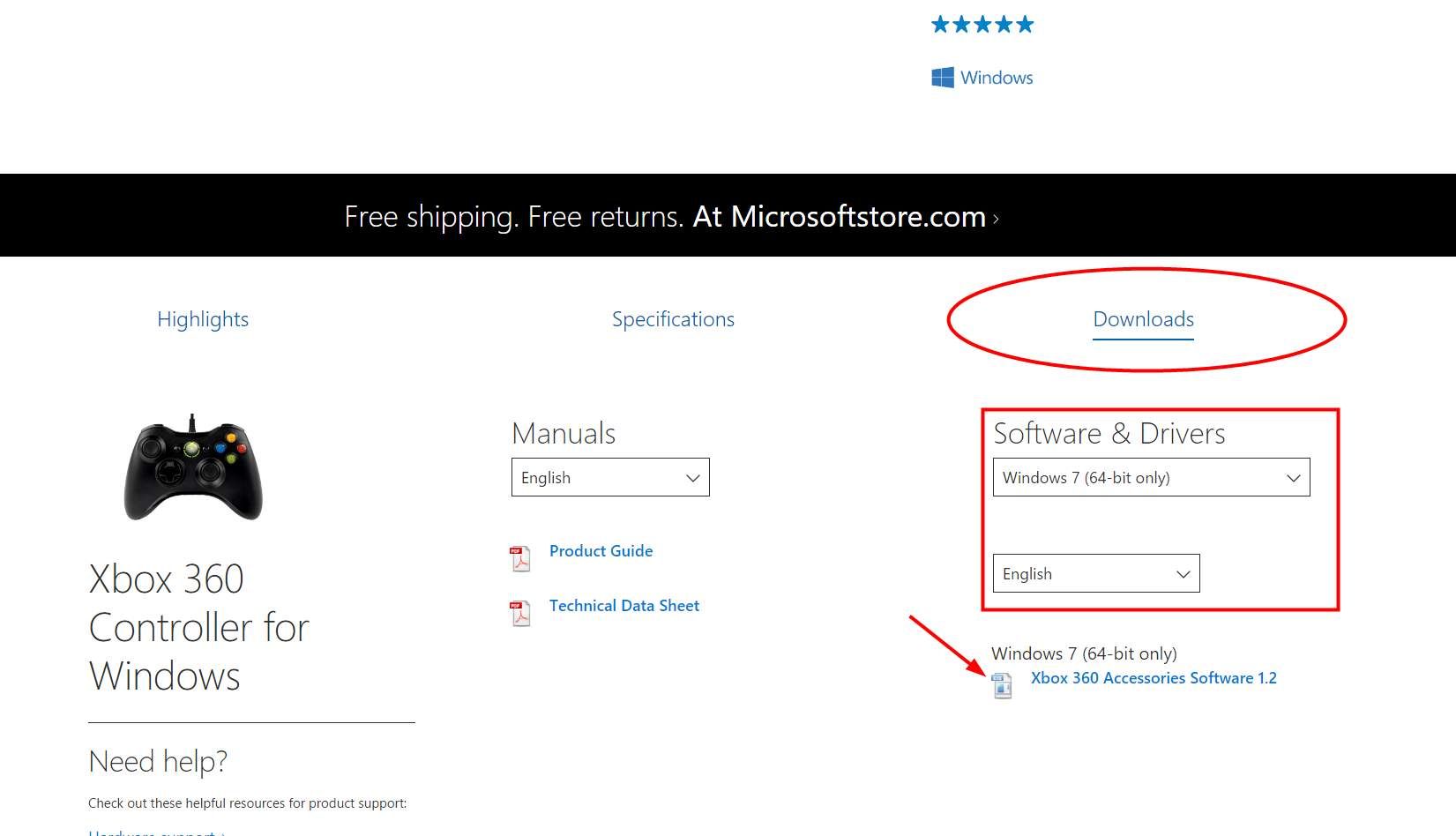
3) Откройте файл, который вы только что скачали, и установите его на свой компьютер.
4) Запустить снова твой компьютер. Затем перейдите к Шаг 3.
Если вы ранее использовали контроллер Xbox 360 или установили его драйвер на свой компьютер, вам все равно может потребоваться обновить драйвер, поскольку он может устареть. Вы все еще можете сделать это автоматически с Водитель Легко:
1) Бегать Водитель Легко и ударил Сканировать сейчас кнопка.
2) Нажмите на Обновить Кнопка рядом с контроллером, чтобы загрузить последнюю версию и правильный драйвер для него.
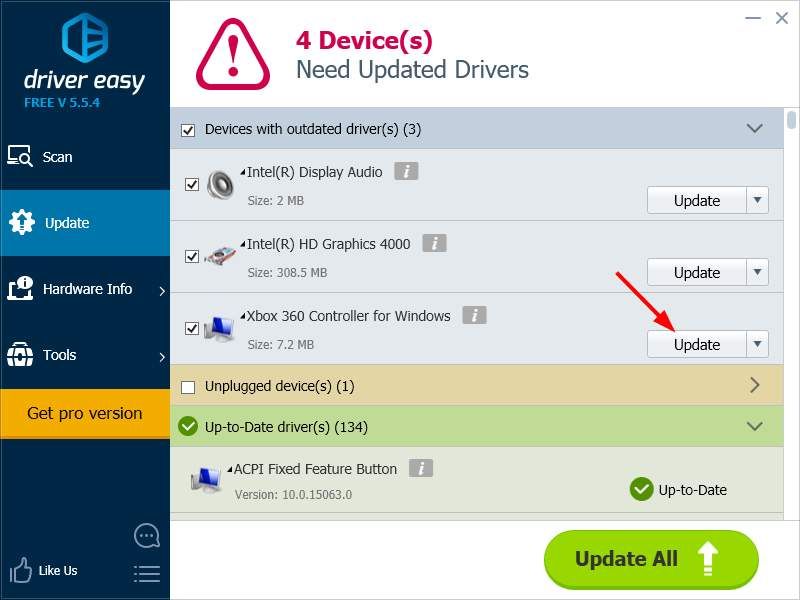
3) Запустить снова твой компьютер.
Последний драйвер установлен. Теперь вы можете сделать следующий шаг.
Шаг 3: Используйте сторонний эмулятор контроллера Xbox
Как упоминалось выше, вам нужна сторонняя программа, чтобы ваш компьютер мог использовать контроллер PS4 для контроллера Xbox. Это позволит вам использовать контроллер PS4 на вашем ПК. Следующее представит два приложения, которые могут сделать это — Пар а также DS4Windows.
Если вы Пар пользователь, вам повезло — ваш клиент Steam может помочь вашему компьютеру распознать ваш контроллер. Steam уже развернул собственную поддержку DualShock 4.
Чтобы настроить свой контроллер PS4 в Steam:
1) Отключить ваш контроллер PS4. (Для проводного контроллера, отсоединять кабель микро-USB от вашего компьютера. Для беспроводной, перейдите в настройки Bluetooth и отменить связь ваш контроллер)
2) Откройте свой клиент Steam и войдите в свой аккаунт Steam.
3) Нажмите Big Picture Mode (значок геймпада) в правом верхнем углу клиента Steam.
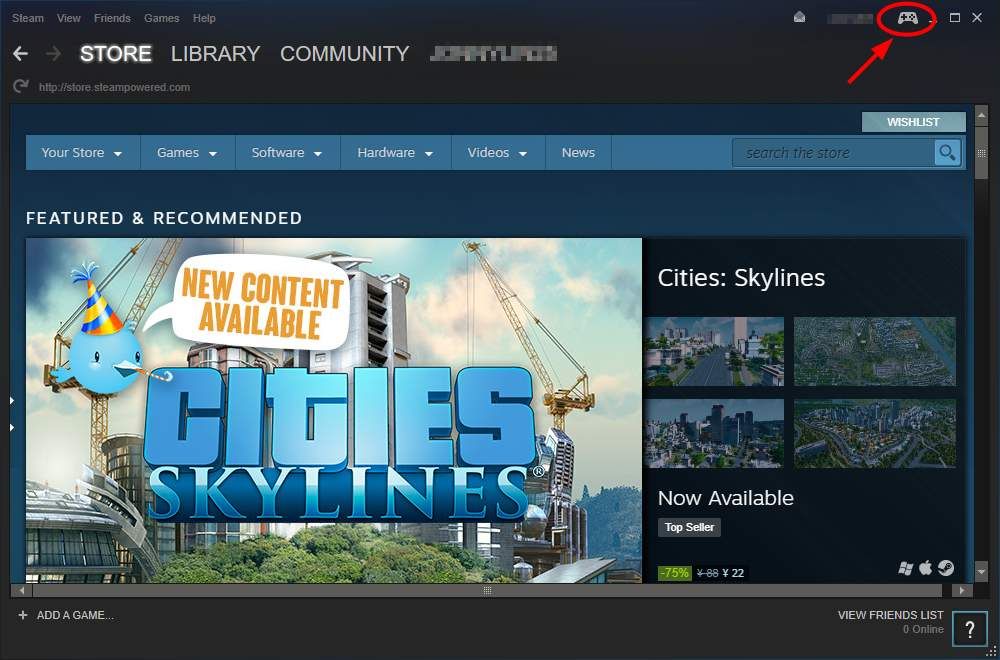
4) В режиме большой картинки нажмите настройки в правом верхнем углу.
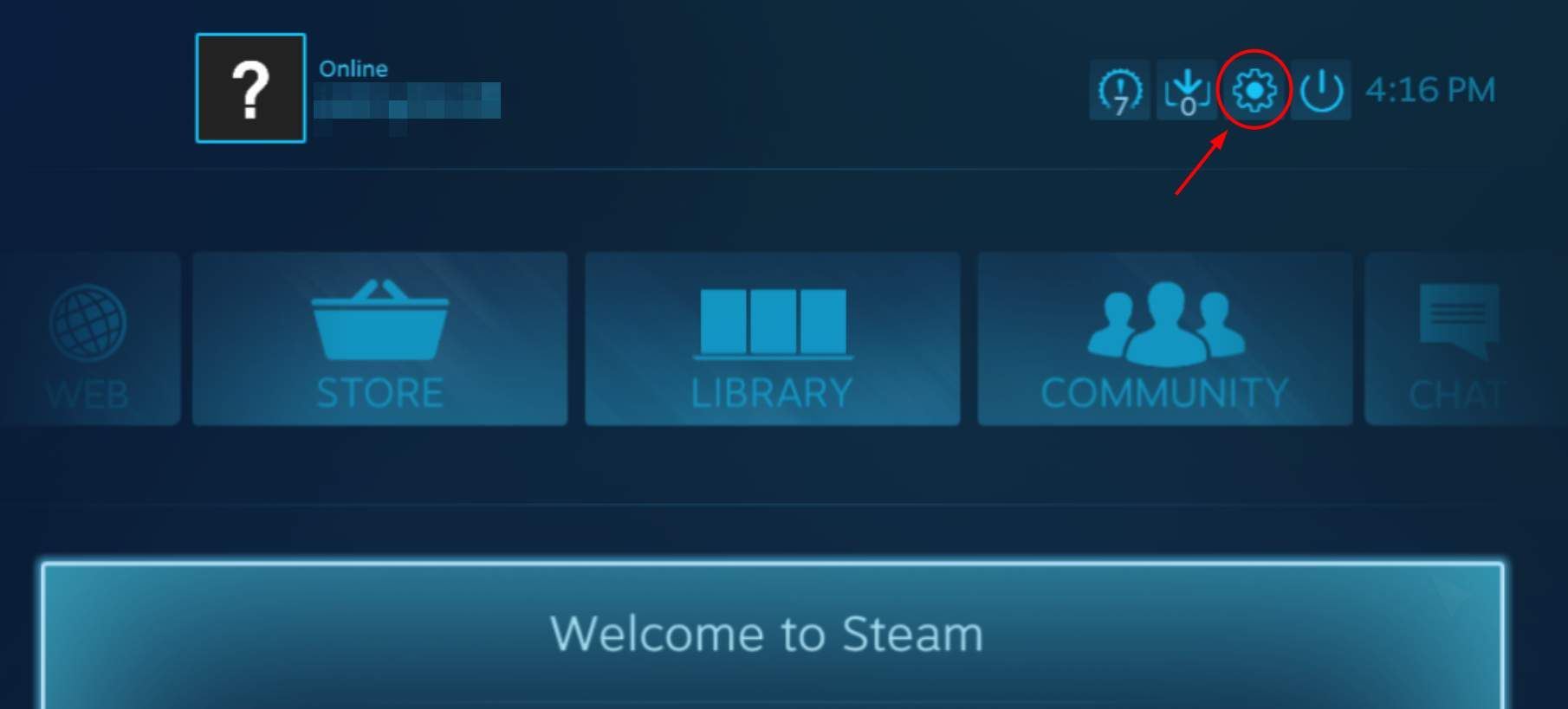
5) Выбрать Настройки контроллера.
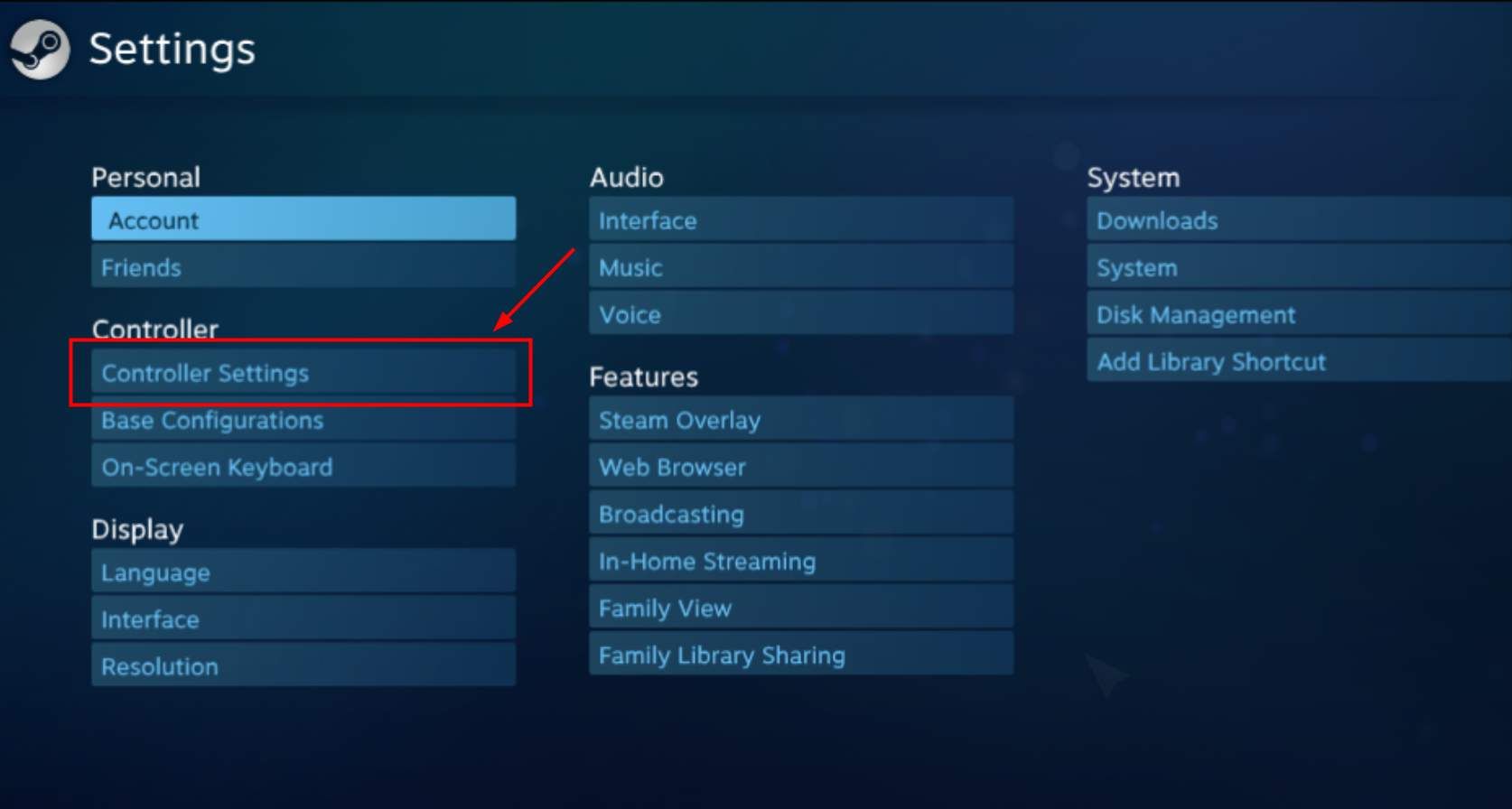
6) Проверьте Поддержка конфигурации PS4.
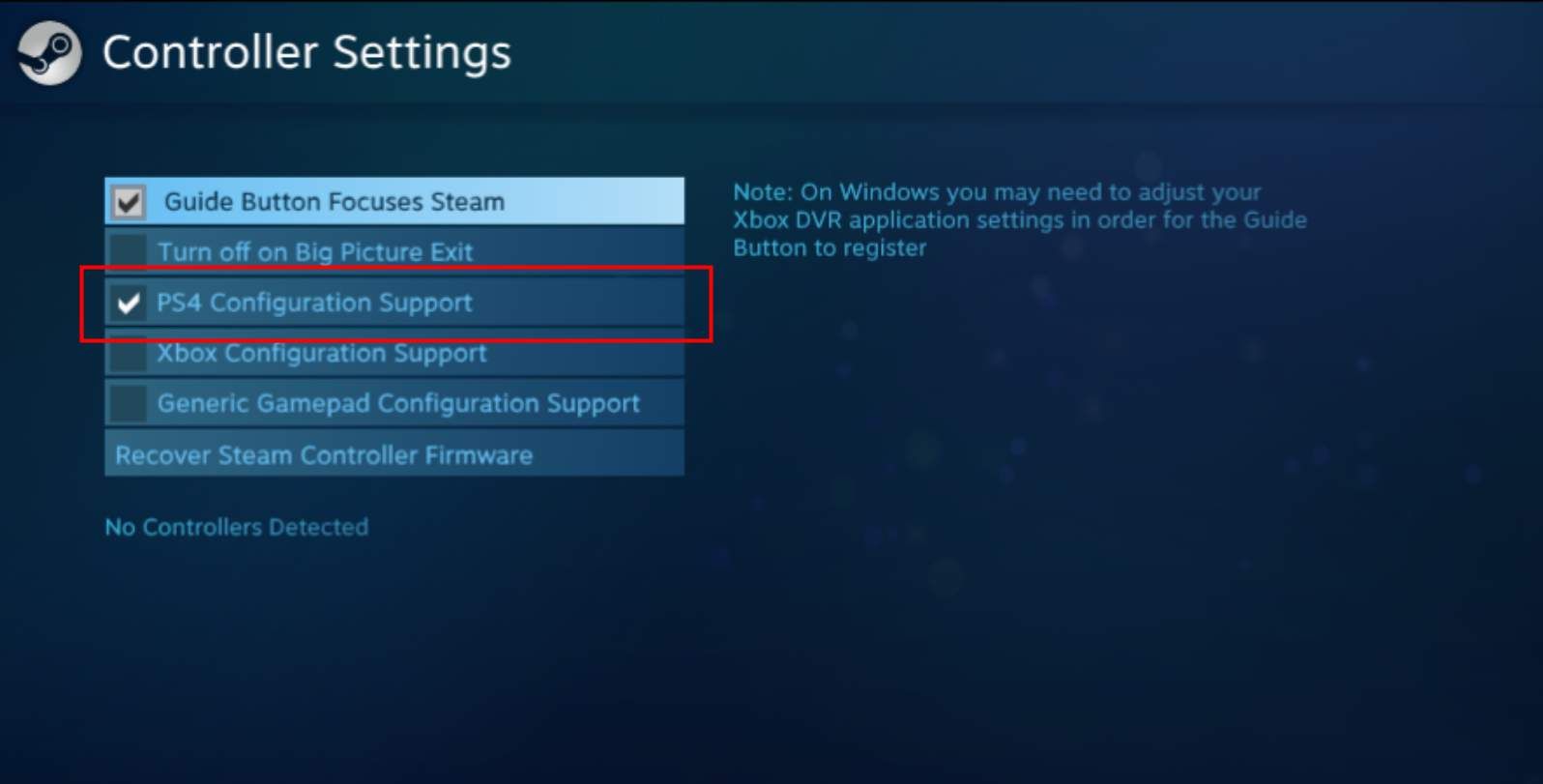
7) Подключите ваш контроллер к компьютеру. Steam вскоре обнаружит контроллер.
8) Запустите игру, которая поддерживает игровой контроллер в вашей игровой библиотеке. Затем нажмите Кнопка PS на вашем контроллере PS4. После этого выберите Конфигурация контроллера.
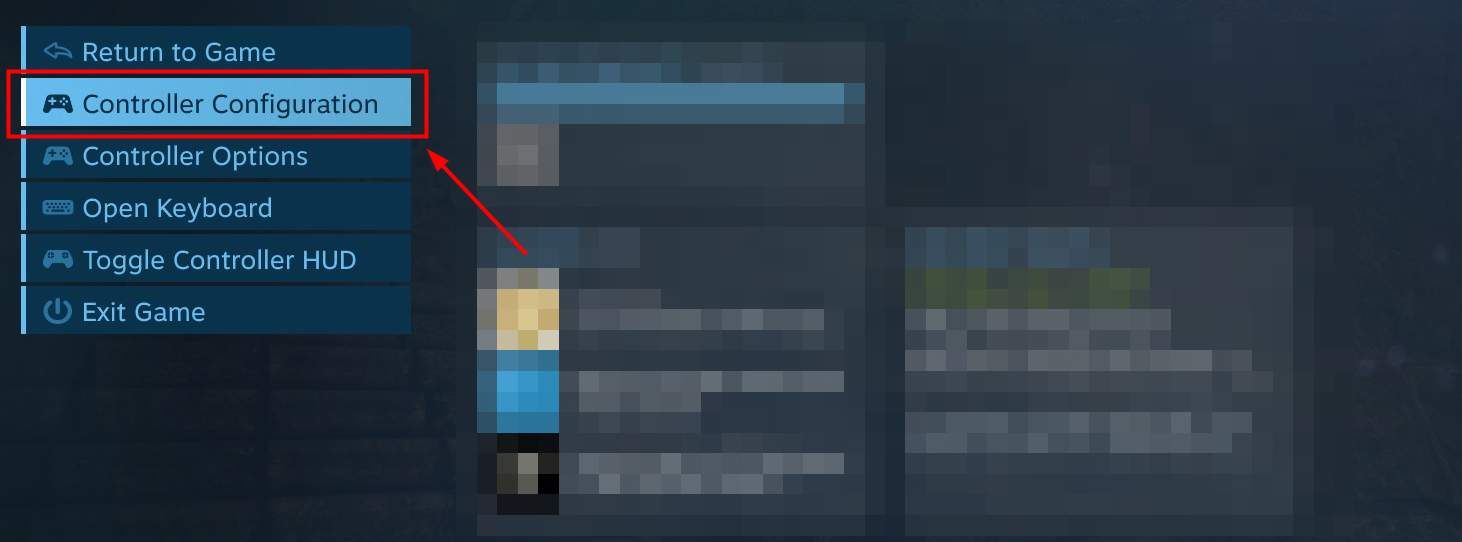
9) Измените настройки кнопок вашего контроллера в Конфигурации контроллера.
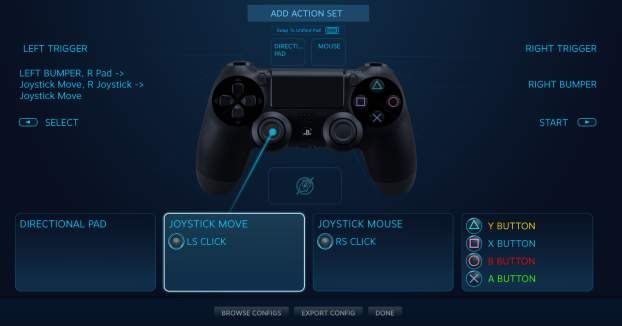
10) Выйдите из конфигурации контроллера и наслаждайтесь играми с вашим контроллером в Steam!
Если вы не используете Steam или игра, в которую вы играете, не поддерживает конфигурацию Steam, есть альтернативы для тебя. Некоторые эмуляторы контроллера, такие как DS4Windows, можете сопоставить контроллер PS4 с драйвером контроллера Xbox.
Следующие шаги показывают вам, как использовать ваш контроллер с DS4Windows.
1) Перейти к DS4Windows Веб-сайт. Затем скачайте и установите программу.
2) Извлеките все файлы из сжатой папки, которую вы скачали.
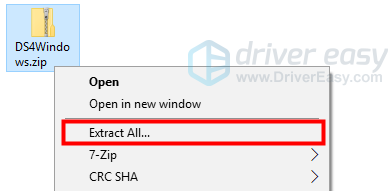
3) запуск DS4Windows.exe в извлеченной папке.
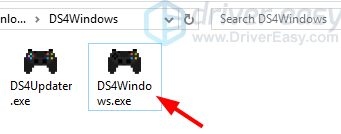
4) Выберите, где вы хотите сохранить свои настройки и профили. (Папка программы легче найти, но для сохранения файлов требуются права администратора, в то время как Appdata, иногда скрытые системой, позволяет ограниченным пользователям получать доступ к самому себе. Сделайте свой выбор в соответствии с вашими потребностями.)
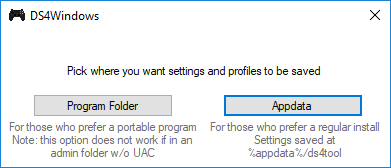
5) Нажмите на Шаг 1: Установите драйвер DS4 кнопка. Он скачает драйвер специально для этой программы.
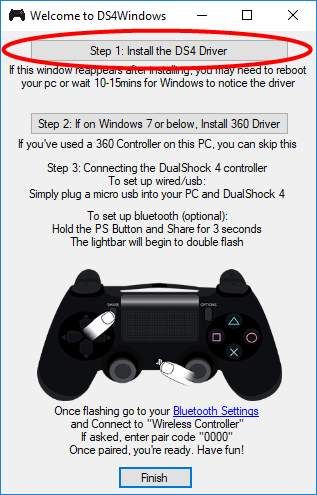
6) Нажмите на устанавливать Кнопка для установки этого драйвера.
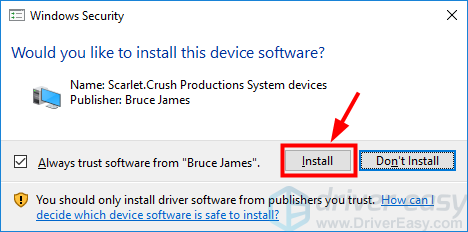
7) Если на кнопке, которую вы нажали, отображается сообщение «Установка завершена», установка драйвера завершена. Нажмите Конец закрыть окно Добро пожаловать в DS4Windows.
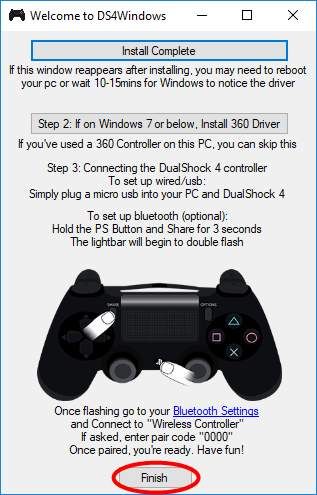
8) В окне DS4Windows щелкните Контроллеры Вкладка. Ваш контроллер PS4 будет показан в списке подключенных контроллеров.
(Если нет, перезагрузите компьютер. После этого ваш компьютер обнаружит драйвер и ваш контроллер. После этого снова откройте DS4Windows, и вы увидите свой контроллер в списке.)
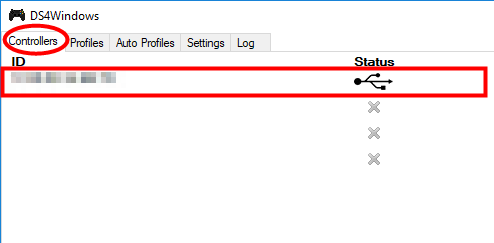
Теперь вы можете использовать контроллер PS4 на компьютере для игры в игры. Наслаждайся этим!