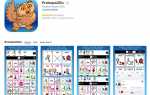Аварии случаются. Они особенно часто случаются с данными, которые не резервируются.
К счастью, резервное копирование и восстановление данных iPad (или iPhone или iPod Touch в этом отношении) так же просто, как яблочный пирог. Это особенно верно сейчас, когда у вас есть облачное резервное копирование в дополнение к старому методу, выполняемому через подключение к компьютеру.
В этом уроке мы подробно расскажем, как сделать то и другое.
01
из 04
Резервное копирование через iCloud

Кохей Хара / Digital Vision / Getty Images
Хранение через iCloud позволяет получить доступ к резервным копиям из любого места, если у вас есть доступ к Wi-Fi. Основным недостатком является то, что вы ограничены только 5 ГБ дискового пространства бесплатно, и вам придется платить, чтобы получить больше.
- Чтобы сделать резервную копию через iCloud, сначала убедитесь, что вы есть подключение к Wi-Fi.
- Перейти к настройки и прокрутите вниз.
- Нажмите на ICloud и вы откроете другое меню.
- Прокрутите вниз еще раз и нажмите Резервный.
- Проверьте, если iCloud Backup включен Активируйте его, если это не так.
- Нажмите Резервное копирование сейчас и убедитесь, что вы остаетесь на связи с Wi-Fi, пока процесс не будет завершен.
Вы можете проверить, было ли выполнено резервное копирование, вернувшись в меню iCloud, нажав «Хранилище», затем «Управление хранилищем» и выберите свое устройство. Для восстановления через iCloud убедитесь, что все настройки вашего устройства и информация удалены. Пройдите процесс настройки, пока не дойдете до Программы Данные часть, которая будет иметь возможность Восстановить из iCloud Backup.
Резервное копирование через iTunes
Чтобы сделать резервную копию вашего iPad, iPhone или iPod touch по старинке, на вашем компьютере должен быть установлен iTunes. Чтобы уменьшить возможные проблемы, убедитесь, что у вас установлена последняя версия.
- Откройте iTunes а также подключите ваше устройство на ваш компьютер. Вас могут спросить пароль или хотите ли вы «Доверять этому компьютеру». Введите свой пароль, если вы его знаете, и следуйте инструкциям на экране. Если вы забыли свой пароль, вы можете обратиться за помощью в службу поддержки Apple.
- Ваш iPad или другое портативное устройство Apple теперь должно появиться в iTunes. Только что выберите свой iPad, iPhone или iPod Touch и начать процесс резервного копирования. Если данные включают информацию о работоспособности и активности, вам потребуется зашифровать резервную копию, для чего потребуется пароль.
Вы узнаете, что резервное копирование прошло успешно, перейдя в Настройки iTunes а также приборы, где вы увидите название вашего устройства и дату и время резервного копирования.
Чтобы восстановить через iTunes, просто убедитесь, что ваше устройство снова подключено, выберите его из iTunes и выберите Восстановление резервной копии.