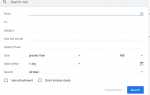Многие люди используют более одного адреса электронной почты и несколько адресных книг, но регулярная проверка нескольких разных почтовых клиентов не доставляет удовольствия. Если у вас есть любимый поставщик электронной почты, вы, вероятно, можете импортировать электронную почту из всех ваших почтовых клиентов в интерфейс электронной почты по вашему выбору. Если у вас есть доступ к учетной записи Gmail в Mozilla Thunderbird, имеет смысл экспортировать контакты Gmail и в Mozilla Thunderbird, чтобы они были доступны везде, где бы вы ни находились.
Возможно, вы решили, что предпочитаете использовать Thunderbird больше, чем Gmail, или, возможно, вы хотите, чтобы ваши контакты — чем больше, тем лучше — как можно больше мест. Независимо от причины, вы можете скопировать свою адресную книгу Gmail в Mozilla Thunderbird.
Импортируйте свои контакты Gmail в Mozilla Thunderbird
Чтобы экспортировать адресную книгу Gmail и импортировать ее в Mozilla Thunderbird, сначала необходимо сохранить контакты Gmail в качестве contacts.csv. файл.
Откройте Gmail.
Выбрать контакты в верхней части левой панели.
Нажмите экспорт.
Выбрать Outlook CSV из вариантов форматирования.
Нажмите экспорт создать файл contacts.csv.
Затем следует самая привередливая часть — импорт файла contacts.csv в Thunderbird.
Выбрать инструменты > Импортировать из меню в Mozilla Thunderbird.
Убедись Адресные книги выбран.
Нажмите следующий.
основной момент Текстовый файл (LDIF, .tab, .csv, .txt) под Пожалуйста, выберите программу, из которой вы хотите импортировать.
Нажмите следующий.
Найдите файл contacts.csv, который вы только что создали в Gmail, и выберите его.
Нажмите открыто.
Убедись Первая запись содержит имена полей проверено.
Используйте Move Up и Move Down кнопки для сопоставления полей адресной книги Mozilla Thunderbird слева с полями Gmail справа. Убедитесь, что хотя бы Основной адрес электронной почты выравнивается с Адрес электронной почты а также Фамилия выравнивается с имя. (Gmail имеет единое поле имени и не различает имена и фамилии.)
Использовать следующий Кнопка вверху, чтобы увидеть, что будет производить процесс импорта.
Нажмите Хорошо.
Нажмите Конец.
В вашей адресной книге Mozilla Thunderbird вы теперь найдете папку с именем «контакты» со всеми импортированными контактами Gmail.