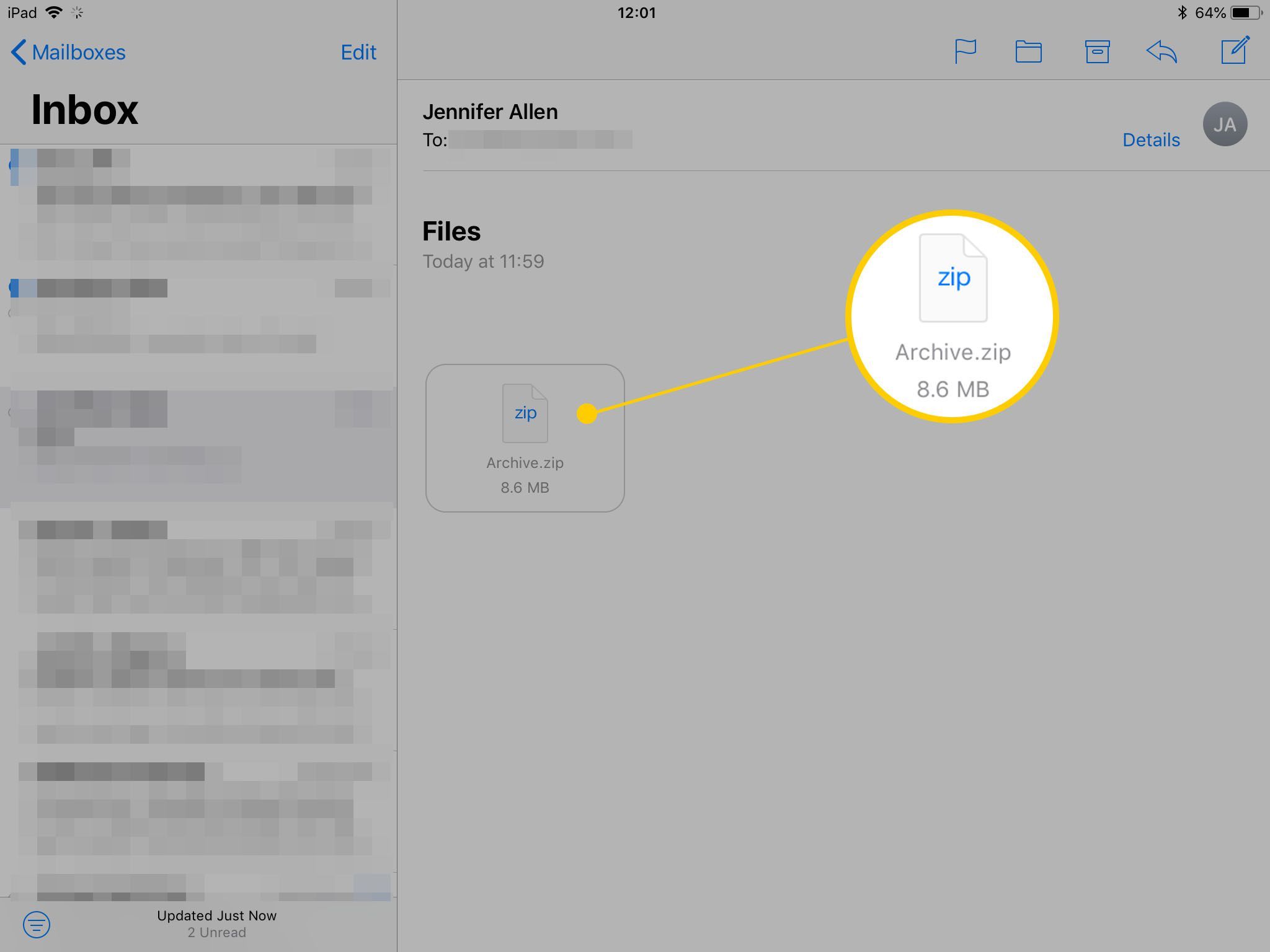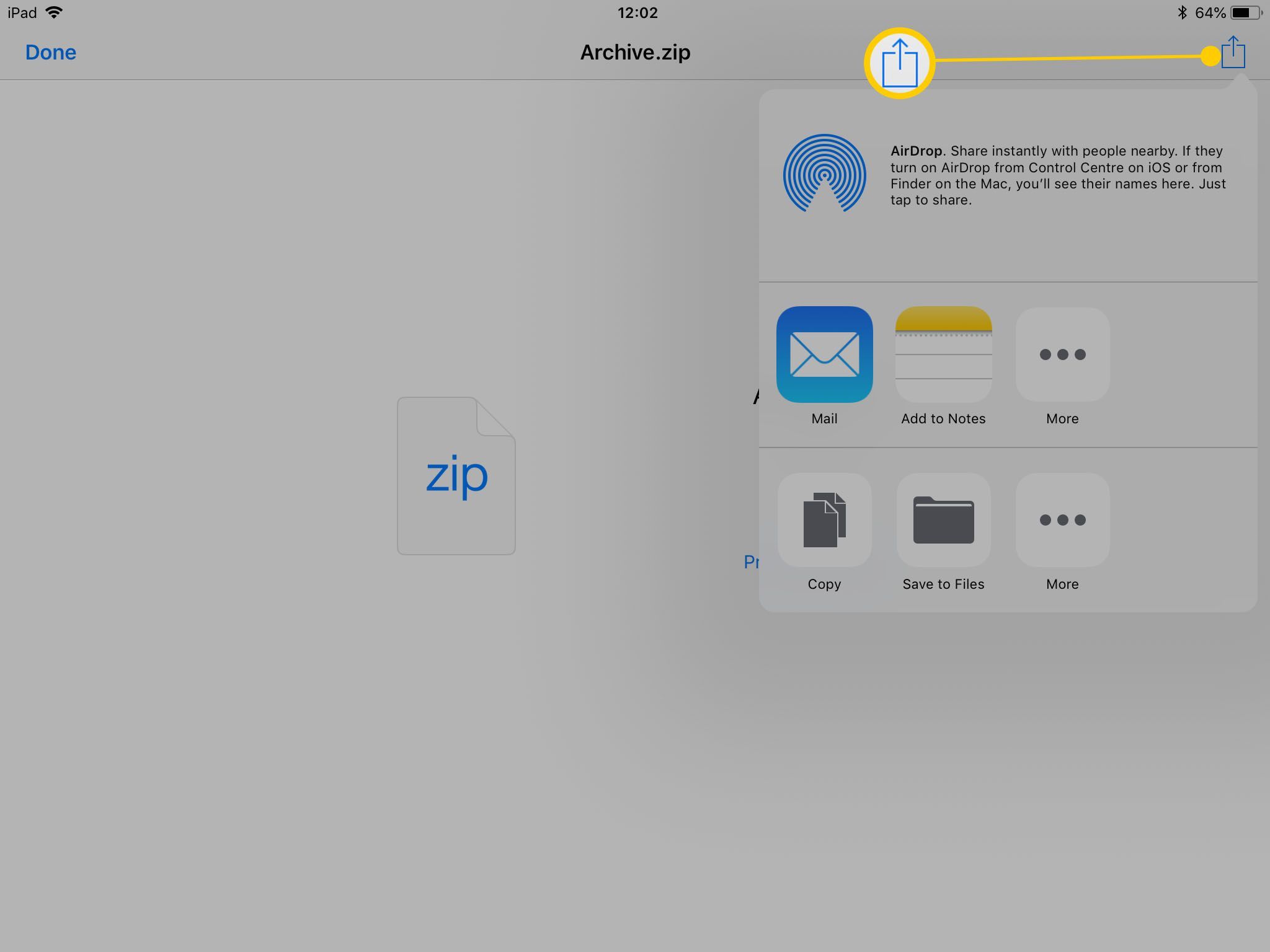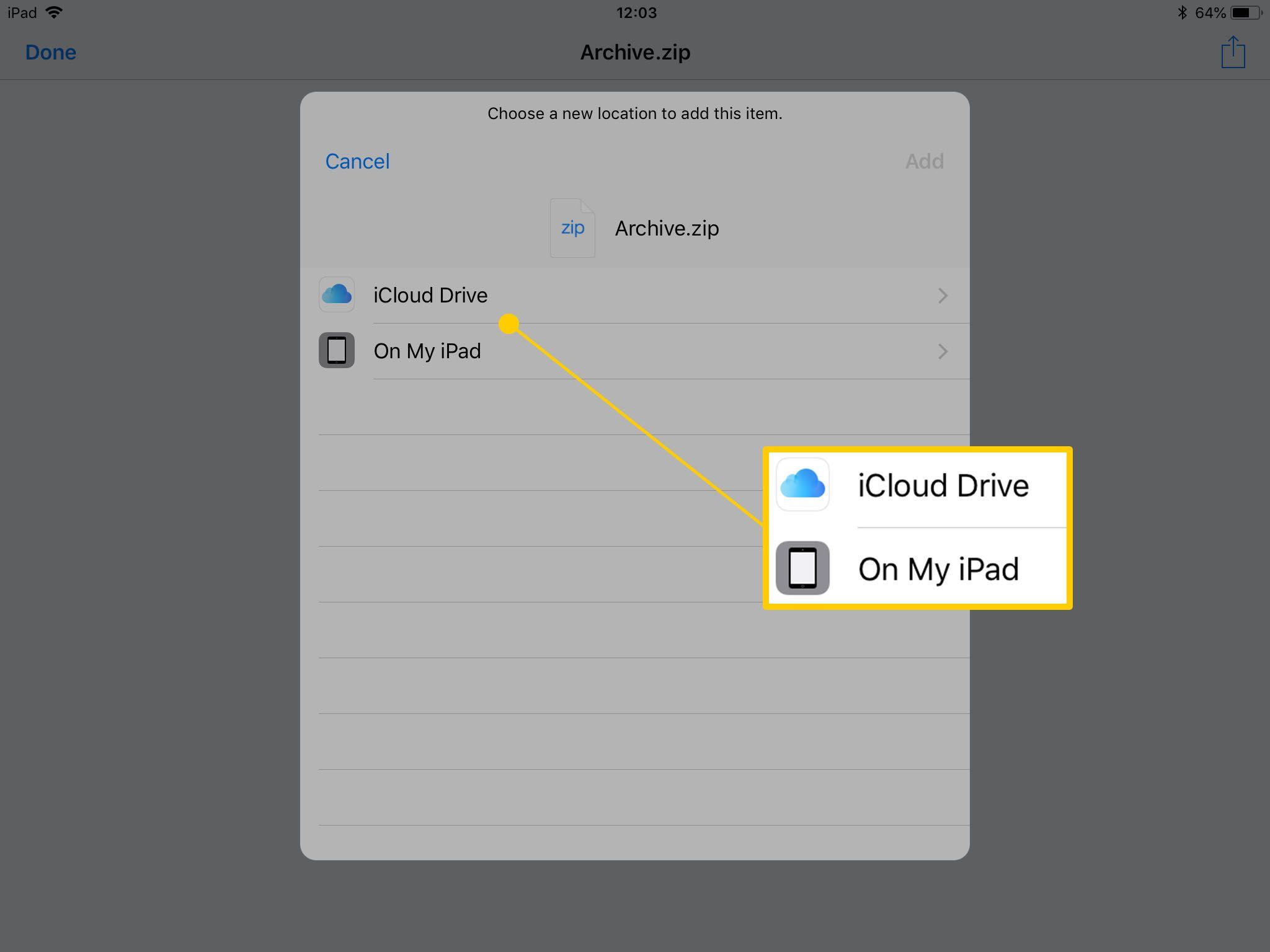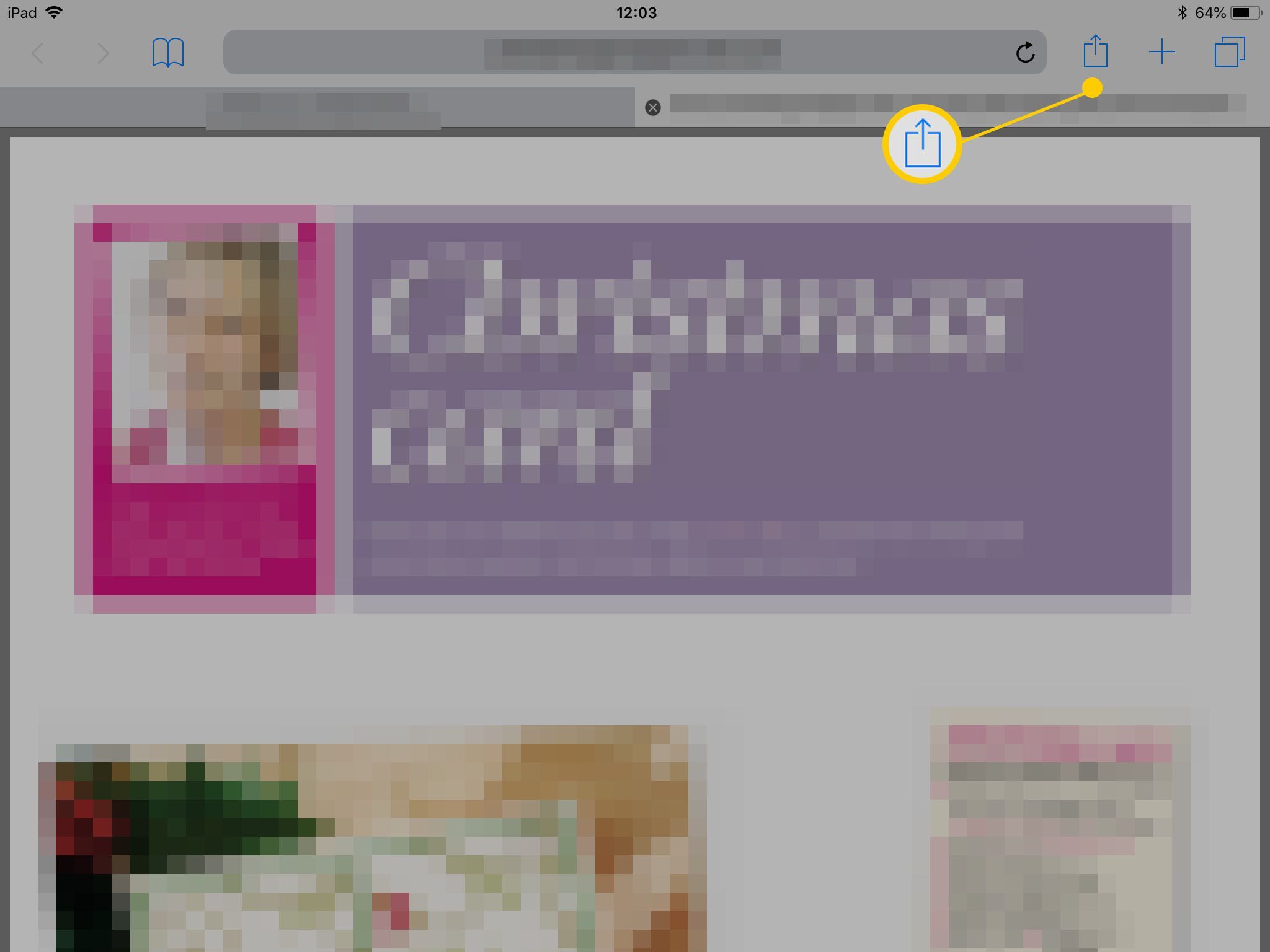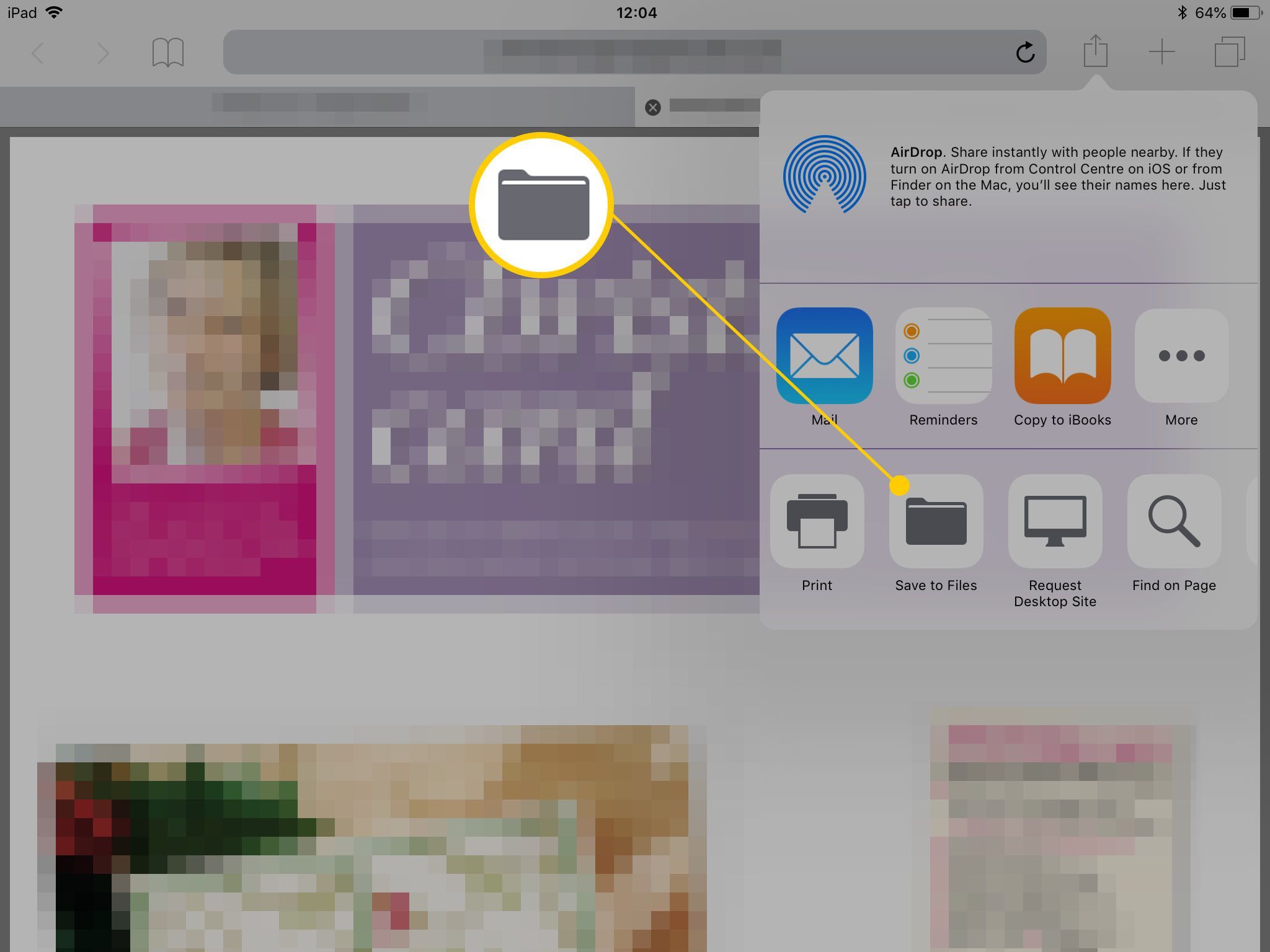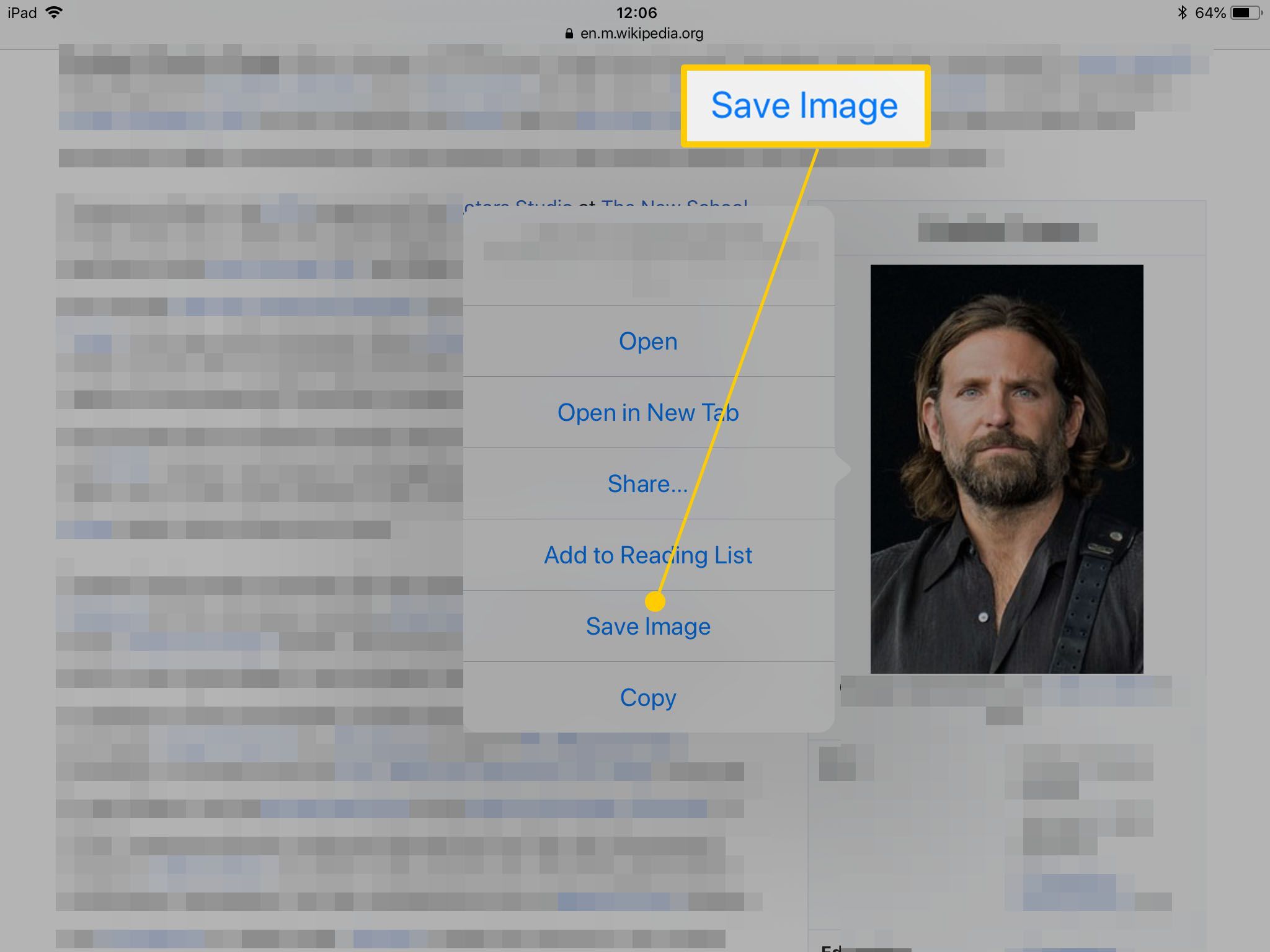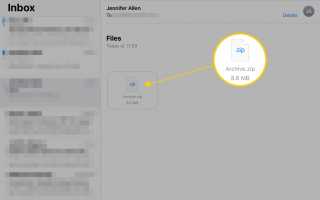Содержание
Ваш iPad очень похож на то, чтобы всегда иметь при себе тонкий компьютер. Он может хранить все ваши любимые приложения и файлы, облегчая доступ к важным документам, где бы вы ни находились. Конечно, это предполагает, что вы знаете, как найти загрузки на своем iPad и как управлять своими файлами. Узнайте все, что вам нужно знать об управлении загрузками iPad.
Инструкции в этой статье относятся к iPad под управлением iOS 11 и выше.
Где находятся загрузки на моем iPad?
Использование iOS на любом устройстве Apple, как правило, является простым процессом, но это не относится к управлению файлами. Там нет папки загрузок iPad, где все файлы сразу же становятся похожими на ПК или Mac, а файловая система iOS не так проста для просмотра, как файловая система Android.
То, где загружается файл, во многом зависит от того, с каким приложением вы его просматриваете, хотя все стало немного легче понять благодаря появлению приложения «Файлы» в iOS 11.
Как выбрать, где сохранить файл
Важно сохранить ваши файлы в месте, которое вы можете легко найти снова. По пути есть различные варианты, но вот как легко сохранять файлы из часто используемых приложений.
Сохранение файла из почты
Часто вы хотите сохранить вложение из полученного вами письма. Вот как выбрать, куда файл идет.
Откройте соответствующую электронную почту.
Нажмите прикрепление икона.

Нажмите Параметры в правом верхнем углу экрана.

Выберите приложение для отправки файла. В зависимости от файла, вы обычно можете нажать Сохранить изображение для изображений, Копировать в iBooks для PDF или Сохранить в файлы чтобы сохранить его в приложении Файлы для общего пользования.

Нажмите Больше значок, чтобы найти больше вариантов.
Если вы нажмете Сохранить в файлы, затем вы можете выбрать сохранение файла на диск iCloud или непосредственно на iPad, затем нажать Добавлять.

Если вы хотите получить доступ к файлу с других устройств iOS или Mac, нажмите iCloud Drive.
Отлично сработано. Вы успешно сохранили файл в выбранном вами месте!
Сохранение файла из Safari
Вот как сохранить файл из стандартного веб-браузера Safari.
Откройте файл в Safari.
Нажмите Параметры.

Выберите, где сохранить.

Возможно, вам придется прокрутить вправо, чтобы найти больше вариантов, таких как Сохранить в файлы, в зависимости от того, сколько приложений доступно для использования файла.
Сохранение изображения из Safari
Сохранение изображения еще проще.
Откройте изображение в Safari.
Держите палец на изображении, затем отпустите через мгновение или два, чтобы открыть диалоговое окно.
Нажмите Сохранить изображение чтобы сохранить изображение в папке «Фото».

Как найти загрузки на вашем iPad
Как только вы загрузили файл, куда вы отправляетесь, чтобы найти его? Вот различные места, где это может быть:
- Картинки: Если это файл изображения, он почти наверняка хранится в вашем приложении Photos.
- PDF: Если вы нажмете Копировать в iBooks, Файлы PDF отправляются или копируются в iBooks, поэтому вы можете легко просматривать файлы, как книги или руководства.
- Другие файлы: Для всех остальных файлов он, вероятно, хранится в приложении «Файлы». Это приложение объединяет все ваши файлы в iCloud, поэтому оно также может включать документы с вашего Mac или других устройств iOS.
Если на вашем iPad установлены сторонние приложения, такие как Google Drive или Dropbox, они будут отображаться в меню «Поделиться» при сохранении файла. Не забудьте проверить, если вы предпочитаете использовать решение для хранения файлов не от Apple.