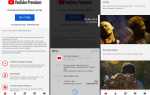Если ваш Chromebook заморожен, вы можете предпринять ряд шагов для его исправления. Давайте рассмотрим причины сбоя Chromebook и узнаем, как их устранить.
Причины замерзших Chromebook
Chromebook — это любой легкий ноутбук с операционной системой Chrome, урезанной операционной системой, предназначенной главным образом для работы в Интернете с документами Google. Многие компании сейчас выпускают Chromebook, но, поскольку все они используют одно и то же программное обеспечение, все Chromebook подвержены многим одинаковым проблемам.
Как правило, Chromebook зависает, блокируется или перестает отвечать по одной из двух основных причин: проблемы с программным обеспечением или проблемы с оборудованием. Возможные причины вашего зависания или медленной работы Chromebook могут включать:
- программа, которая в данный момент работает
- Устройство, которое подключено к вашему Chromebook
- Проблемы с Chrome OS
- Внутренние аппаратные проблемы с вашим Chromebook
Как исправить Chromebook, который заморожен
Удалите все внешние устройства. Если ваш Chromebook зависает или перестает отвечать на запросы, сначала попробуйте удалить все подключенные внешние устройства, такие как USB-накопители или наушники, чтобы убедиться, что они не вызывают проблему.
Проверьте сообщения об ошибках. Если вы получили сообщение об ошибке, когда ваш Chromebook заморожен, запишите это сообщение, и Google найдет точный текст, используя другое устройство, чтобы понять, какие шаги вы можете предпринять. Вы также можете обратиться к справочному сайту Chrome OS для получения дальнейших указаний.
Закройте некоторые приложения. Если ваш экран завис, но вы все еще можете управлять курсором мыши, нажмите сдвиг а также Побег клавиши на клавиатуре одновременно, чтобы вызвать диспетчер задач Chrome OS. Сканирование списка запущенных приложений и веб-страниц. Если вы видите тот, который занимает много памяти, щелкните по нему и выберите «Завершить задачу».
Выполните полную перезагрузку / завершение работы Chromebook Если вы не можете управлять курсором мыши, попробуйте выполнить полную перезагрузку, удерживая нажатой клавишу Сила ключ, пока ваш Chromebook не выключится. Когда вы включите его снова, откройте диспетчер задач, чтобы увидеть, не занимают ли какие-либо приложения слишком много ресурсов, и рассмотрите возможность их удаления. Следите за новыми приложениями, которые вы не узнаете. Выберите заголовки столбцов, чтобы отсортировать список приложений.
Разрядить аккумулятор. Если ваш Chromebook заморожен и не выключается, отключите компьютер от источника питания и дайте батарее разрядиться. Подождите три часа, чтобы дать процессору остыть, затем снова подключите зарядное устройство и включите устройство.
Выполнить полную перезагрузку. Если ваш Chromebook не загружается вообще, вы можете выполнить полный сброс, удерживая нажатой клавишу Обновить + Power одновременно около пяти секунд.
Клавиша обновления выглядит как круглая стрелка и обычно расположена в верхней части клавиатуры. Некоторые Chromebook имеют кнопки обновления, которые выглядят по-разному; обратитесь к руководству пользователя вашего устройства за помощью в его поиске.
Аппаратный сброс просто перезапускает аппаратную часть вашего Chromebook. Следовательно, вы можете потерять некоторые настройки конфигурации для трекпада и клавиатуры, но вы не потеряете ни приложения, ни файлы, за исключением того, что находится в папке «Загрузки».
Выполнить сброс настроек. Если описанные выше способы не удаются, вам может потребоваться выполнить сброс к заводским настройкам Chromebook. См. Как сбросить (Powerwash) Chromebook до заводских настроек
Сброс к заводским настройкам, или PowerWash, не то же самое, что аппаратный сброс. Сброс к заводским настройкам удалит все ваши файлы и вернет вашему устройству исходные настройки, поэтому рассматривайте этот метод только в качестве последнего средства.
Получить это профессионально отремонтировано. Если у вас по-прежнему возникают проблемы с Chromebook, возможно, существуют некоторые внутренние проблемы с оборудованием. Проверьте гарантию на ваше устройство, чтобы узнать, сможете ли вы бесплатно посмотреть его у профессионала.