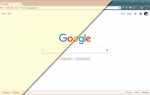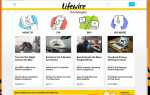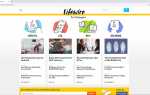Содержание
Возможно, ни одно сообщение об ошибке не будет более пугающим для пользователей Chromebook, чем «Chrome OS отсутствует или повреждена» — зловещий признак того, что в вашей операционной системе что-то не так. Несмотря на то, что эти слова могут вызвать мгновенную панику, существуют некоторые потенциальные решения, которые могут восстановить работу вашего Chromebook.
Выключение и включение Chromebook
Да, это очень простой и очевидный шаг, но вы будете удивлены тем, сколько людей не потрудились сделать это, когда впервые сталкиваются с ужасным сообщением об ошибке. Вы также можете быть удивлены тем, как часто это действительно работает для решения этой конкретной проблемы. Прежде чем перейти к следующему способу устранения неполадок, попробуйте выключить и снова включить Chromebook. Вам может повезти!
Сброс Chromebook до заводских настроек
Если выключение и включение Chromebook не сработало, следующий рекомендуемый шаг — попытаться восстановить заводские настройки Chromebook до исходного состояния. Однако для этого вам нужно будет войти в Chromebook.
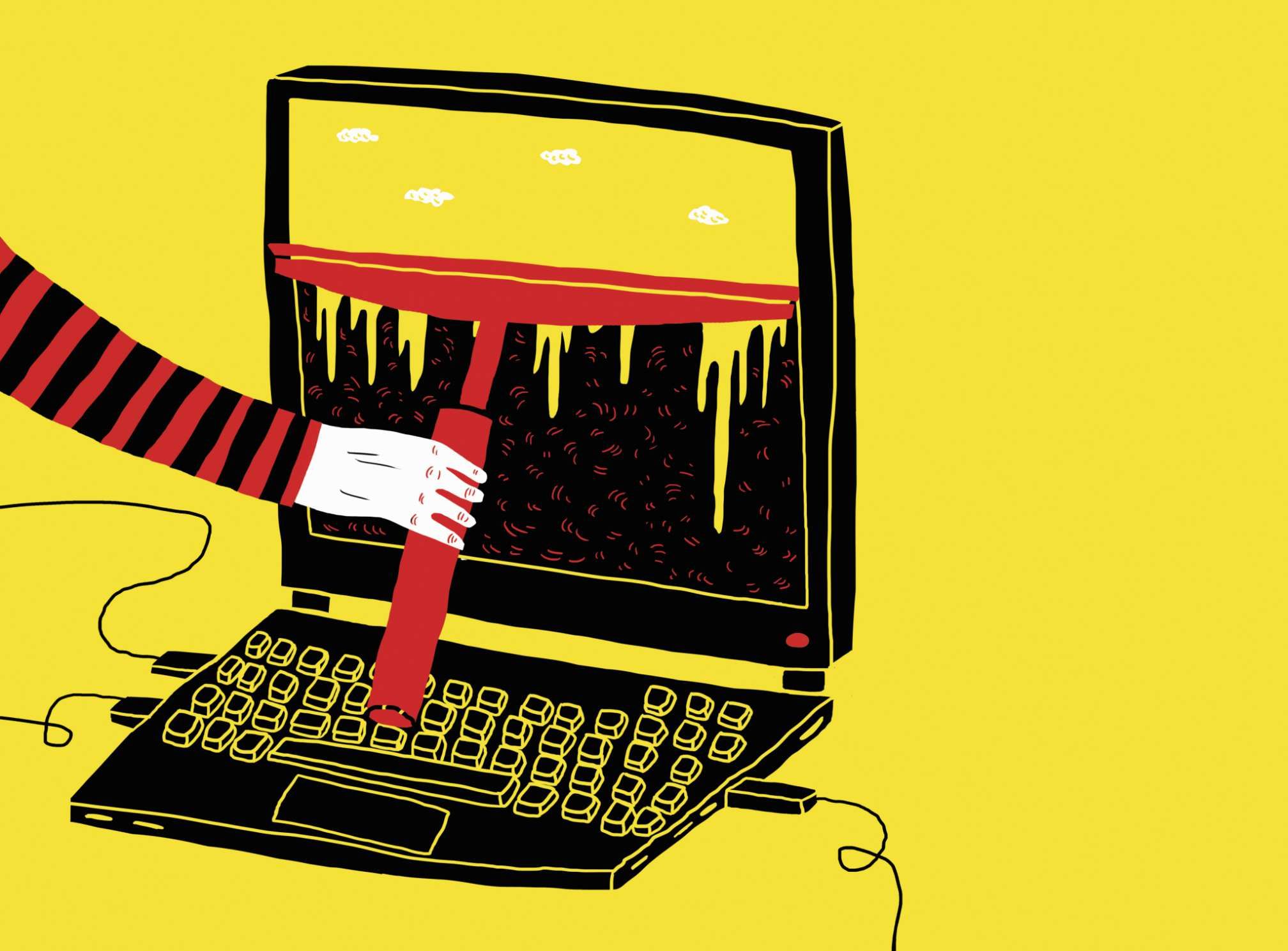
Олвинд Ховланд / Getty Images
Многие пользователи сразу же сталкиваются с ошибкой «Chrome OS отсутствует или повреждена» и даже не имеют возможности войти в систему. Если вы один из тех несчастливых людей, вы можете пропустить этот раздел статьи. Однако, если вы можете войти в систему, следуйте нашему пошаговому руководству по PowerWash Chrome OS.
Переустановка операционной системы Chromebook
Если вы достигли этой точки статьи и по-прежнему сталкиваетесь с ошибкой «Chrome OS отсутствует или повреждена», возможно, пора перейти в режим восстановления и переустановить операционную систему Chromebook.
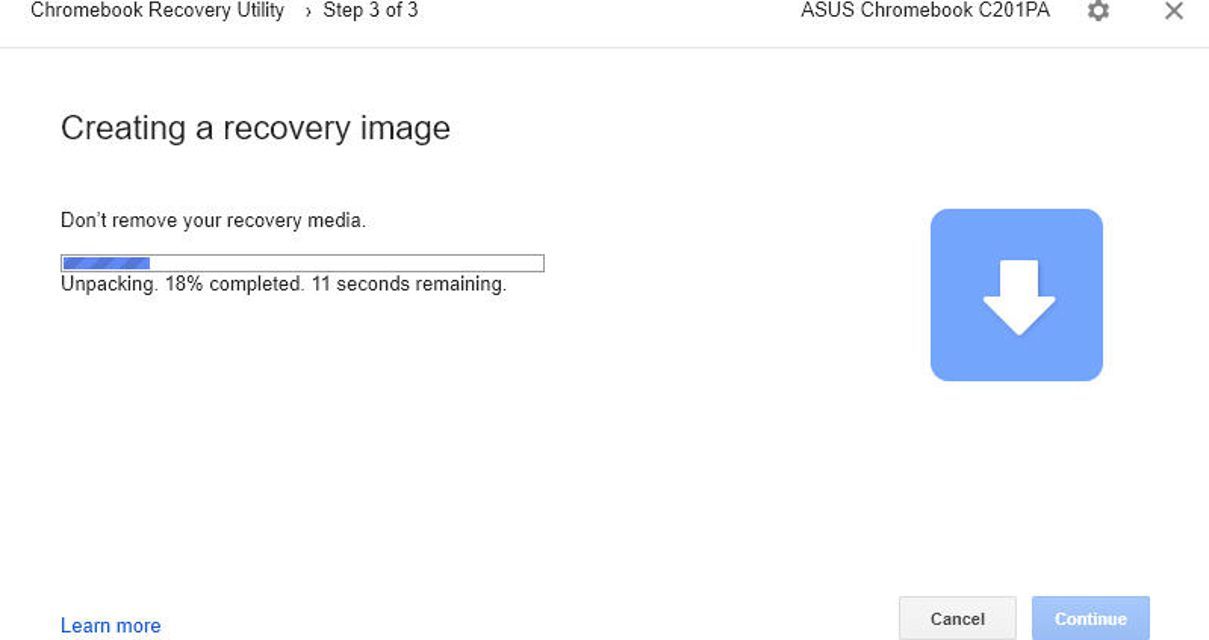
К сожалению, вы не сможете сделать это без другого рабочего компьютера под управлением Chrome OS, macOS или Windows, а также без флеш-накопителя USB с минимум 4 ГБ свободного места. Флэш-накопитель можно заменить на SD-карту аналогичной емкости, если в вашей конкретной модели Chromebook есть слот для SD-карты.
Так же, как восстановление Chromebook до заводских настроек стирает загруженные файлы и другое личное содержимое на жестком диске, переустановка Chrome OS в режиме восстановления также стирает все.
- Если ваш рабочий компьютер работает под управлением MacOS или Windows, вам сначала необходимо загрузить веб-браузер Google Chrome, если он еще не установлен. Затем запустите Chrome и установите расширение Chromebook Recovery Utility.
- открыто Утилита восстановления Chrome. В macOS или Windows выберите ЗАПУСК ПРИЛОЖЕНИЯ кнопка теперь присутствует на странице расширения. В Chrome OS найдите установленные приложения и выберите приложение с меткой восстановление.
- Утилита восстановления Chromebook Теперь интерфейс должен быть виден, перекрывая окно браузера или рабочий стол. Выбрать Начать.
- Затем введите номер модели восстанавливаемого Chromebook или выберите его из представленного списка.
- Важный: Если вы используете другой Chromebook для запуска инструмента восстановления, важно, чтобы вы не использовали номер модели этого устройства случайно, так как инструмент восстановления может представить его по умолчанию.
- Вставьте USB-накопитель или SD-карту при появлении соответствующего запроса и выберите его в раскрывающемся меню, которое появляется после распознавания внешнего устройства хранения.
- Выбрать Продолжить.
- Теперь вы увидите предупреждение, сообщающее, что все данные и разделы на вашем USB-накопителе или SD-карте будут удалены. Выбрать Создать сейчас.
- Начнется процесс загрузки Chrome OS. Должен появиться индикатор выполнения с подробным указанием процента выполнения и приблизительного оставшегося времени.
- ЗаписьПользователям Windows может быть предложено предоставить Google Chrome разрешение на запись загруженных файлов на носитель для восстановления. При появлении запроса предоставьте разрешение Windows на внесение изменений в USB-накопитель или SD-карту.
- После завершения должен появиться экран подтверждения. Извлеките USB-накопитель или SD-карту и выберите Готово.
- Вернитесь к Chromebook, с которым у вас возникли проблемы, и отсоедините все устройства, такие как USB-мышь или внешний жесткий диск.
Теперь вам нужно войти в режим восстановления на вашем Chromebook.
- При включенном Chromebook удерживайте Esc+обновление и нажмите кнопку питания вашего устройства. Начнется принудительная перезагрузка, после чего вы можете отпустить клавиши.
- После перезагрузки появится экран с желтым восклицательным знаком и сообщением «Chrome OS отсутствует или повреждена». Вставьте недавно настроенную SD-карту или USB-накопитель.
- На этом этапе вы пройдете процесс установки операционной системы. После завершения Chromebook должен функционировать так же, как и при первой покупке. В противном случае у вас могут возникнуть проблемы с оборудованием, и вам следует обратиться в Google для получения дополнительной помощи.