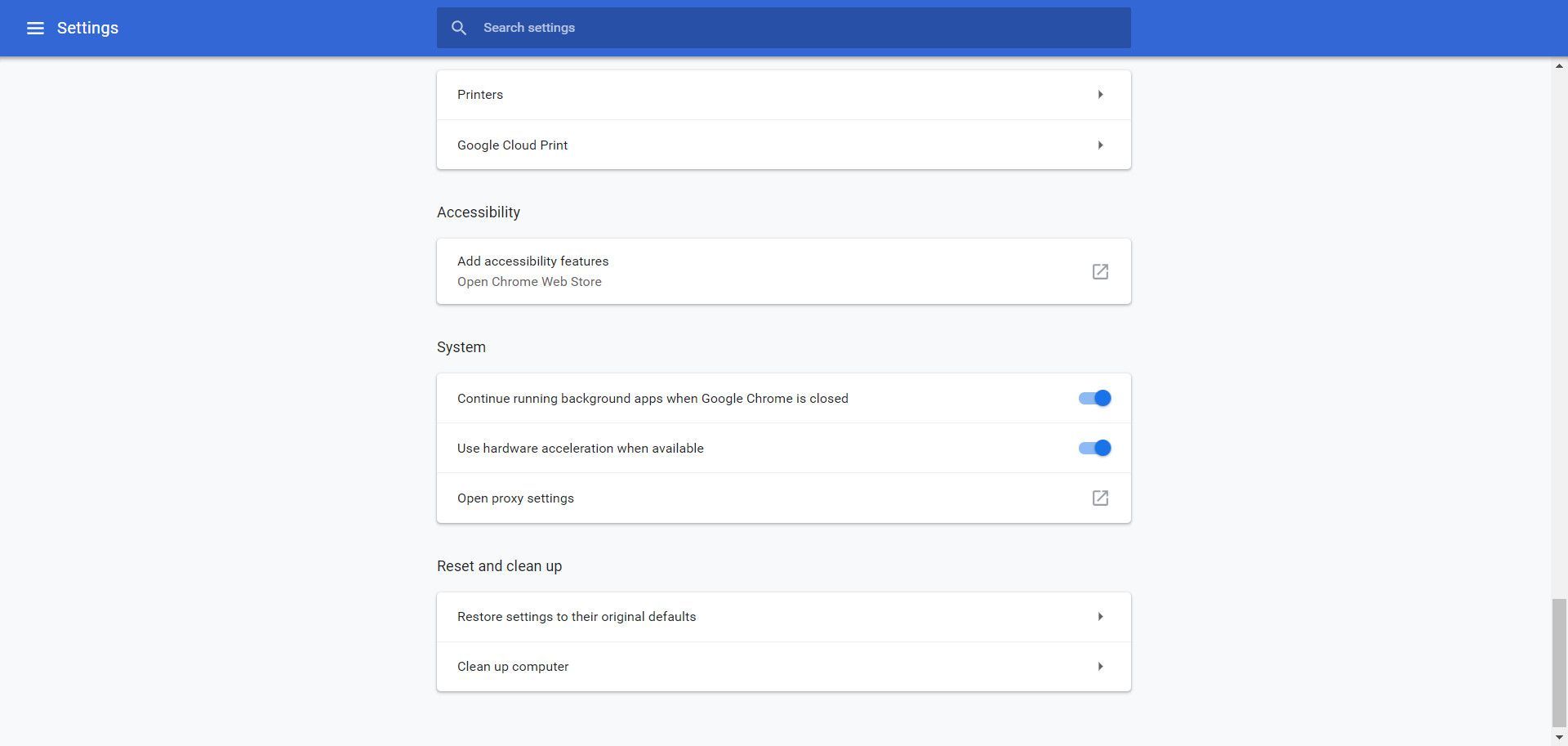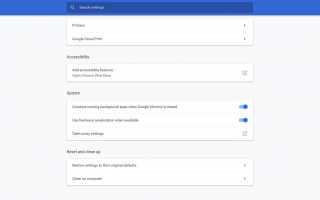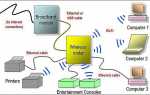Когда видео перестает работать, это может расстраивать. Если ваша версия Chrome не воспроизводит видео с таких сайтов, как YouTube или Vimeo, вот как это устранить, начиная с самых простых и распространенных методов.
Убедитесь, что у вас установлена последняя версия Chrome
Chrome регулярно обновляется, и часто видео-сайты обновляются в тандеме, чтобы соответствовать новым стандартам Chrome.
- Выберите три маленькие точки в верхнем правом углу.
- Выбрать Обновите Google Chrome, если это доступно.
- Перезапустите браузер при появлении запроса.
Вы также можете увидеть маленький зеленый значок с белой стрелкой вместо трех точек; указывает на наличие обновления.
Либо в меню выберите О Google Chrome. Если доступно обновление, оно начнет загружаться.
Обновление Chrome обычно требует перезапуска браузера, поэтому сохраните всю работу, которую вы выполняли, прежде чем запускать обновление.
Посмотрите, является ли видео общедоступным
Если друг отправил вам ссылку на видео, это видео может иметь ограничения в отношении того, кто его просматривает, или могут использоваться такие инструменты, как «возрастные ворота», которые запрашивают дату вашего рождения, чтобы увидеть содержание.
Введите название видео в Google или в строку поиска на веб-сайте хостинга и посмотрите, появится ли результат. Если вы его не найдете, скорее всего, он доступен только избранным.
Включить JavaScript
В целях безопасности Chrome или внешнее программное обеспечение может иногда отключать такие программы, как JavaScript. Это особенно верно, если вы подвергались попытке взлома или вредоносного веб-сайта.
Чтобы снова включить Javascript:
- Выберите три вертикальные точки в правом верхнем углу браузера Chrome.
- Выбрать настройки.
- Прокрутите вниз и выберите продвинутый.
- Выбрать Конфиденциальность и безопасность, затем выберите Настройки контента.
- Выбрать JavaScript, затем выберите Разрешается.
- Перезапустите браузер и попробуйте видео снова.
Скачать или включить «Flash»
Adobe Flash — это «устаревшая» программа, в которой есть некоторые проблемы с безопасностью, и Google и другие разработчики браузеров перестали ее использовать. Однако некоторые сайты не обновили свои видео.
- Если в видео используется Flash, вам будет предложено загрузить и установить Flash Player.
- Как только это будет сделано, посмотрите на свою адресную строку и выберите замок или Я в кругу иконка слева. Меню откроется.
- Справа от слова «Вспышка» вы увидите набор стрелок. Выберите их, затем выберите Всегда позволяют. Это включит Flash только для этого сайта; вам нужно будет включить его для каждого веб-сайта, который требует этого.
Flash может быть рискованным и имеет множество проблем безопасности. Вы должны включить его только для сайтов, которым вы доверяете.
Запустить тест скорости
Видео интенсивно использует широкополосный доступ, и если ваше соединение по какой-то причине замедлилось, оно может бесконечно загружать видео. Перейдите на веб-сайт, такой как speedtest.net, и выберите Идти. Он должен сказать вам, если есть проблема с вашей скоростью интернета.
Очистить кэш
Иногда это может мешать использованию видео. Чтобы проверить это:
- Скопируйте веб-адрес видео, которое вы хотите просмотреть.
- Выберите три вертикальные точки в правом верхнем углу, затем выберите новый Окно инкогнито. Кроме того, вы можете нажать Ctrl + Shift + N,.
- Вставить веб-адрес в строке браузера и посмотреть, работает ли видео. Если это произойдет, следуйте нашим инструкциям, чтобы очистить кэш, а затем попробуйте снова.
Помните, что очистка кэша приведет к выходу из системы с большинства веб-сайтов и может изменить настройки других, поэтому запишите все важные пароли, которые вы не сохранили или не запомнили.
Проверьте свои расширения и плагины
Если очистка кэша не сработала, а видео работает в режиме инкогнито, виновником может быть расширение:
- Выберите три вертикальные точки.
- Парить Больше инструментов, затем выберите расширения. Это откроет новую вкладку в вашем браузере Chrome.
- Держите видео открытым на другой вкладке, отключайте ваши расширения по одному, перезагружайте видео после того, как расширение отключено, и смотрите, воспроизводится ли оно.
- Если видео воспроизводится после отключения расширения, выберите подробности и проверьте переключатели и настройки, которые могут мешать видео, такие как Отключить JavaScript.
- Если вы ничего не можете найти, просто отключите расширение и сообщите компании о проблеме; Вы можете найти их в Chrome Web Store, прокрутив вниз и выбрав Посмотреть в Интернет-магазине Chrome.

LifeWireОтключить аппаратное ускорение
Chrome иногда использует графический процессор вашего компьютера или графический процессор для визуализации веб-страниц. Если ваш графический процессор используется для других задач, если необходимо обновить его драйверы или он просто несовместим с видеоформатом, он может затруднять воспроизведение видео в Интернете.
Отключение аппаратного ускорения может повлиять на скорость загрузки ресурсоемких веб-страниц. Возможно, вы захотите снова включить аппаратное ускорение после просмотра видео.
Чтобы решить это:
- Выберите твертикальные точки, затем выберите настройки.
- Прокрутите вниз и выберите продвинутый.
- Прокрутите вниз до система.
- Выключить Используйте аппаратное ускорение, когда доступно, затем попытайтесь воспроизвести видео снова.

LifeWireЕсли отключение аппаратного ускорения работает, проверьте, доступен ли новый драйвер для вашей видеокарты. Это может решить проблему.
Сброс браузера Chrome
Если ничего не помогает, вы можете полностью перезагрузить Chrome. Это может быть необходимо, если программы или расширения изменили настройки, и вы не можете легко получить к ним доступ.