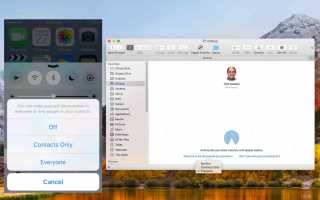AirDrop не работает на вашем устройстве iOS или Mac? К счастью, чтобы AirDrop работал должным образом, это не должно быть захватывающим событием. Эти пять советов помогут вам обмениваться фотографиями, веб-страницами, практически любыми данными между вашими iOS-устройствами и вашими Mac.
01
из 05
Вас можно обнаружить в AirDrop?
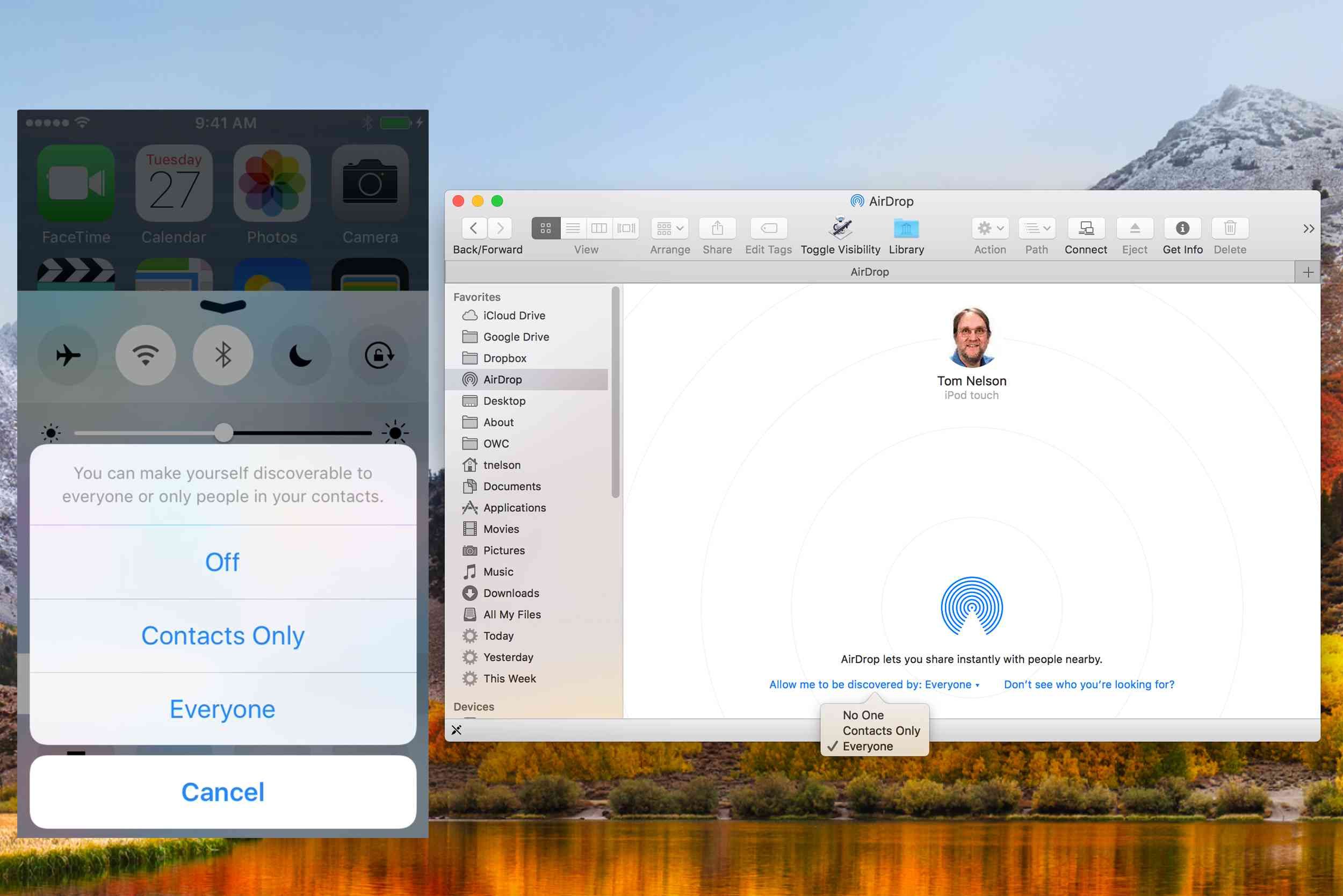
LifeWire.
AirDrop имеет несколько настроек, которые контролируют, могут ли другие видеть ваше устройство iOS или Mac. Эти настройки могут блокировать появление устройств или позволять некоторым лицам видеть вас.
AirDrop использует три параметра обнаружения:
- Не горит: ваше устройство никто не видит в вашей локальной сети.
- Только контакты: только те люди, которые присутствуют в вашем приложении «Контакты», смогут видеть ваше устройство в своей сети AirDrop.
- Все: все устройства, которые находятся рядом и имеют функцию AirDrop, смогут видеть ваше устройство.
Чтобы подтвердить или изменить настройки обнаружения AirDrop на вашем устройстве iOS, выполните следующие действия:
- Проведите вверх от нижней части экрана, чтобы вызвать Центр управления.
- Нажмите десантный.
- AirDrop отобразит три обнаруживаемые настройки.
Чтобы получить доступ к таким же обнаруживаемым настройкам на вашем Mac, откройте AirDrop в Finder:
- выбирающий выброска десанта из Боковая панель окна Finder или выбирая выброска десанта из Finder’s Go меню,
- В открывшемся окне AirDrop Finder щелкните текст с именем Позвольте мне быть обнаруженным:
- Появится раскрывающееся меню с тремя настройками обнаружения.
Сделайте свой выбор, если у вас возникли проблемы с тем, что ваше устройство видят другие; Выбрать Каждый в качестве настройки открытия.