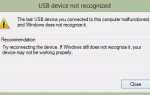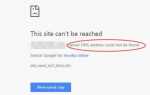Содержание
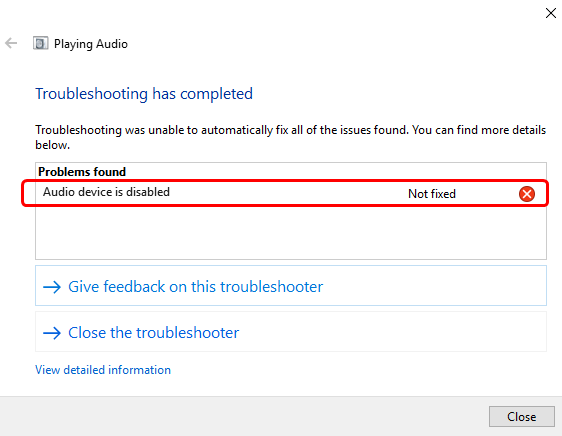
Звук не работает? Нет звука из ваших динамиков? Если у вас не возникает проблем со звуком на вашем компьютере, возможно, вы уже пробовали устранить неполадки Microsoft.
Если вы видите уведомление с надписью «Звук отключен» с красным крестиком после него, проблема, скорее всего, вызвана звуковым драйвером.
Успокойся, пожалуйста. На самом деле это не сложная проблема. Читайте дальше и следуйте простым шагам с изображениями ниже.
Шаг 1: убедитесь, что вы включили аудиоустройство
Шаг 2: Запустите командную строку
Шаг 3: переустановите аудио драйвер
Запись: Изображения отображаются в Windows 10, но все исправления также подходят для Windows 7.
Шаг 1: убедитесь, что вы включили аудиоустройство
Вам необходимо проверить, включили ли вы аудиоустройство в окне «Воспроизведение устройств» и в диспетчере устройств. Ваше аудиоустройство не должно быть отключено, если оно работает должным образом.
В устройстве воспроизведения
1) Щелкните правой кнопкой мыши значок звука в правом углу кнопки и выберите Устройства воспроизведения.
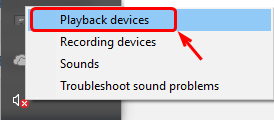
2) В новом окне щелкните правой кнопкой мыши пустое пространство и выберите Показать отключенные устройства. Если Показать отключенные устройства не отмечен, выберите также.
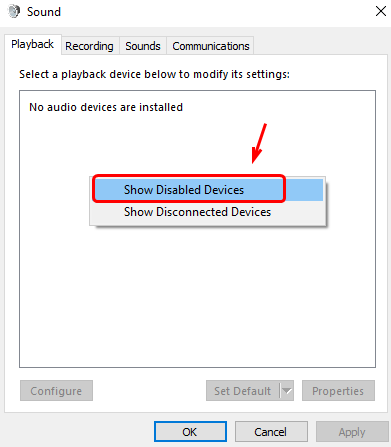
3) Вы увидите ваше устройство воспроизведения сейчас. Если ваше устройство воспроизведения по умолчанию серое и со стрелкой вниз, вам нужно щелкнуть по нему правой кнопкой мыши и выбрать включить.
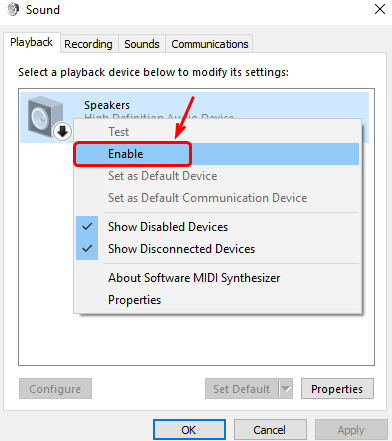
В диспетчере устройств
1) На клавиатуре нажмите Ключ с логотипом Windows а также Икс в то же время, а затем выберите Диспетчер устройств.
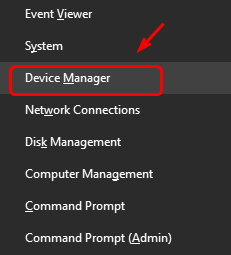
2) Найдите и раскройте категорию Звуковые, видео и игровые контроллеры найти драйвер вашего аудио устройства. Если вы видите стрелка вниз как показано на снимке экрана, драйвер вашего аудиоустройства отключен.
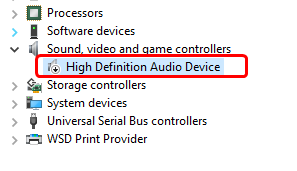
3) Щелкните правой кнопкой мыши драйвер аудиоустройства и выберите Включить устройство.
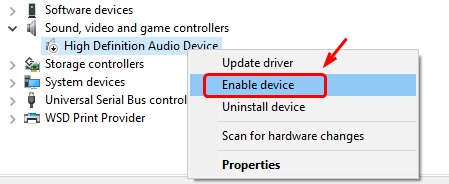
Если ваш звук по-прежнему не возвращается, попробуйте выполнить следующие действия.
Шаг 2: Запустите командную строку
1) На клавиатуре нажмите Ключ с логотипом Windows а также Икс в то же время, а затем выберите Командная строка (администратор).
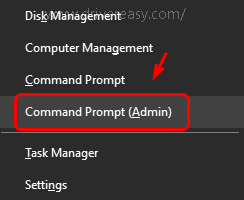
Когда предложено с UAC, Нажмите да продолжать.
2) В окне командной строки введите следующую команду:
Администраторы net localgroup / добавить сетевой сервис
net localgroup Администраторы / добавить локальный сервис
Выход
Вам нужно нажать клавишу Enter после каждой команды.
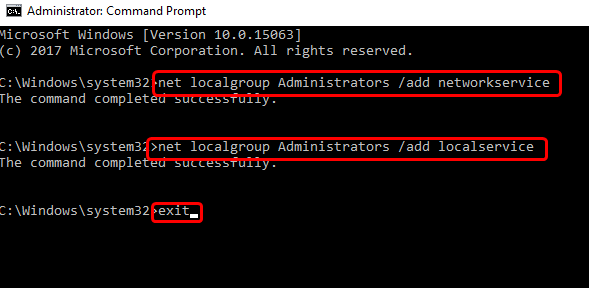
Попробуйте и посмотрите, вернулся ли ваш звук.
Шаг 3: переустановите аудио драйвер
Чтобы переустановить аудиодрайвер, сначала необходимо удалить его, а затем переустановить последний.
1) На клавиатуре нажмите Ключ с логотипом Windows а также Икс в то же время, а затем выберите Диспетчер устройств.
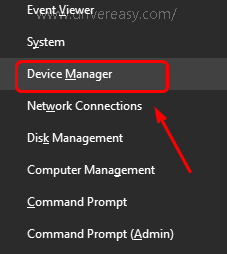
2) Найдите и разверните Звуковые, видео и игровые контроллеры категория. Затем щелкните правой кнопкой мыши на аудиодрайвере и выберите Удалить устройство.
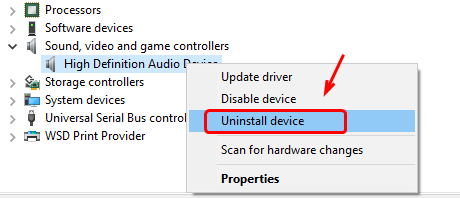
3) Нажмите Удалить подтвердить процесс.
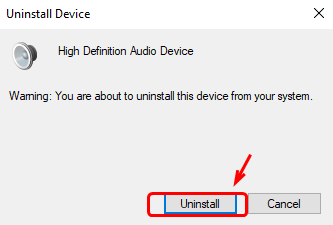
4) После завершения удаления может потребоваться перезагрузить компьютер, чтобы система нашла для вас аудиодрайвер.
Вы также можете обновить свой аудио драйвер, определив и загрузив его из Интернета. Просто за определенное количество времени.
Если у вас нет времени, терпения или навыков работы с компьютером для обновления драйверов вручную, вы можете сделать это автоматически с Водитель Легко.
Driver Easy автоматически распознает вашу систему и найдет для нее правильные драйверы. Вам не нужно точно знать, на какой системе работает ваш компьютер, вам не нужно рисковать загрузкой и установкой неправильного драйвера, и вам не нужно беспокоиться об ошибках при установке.
Вы можете автоматически обновить драйверы с помощью БЕСПЛАТНОЙ или Профессиональной версии Driver Easy. Но в версии Pro это займет всего 2 клика (и вы получите полную поддержку и 30-дневную гарантию возврата денег):
1) Скачать и установите Driver Easy.
2) Запустите Driver Easy и нажмите Сканировать сейчас кнопка. Driver Easy проверит ваш компьютер и обнаружит проблемы с драйверами.
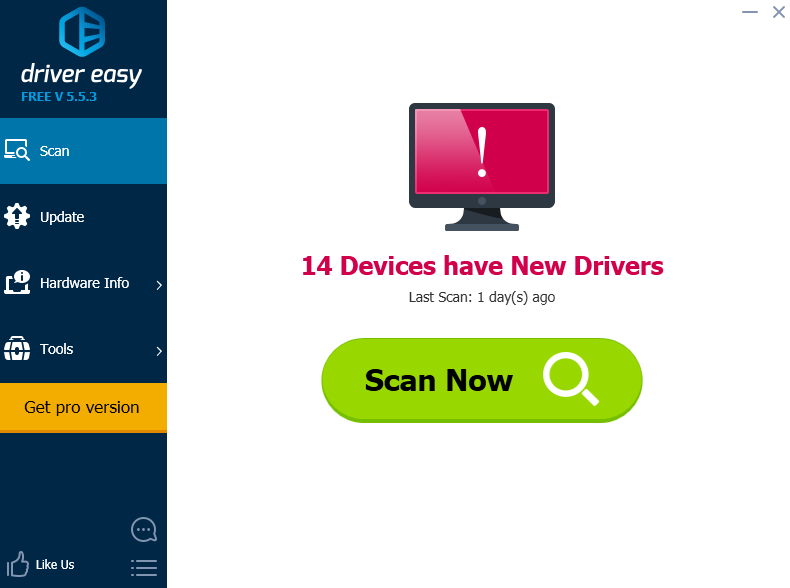
3) Нажмите Обновить Кнопка рядом с помеченным звуковым драйвером для автоматической загрузки и установки правильной версии этого драйвера (вы можете сделать это с помощью СВОБОДНО версия).
Или нажмите Обновить все для автоматической загрузки и установки правильной версии всех драйверов, которые отсутствуют или устарели в вашей системе (для этого требуется Pro версия — вам будет предложено обновить, когда вы нажмете Обновить все).
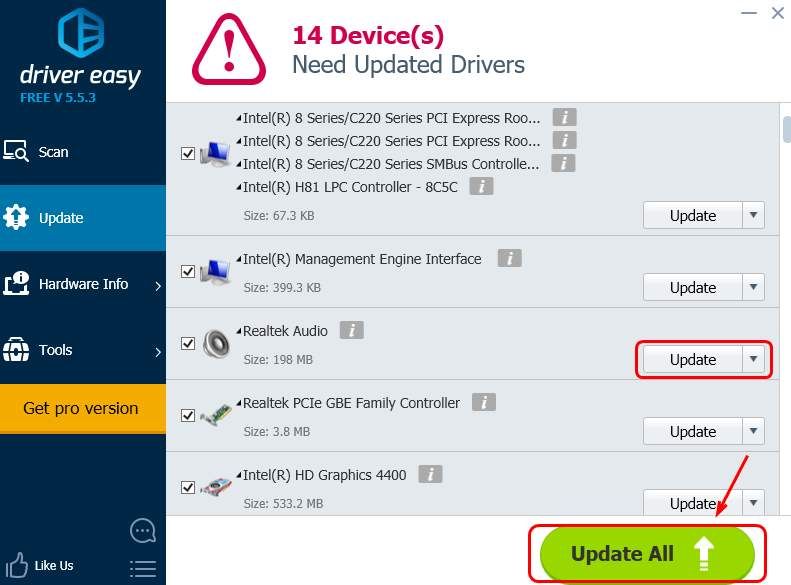

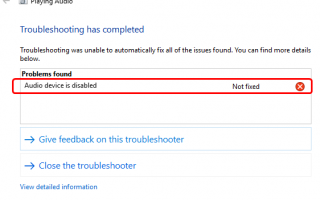

![[Исправление] Что такое MSE и почему Microsoft Security Essentials (msseces.exe) высокий уровень использования диска](https://helpscomp.ru/wp-content/cache/thumb/94/3e3bd4a7bfd7694_150x95.png)