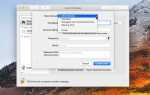Иконка Искателя представление является видом по умолчанию для папок. В иконке вид, каждый объект в папке представлен значками. Это позволяет быстро и легко определить, что это за объект. Например, папки выделяются из-за значка папки, который они используют. Файлы Microsoft Word имеют свой собственный значок, или, если ваш Mac поддерживает его, файлы Word могут отображать миниатюры первой страницы документа.
Икона у представления есть много идущего для этого. Вы можете переставлять значки в любом порядке, быстро сортировать значки и убирать беспорядок, который вы могли создать при расположении значков. Вы также можете контролировать, как иконки выглядят и ведут себя.
Параметры просмотра значков
Чтобы контролировать, как ваши значки будут выглядеть и вести себя, откройте папку в Finder затем щелкните правой кнопкой мыши в любой пустой области окна и выберите Показать параметры просмотра. Если вы предпочитаете, вы можете вызвать те же параметры просмотра, выбрав Посмотреть, Показать параметры просмотра от искателя меню.
- Всегда открывать в виде значков: Установка флажка рядом с этим параметром приведет к тому, что в этой папке всегда будет использоваться значок просматривать при первом открытии папки. Вы можете, конечно, использовать Finder Кнопки просмотра для изменения типа просмотра после открытия папки в Finder.
- Размер значка: Используйте этот ползунок для динамической регулировки размера значков в этой папке. Чем больше иконка, тем легче увидеть миниатюры предварительного просмотра. Конечно, чем они больше, тем больше места они занимают.
- Шаг сетки: Используйте ползунок шага сетки, чтобы отрегулировать расстояние между значками. Интервал сетки не мешает вам перетаскивать значки в любое место. Вместо этого он указывает интервал, который будет использоваться при выборе параметра очистки, чтобы вернуть значки в более упорядоченное представление.
- Размер текста: Это раскрывающееся меню позволяет указать размер текста, используемый для имени значка.
- Положение этикетки: Вы можете выбрать отображение текстового имени значка в нижней части значка или справа от значка.
- Показать информацию о товаре: Установка здесь галочки приведет к тому, что значки (в основном папки и изображения) будут отображать дополнительную информацию, такую как количество элементов в папке или размер изображения.
- Показать предварительный просмотр значка: Эта опция включает или отключает возможность значков отображать миниатюру предварительного просмотра содержимого значка. С установленным флажком значки будут отображать предварительный просмотр; если снять флажок, появится значок файла по умолчанию.
- Упорядочить по: Это раскрывающееся меню позволяет выбрать порядок расположения значков в папке. Выбор по имени, дате, размеру, виду или метке; Вы также можете выбрать Нет. Существует также опция Snap to Grid, которая заставляет иконки соответствовать сетке. Если функция «Привязать к сетке» включена, то при каждом перетаскивании значка он автоматически перемещается к ближайшей точке сетки.
- Фон: Есть три варианта фона: белый, цветной или рисунок. белый по умолчанию, и фон, который большинство людей предпочитают использовать. Если вы выберете цвет, Цветной колодец (маленький прямоугольник) будет отображаться. Нажмите на палитре цветов использовать палитру цветов, чтобы выбрать цвет по вашему выбору для фона. Если вы выберете Рисунок, Вы можете использовать любое изображение на вашем Mac в качестве фона для Finder окно. Прежде чем увлекаться, имейте в виду, что использование фонового изображения замедлит открытие и перемещение Finder. Windows, потому что ваш Mac должен перерисовывать изображение каждый раз, когда папка перемещается или изменяет размер.
- Использовать по умолчанию: Нажатие на эту кнопку приведет к тому, что параметры просмотра текущей папки будут использоваться по умолчанию для всех окон Finder. Если вы нажмете эту кнопку случайно, вам может быть не приятно обнаружить, что каждый Finder окно имеет странный цвет фона, действительно маленький или большой текст, или какой-то другой параметр, который вы изменили.