Содержание
Если вы не видите значок аккумулятора на панели задач Windows 10, он может быть скрыт или отключен. Значок должен появиться в области уведомлений Windows рядом с датой и временем. Если значок батареи отсутствует в Windows 10, попробуйте эти способы, чтобы восстановить его.
Как проверить, если значок батареи скрыт
Если вы не видите значок батареи, первое, что нужно проверить, является ли он просто скрытым.
Выберите стрелка вверх слева от панели задач, чтобы отобразить скрытые значки панели задач. Если вы видите значок батареи здесь, перейдите к следующим шагам. В противном случае попробуйте следующий метод.

Щелкните правой кнопкой мыши в любом месте панели задач, чтобы открыть меню, и выберите Настройки панели задач.

В качестве альтернативы выберите Windows значок, затем выберите настройки > воплощение > Taskbar.
В настройках панели задач прокрутите вниз до Область уведомлений и выбрать Выберите, какие значки появляются на панели задач.

Прокрутите список вниз, пока не найдете значок аккумулятора, который называется «Питание». Причина, по которой вы не видите значок на панели задач, заключается в том, что он был отключен здесь. Выберите его тумблер, чтобы установить его в На.

Теперь вы должны увидеть значок батареи на панели задач.
Как включить значок батареи Windows 10, если он отсутствует
Если при выборе стрелки вверх значок аккумулятора не входит в группу скрытых значков, это означает, что вам необходимо включить значок аккумулятора.
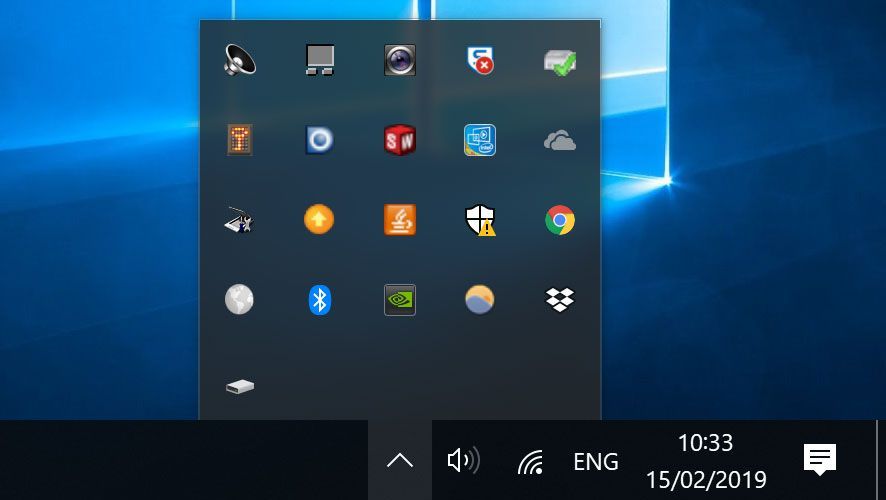
Зайдите в настройки панели задач, используя один из методов, описанных выше.
Прокрутите вниз, затем выберите Включить или выключить системные значки.

Прокрутите вниз и выберите Сила тумблер, чтобы включить его.

Должен появиться значок батареи. Если это не так, теперь он может быть просто скрыт, и вам придется использовать предыдущий метод, чтобы раскрыть его.
В подавляющем большинстве случаев вышеуказанные шаги будут работать. Если значок батареи по-прежнему отсутствует, проверьте и установите все доступные обновления Windows, перезагрузите компьютер, а затем повторите описанные выше действия.
Отключите и снова включите оборудование аккумулятора, чтобы отобразить значок аккумулятора
Если описанные выше шаги не сработали, вы можете попытаться отключить и снова включить оборудование батареи в диспетчере устройств Windows.
Перед началом этого процесса убедитесь, что вы подключены к внешнему источнику питания.
Нажмите Ключ Windows+Икс чтобы открыть меню быстрого доступа, затем выберите Диспетчер устройств.
В диспетчере устройств выберите батареи категория, чтобы расширить его. Там должно быть два пункта:
- Адаптер переменного тока Microsoft
- Microsoft ACPI-совместимый метод управления Батарея.

Щелкните правой кнопкой мыши Адаптер переменного тока Microsoft и выберите Отключить устройство.

Появится предупреждение, спрашивающее вас, действительно ли вы хотите отключить устройство. Выбрать да.

Повторите шаги 3 и 4, чтобы отключить совместимый с Microsoft ACPI метод управления батареей.
Чтобы снова включить устройства, щелкните правой кнопкой мыши каждое и выберите Включить устройство.

Перезагрузите компьютер, и значок батареи должен появиться.
Если значок батареи не появляется, попробуйте выполнить предыдущие шаги, описанные выше, чтобы проверить, не скрыт ли значок батареи. Затем, если необходимо, включите значок батареи.

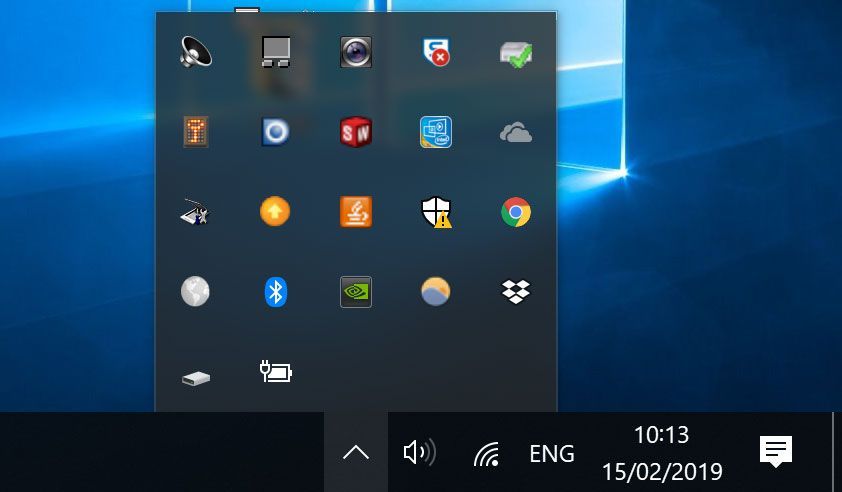
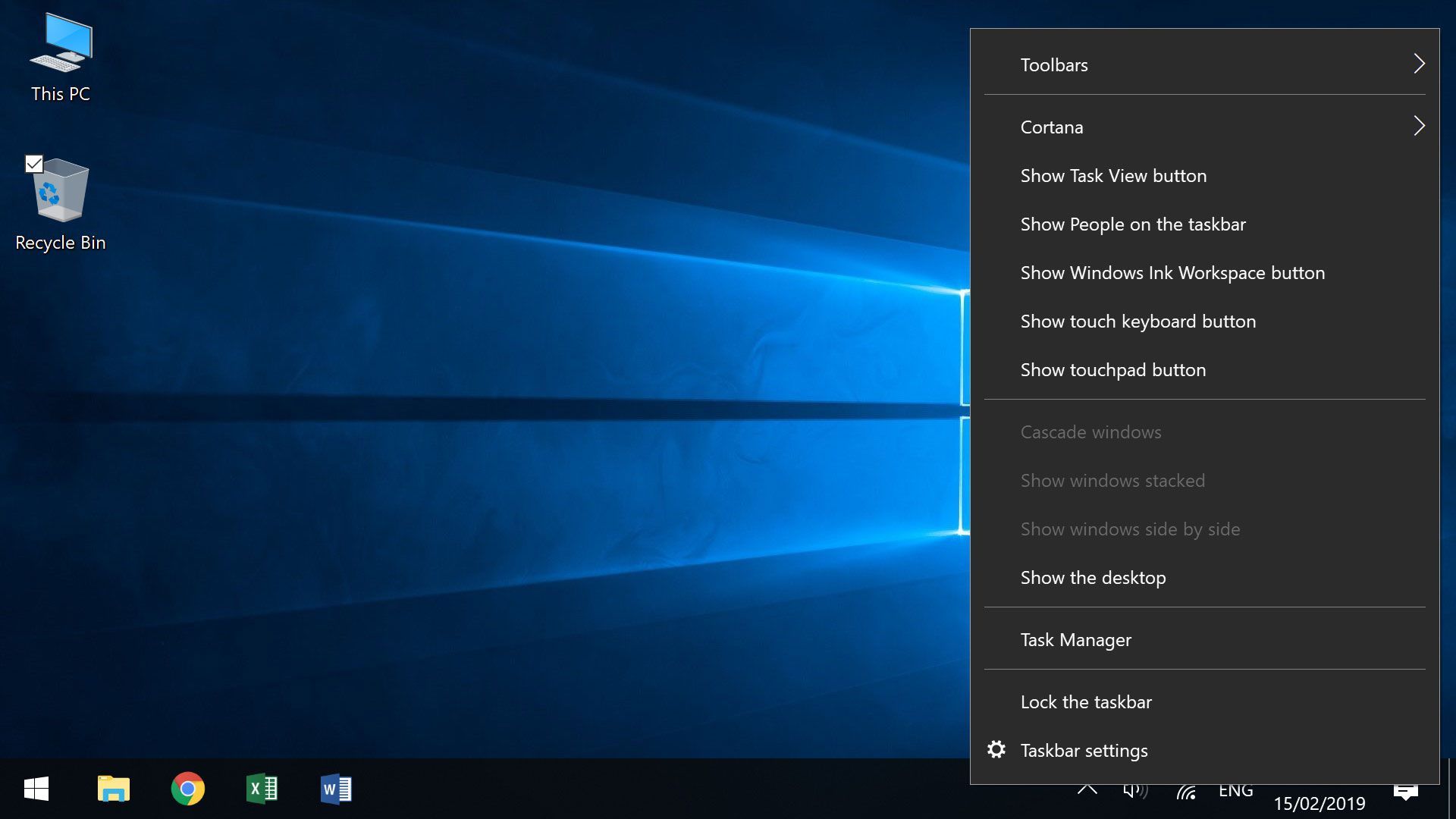
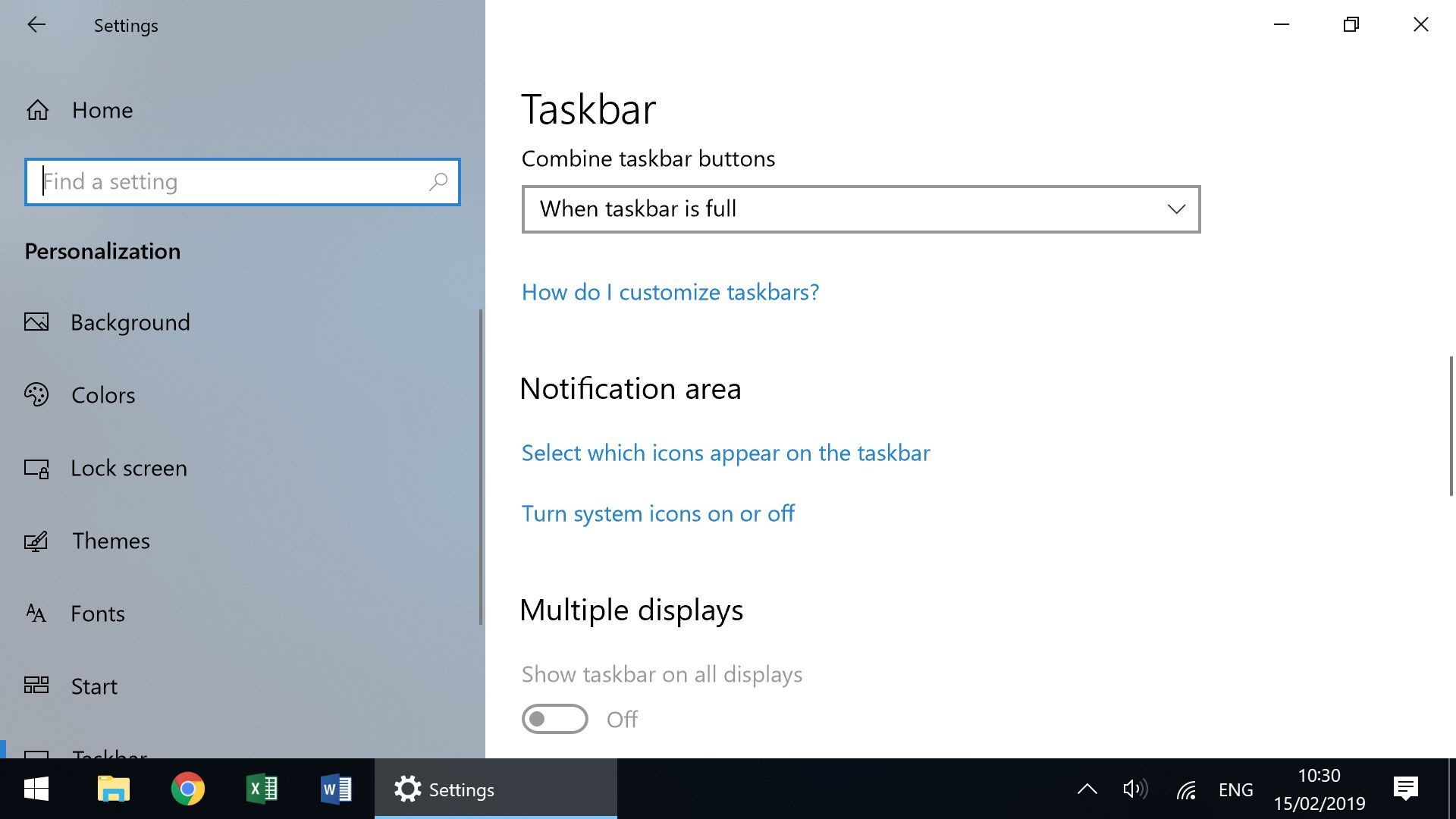
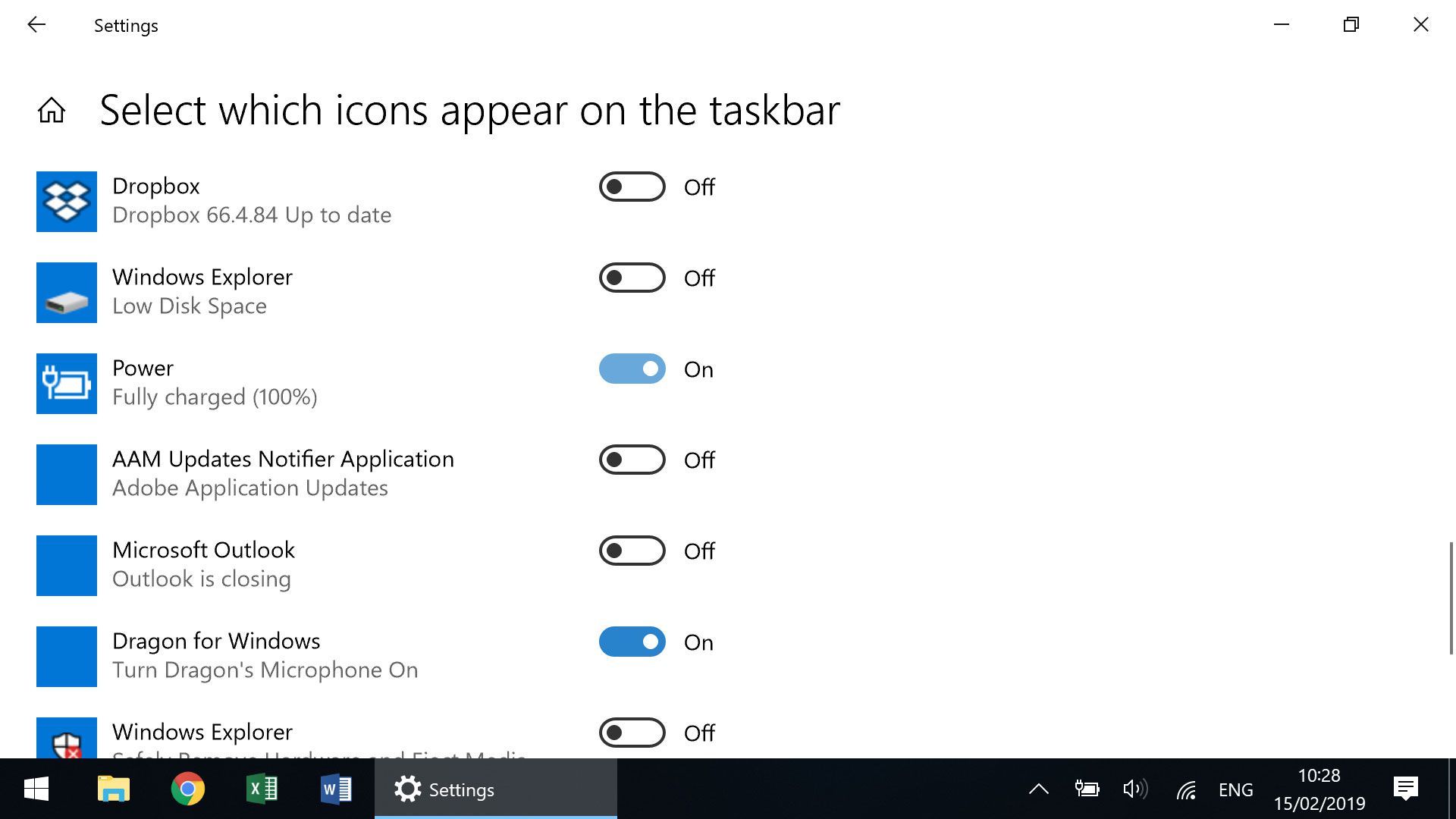
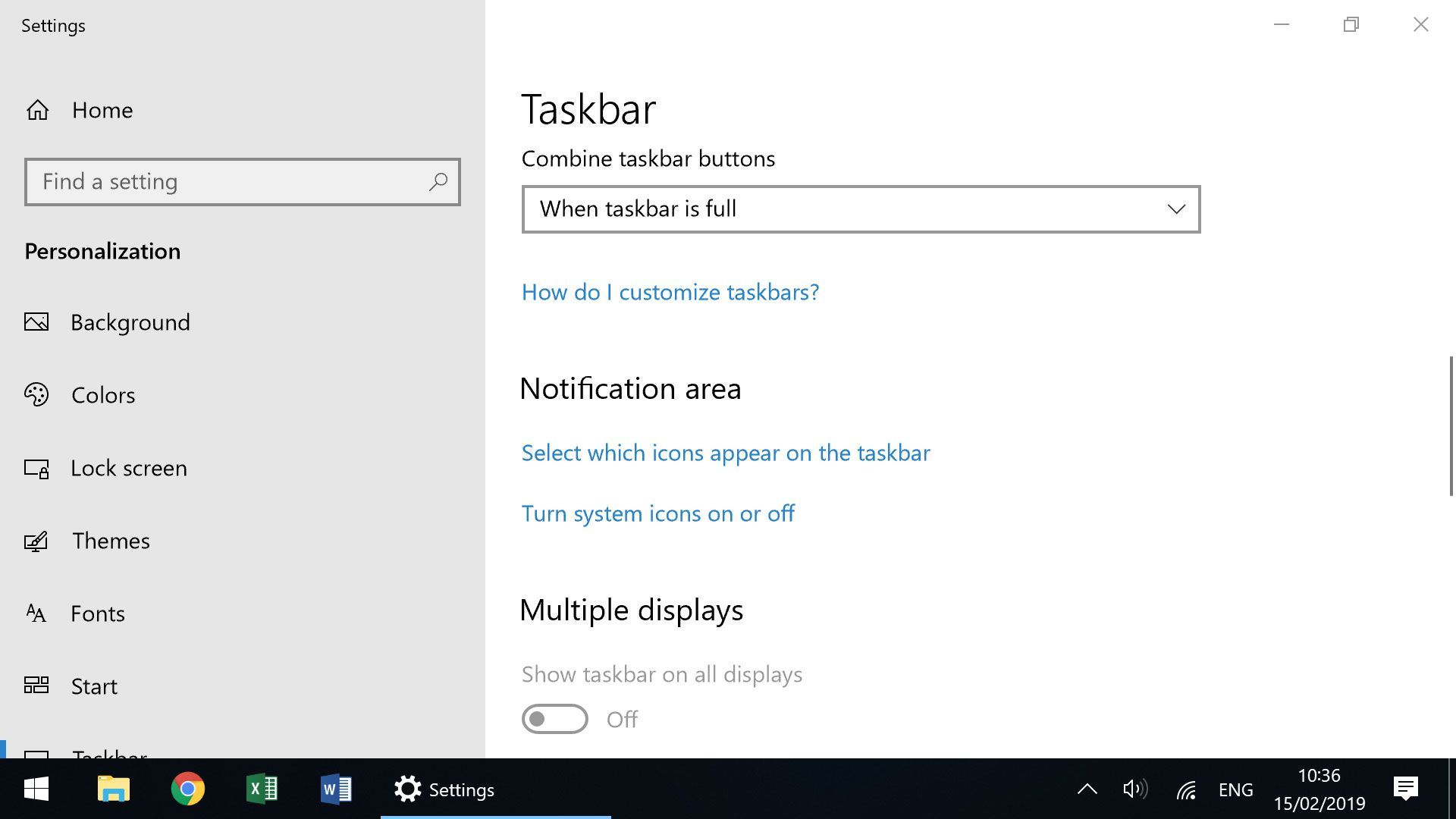
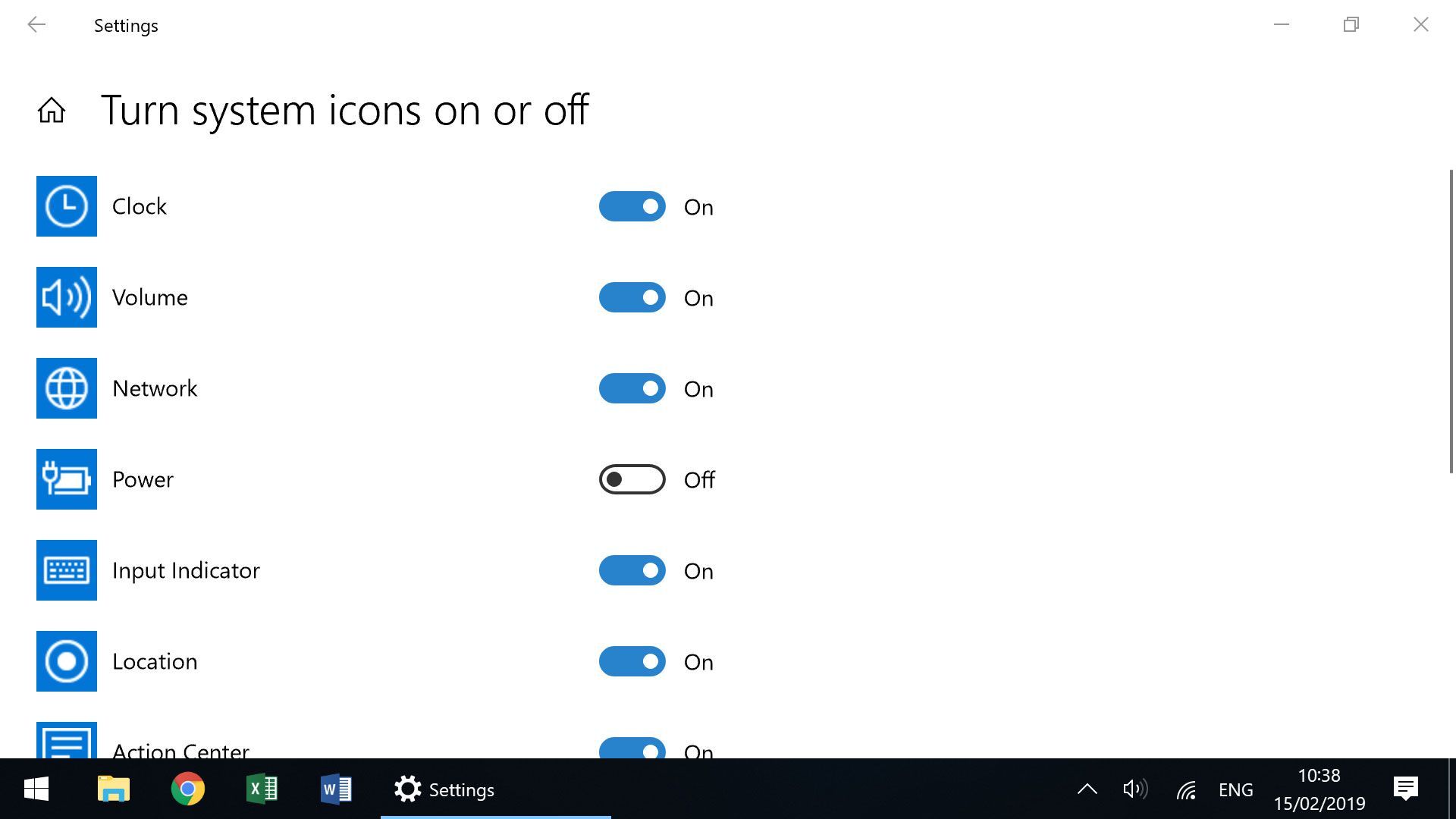
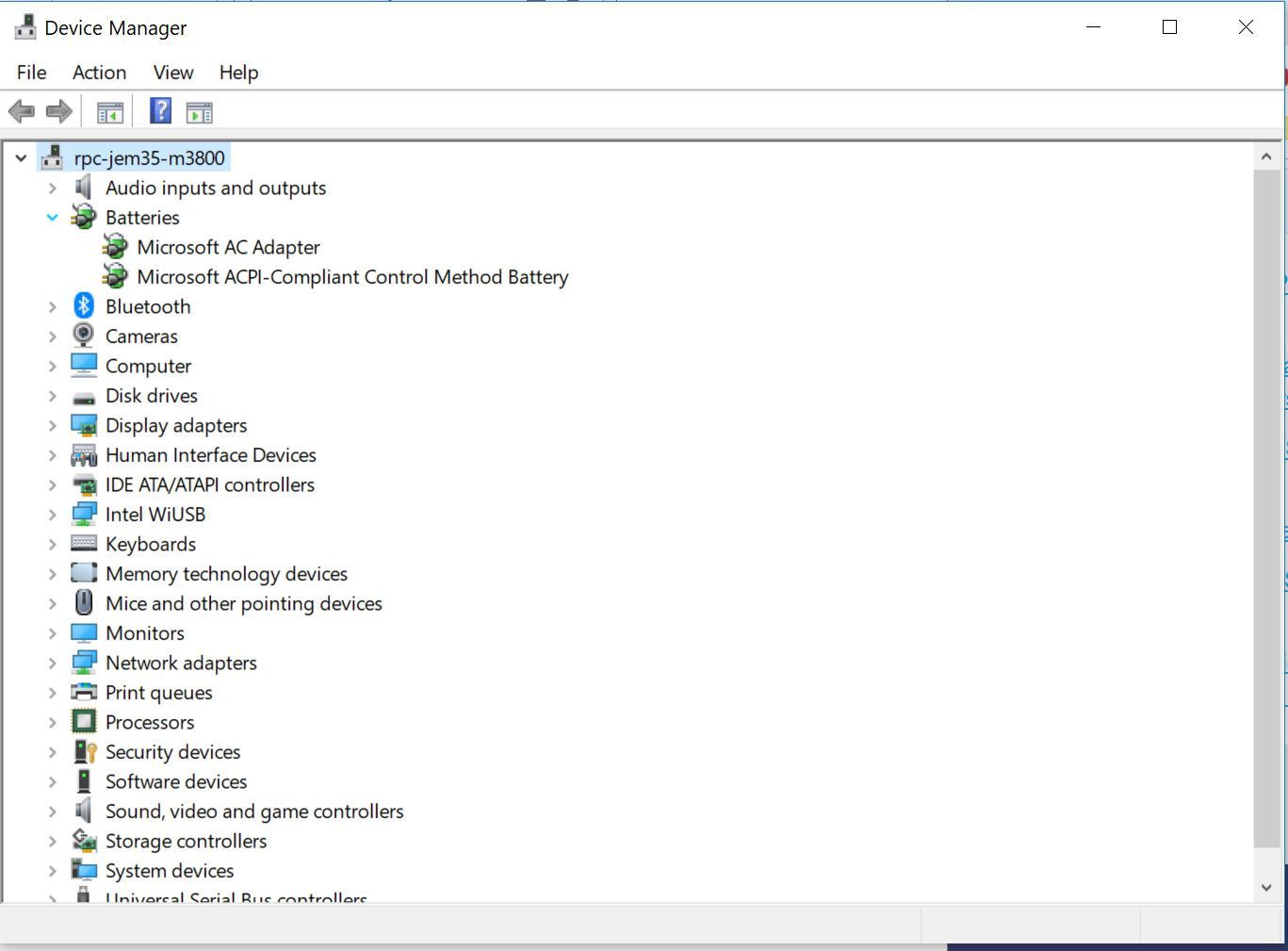
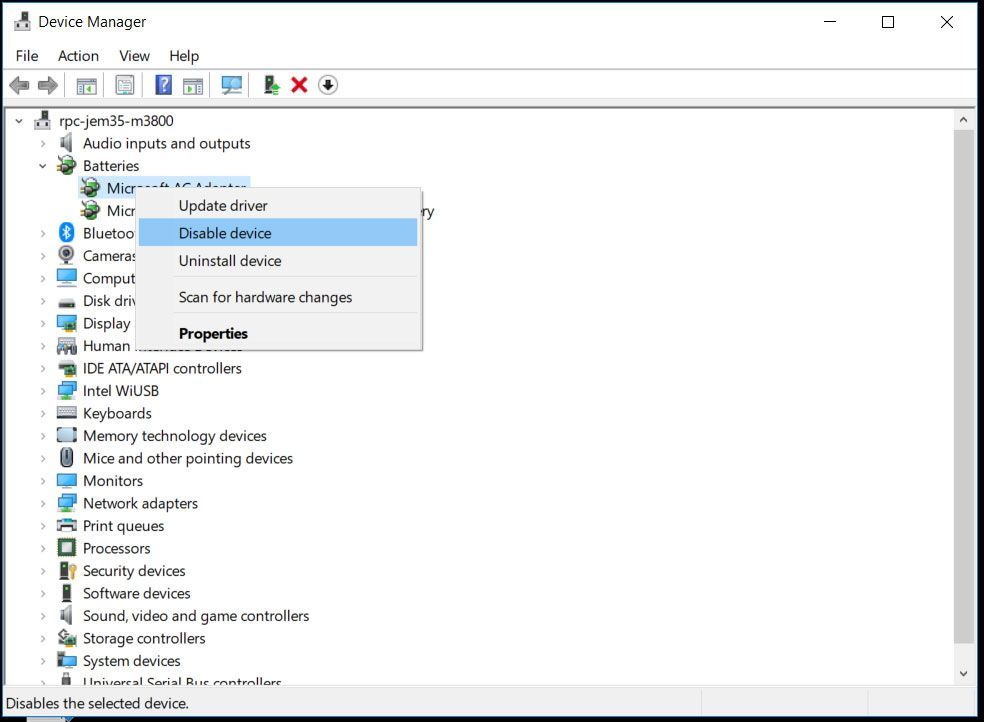
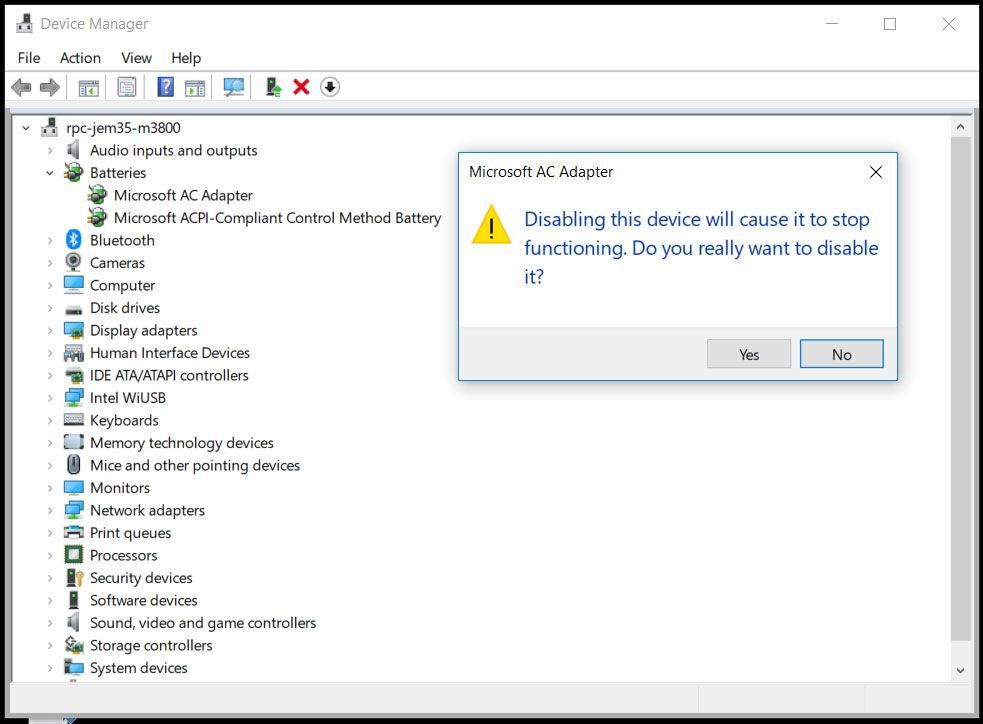
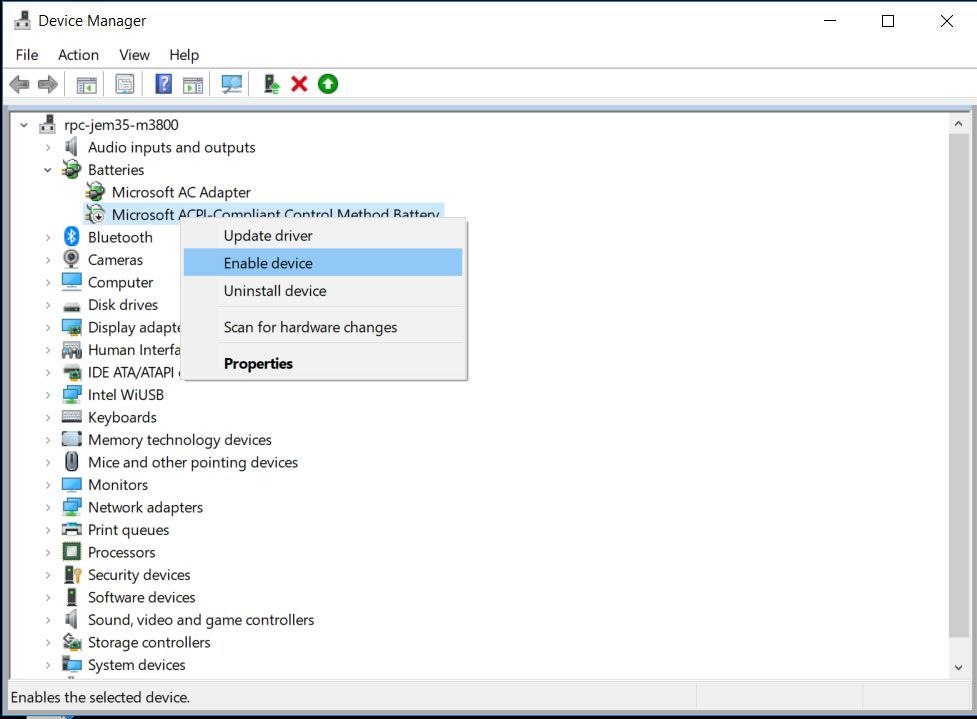

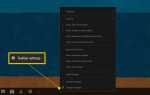
![Как найти серийный номер Adobe Acrobat [Easy]](https://helpscomp.ru/wp-content/cache/thumb/98/099fff752937398_150x95.png)
