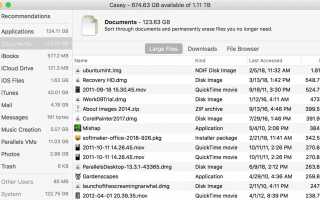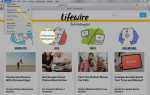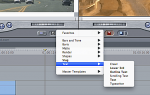Содержание
Вы, вероятно, не ожидали увидеть сообщение. Ваш загрузочный диск почти заполнен. Остальная часть сообщения не так уж полезна, просто советует вам удалить некоторые файлы, чтобы решить проблему.
Какие файлы вы должны удалить, и почему вы все равно должны беспокоиться о том, что загрузочный диск почти заполнен? О, и еще один вопрос: что такое загрузочный диск?
Давайте начнем с самых простых из этих вопросов.
Что такое загрузочный диск? Когда вы включаете ваш Mac, он будет использовать одно из своих внутренних или внешних устройств хранения данных в качестве диска для запуска. Загрузочный диск будет содержать системное программное обеспечение Mac OS, которое будет использоваться для запуска вашего Mac, пока вы его используете. У Mac может быть несколько дисков, с которых он может запускаться, но для большинства пользователей внутренний диск, поставляемый с их Mac, является загрузочным диском по умолчанию. Если при запуске Mac вы видите мигающий вопросительный знак, это может означать, что на вашем Mac возникают проблемы с поиском загрузочного диска.
Насколько полный слишком полный? Наличие загрузочного диска, который почти заполнен, не только создает проблемы только потому, что вам не хватает места на диске, но также влияет на производительность вашего Mac. Недостаточно места на диске быстро снижает скорость запуска Mac; это также влияет на скорость запуска и использования приложений. Это не займет много времени, прежде чем вы задаетесь вопросом, почему ваш Mac такой медленный, и если вам нужно купить новый, чтобы получить приличную производительность.
Хорошая новость в том, что вам не нужен новый Mac; вместо этого вам просто нужно оставить больше свободного места на вашем Mac, по крайней мере, на 15 процентов свободного для большинства пользователей, чтобы он мог продолжать работать в лучшем виде.
С легкими вопросами в стороне, пришло время перейти к более сложным.
Резервное копирование, прежде чем продолжить
Прежде чем мы зайдем слишком далеко, стоит отметить, что есть некоторые файлы, которые вы никогда не должны удалять. Большинство из них относятся к операционной системе, файлам, необходимым ОС для запуска. Но есть и другие; файлы, которые нужны вашим любимым приложениям, документы, которые вам нужны, медиафайлы, которые важны для вас. Есть несколько вещей хуже, чем обнаружение, что вы только что удалили свою единственную копию прошлогодних фотографий из отпуска.
По этой причине, прежде чем вы начнете искать и удалять дополнительные файлы, перед продолжением выполните текущее резервное копирование всех ваших файлов.
Какие файлы удалить?
Если вам не удалось освободить необходимое пространство на загрузочном диске с помощью общих стратегий очистки, самое время покопаться немного глубже, чтобы найти файлы для удаления.
Операционная система Mac может предоставить обзор того, какие типы файлов занимают больше всего места на вашем Mac. Существует два способа доступа к графику хранилища, на котором отображается эта информация, в зависимости от версии операционной системы Mac, которую вы используете.
OS X Mavericks и более ранние версии:
- В меню Apple выберите Об этом Mac.
- в Об этом Mac окно, которое открывается, щелчок Больше информации кнопка.
- Об этом Mac окно развернется и отобразит несколько вкладок на своей панели инструментов. Нажмите на элемент с надписью Место хранения.
OS X Yosemite через текущие версии macOS:
- Использовать Меню Apple выбирать Об этом Mac.
- в Об этом Mac В появившемся окне выберите Место хранения элемент из панели инструментов Windows.
График хранения
График хранения отображает все подключенные в данный момент устройства хранения, на которых в первую очередь указан загрузочный диск Mac. График для каждого устройства хранения отображает объем пространства, занимаемого каждым типом файлов на диске. Глядя на график, вы можете заметить, что у вас есть большая коллекция приложений на вашем диске. Сортировка ваших приложений и удаление тех, которые вы не используете, может помочь увеличить свободное место.
Другая возможность заключается в том, что большую часть пространства занимают фотографии, фильмы или другие типы файлов, которые вы не хотите удалять. Если это так, вам следует рассмотреть возможность добавления дополнительного пространства для хранения с помощью внешнего диска и перемещения некоторых файлов на новый диск.
Управляемое хранилище
Использование только графа хранилища может указать вам правильное направление, но на самом деле это не делает поиск файлов, которые можно так легко удалить. Начиная с macOS Sierra, Apple добавила Managed Storage — набор сервисов и инструментов, которые значительно упрощают управление вашими хранилищами.
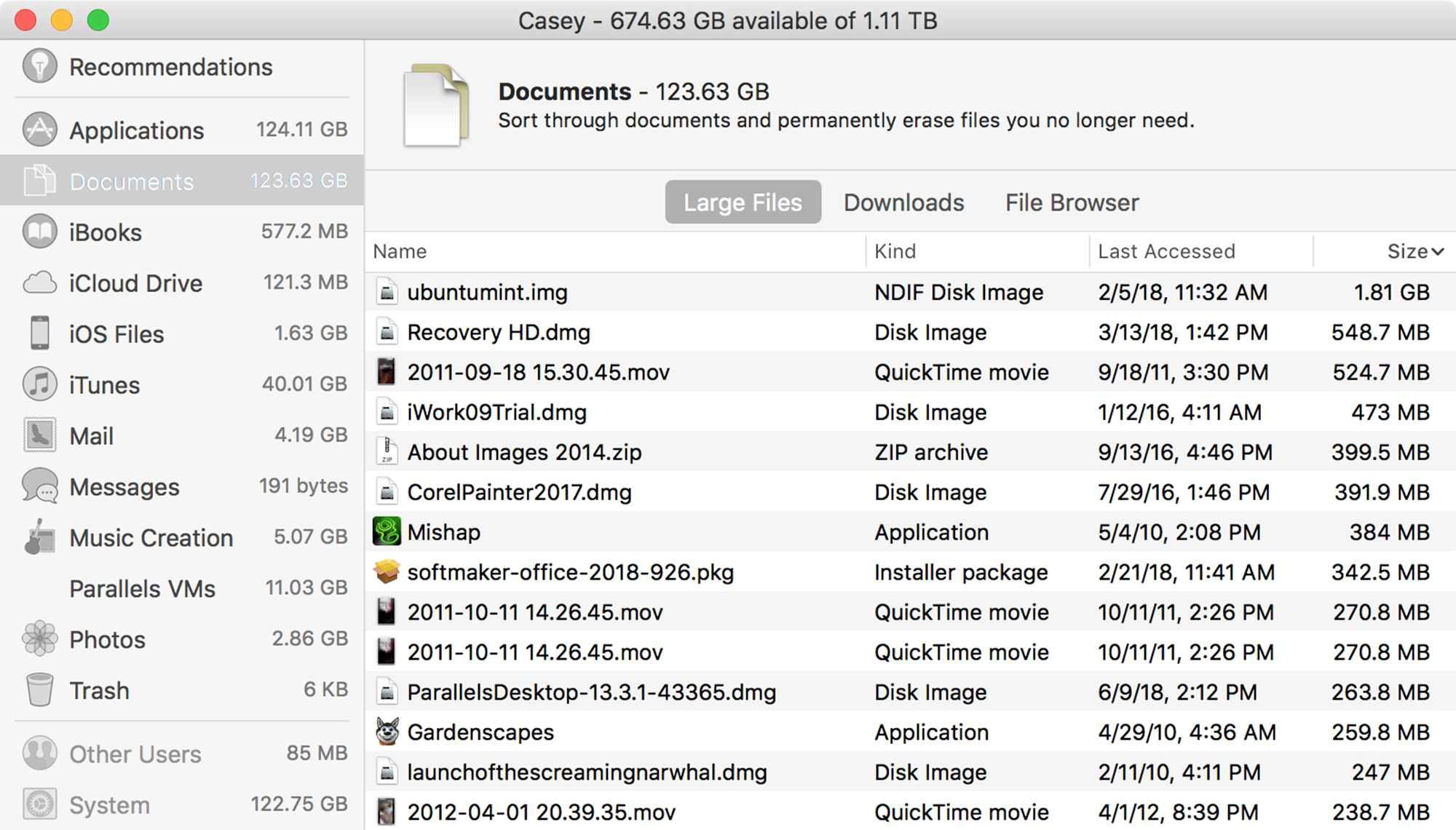
Используйте Управление хранилищем, чтобы помочь удалить ненужные документы с вашего Mac.
Управляемое хранилище в настоящее время работает только с файлами на загрузочном диске. Чтобы получить доступ к утилитам хранения, откройте график хранилища, как описано выше. Затем:
- Нажмите на управлять Кнопка рядом с графиком загрузочного диска.
- Управляемое хранилище Откроется окно с боковой панелью, показывающей, как дисковое пространство используется категориями файлов.
- Выберите документы Категория на боковой панели и в центральной части окна отобразятся все файлы документов, которые вы сохранили на Mac.
- В верхней части центральной секции расположены три вкладки: Большие файлы, Загрузки, а также Браузер файлов. Выбрать Большие файлы для отображения документов, отсортированных по размеру, сначала по величине.
- Просканируйте список и, когда найдете файл, который хотите удалить, наведите курсор на имя файла, и появятся две маленькие иконки. Первый Икс при нажатии удаляется выбранный файл. Другой является увеличительное стекло, который, при нажатии, отобразит файл в Finder для дополнительной проверки.
- Чтобы удалить элемент, нажмите Икс (удалять значок) рядом с именем файла.
- Появится лист с вопросом, действительно ли вы хотите удалить выбранный элемент. На этом листе также будет указано, сколько места освободится при удалении элемента, и что удаление этого элемента невозможно отменить. Нажмите на Удалить кнопку, чтобы продолжить.
- В папке «Загрузки» часто находятся элементы, которые можно удалить. Нажмите на Загрузки вкладка для просмотра содержимого папки «Загрузка», упорядоченной по возрасту, причем самые старые файлы отображаются первыми. Затем вы можете использовать тот же метод, что и выше, и нажать кнопку Икс удалить выбранный файл.
После того как вы закончили удаление файлов, вы должны были освободить как минимум 15 процентов места на загрузочном диске. Если нет, вы можете рассмотреть возможность установки большего диска или добавления внешнего диска и перемещения некоторого содержимого на новый внешний, чтобы освободить место на диске.