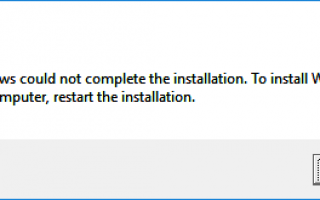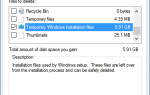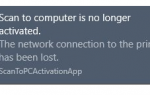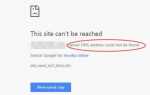Содержание
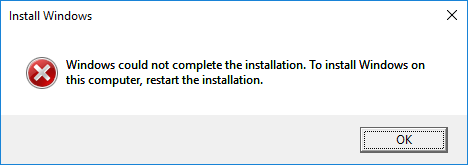
Если вы устанавливаете операционную систему Windows, и вы получаете сообщение об ошибке «Windows не может завершить установку«, ты не одинок. Многие пользователи сообщают об этом.
Это раздражающая проблема — и довольно страшная. Ваш компьютер полностью непригоден, если вы не можете установить операционную систему. Возможно, вы с тревогой думаете, как следует поступить, чтобы избавиться от этой ошибки.
Но не волнуйся. Можно исправить эту ошибку. Вот четыре исправления, которые вы можете попробовать:
Продолжить установку с помощью расширенного восстановленияЗапустите мастер создания учетной записи WindowsПереустановите вашу систему, не активируя ееНайти другой источник установочного носителя
Способ 1: продолжить установку с помощью автоматического восстановления
Когда процесс установки Windows останавливается из-за ошибки «не удалось завершить», одним из эффективных способов является продолжение процесса с помощью Advanced Recovery.
Этот метод взят из комментария внизу слева от I1t9t8o8. Это подтверждается многими пользователями как действительно полезно для решения проблемы.
1) Включите компьютер, а затем, когда ваша Windows начнет загружаться, немедленно выключите его. Делайте это два-три раза, пока не увидите сообщение «Подготовка автоматического ремонта«.
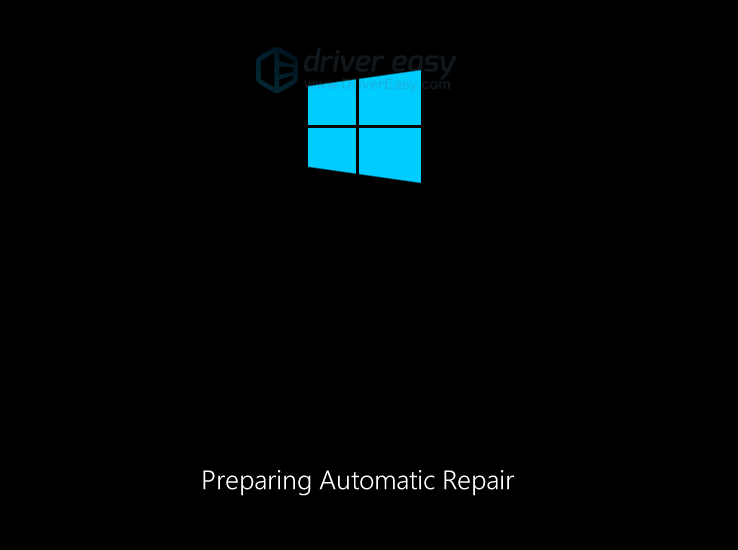
2) Нажмите Расширенные настройки.
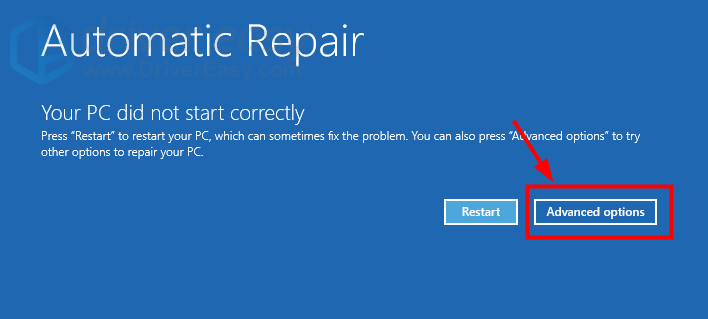
3) Выбрать Устранение проблем.
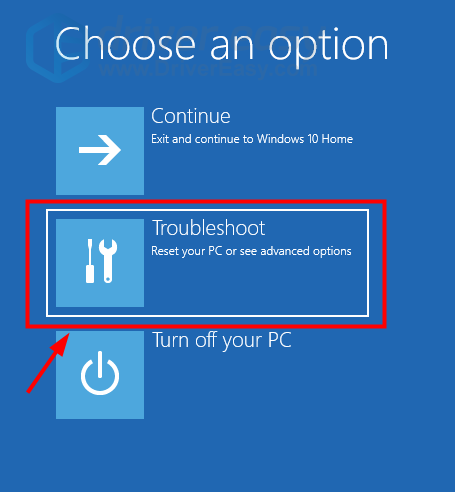
4) Выбрать Сбросить этот ПК.
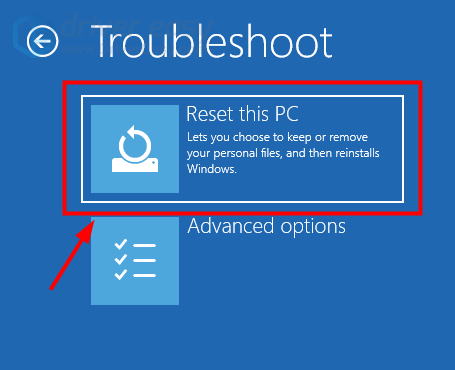
5) Выбрать Храните мои файлы.
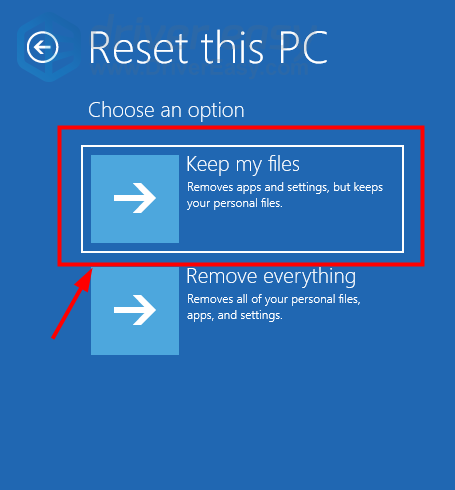
6) Нажмите Отмена. (Нет, вам не нужно перезагружать компьютер. Просто нажмите Отмена.)
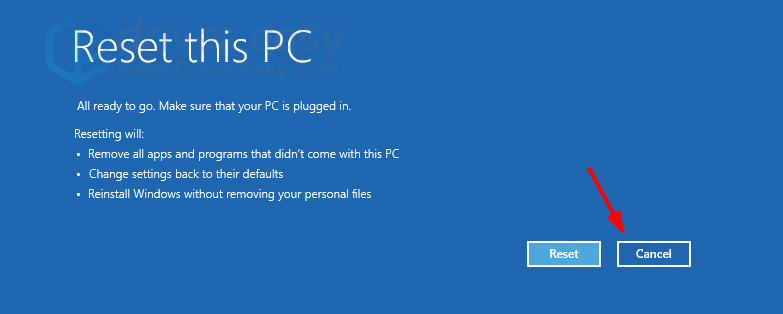
7) Выбрать Продолжить.
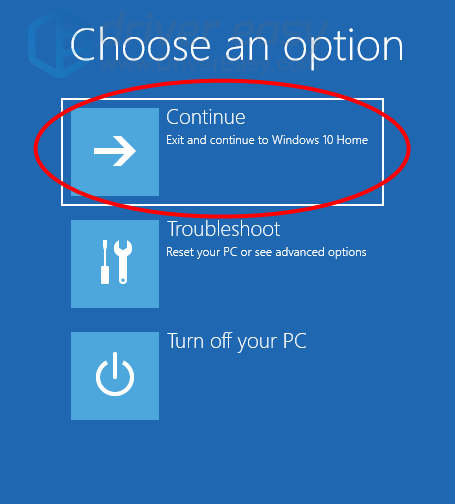
8) Если этот метод работает для вас, он продолжит процесс установки, и проблема больше не возникнет.
Если вы исправили ошибку, не забудьте создать точку восстановления системы а также обновить все драйверы вашего устройства для того, чтобы предотвратить больше проблем. Чтобы обновить драйверы устройств, вы можете сделать это вручную, но это может быть очень хлопотно и отнимает много времени. Чтобы сэкономить ваше время и энергию, мы рекомендуем использовать Водитель Легко.
Driver Easy автоматически распознает вашу систему и найдет для нее правильные драйверы. Вам не нужно точно знать, на какой системе работает ваш компьютер, вам не нужно беспокоиться из-за неправильного драйвера, который вы загружаете, и вам не нужно беспокоиться об ошибке при установке.
Вы можете скачать и установить драйверы, используя бесплатную или профессиональную версию Driver Easy. Но в версии Pro это займет всего 2 клика (и вы получите полную поддержку и 30-дневную гарантию возврата денег):
1) Скачать и установить драйвер Easy.
2) Запустите Driver Easy и нажмите Сканировать сейчас кнопка. Driver Easy проверит ваш компьютер и обнаружит проблемы с драйверами.
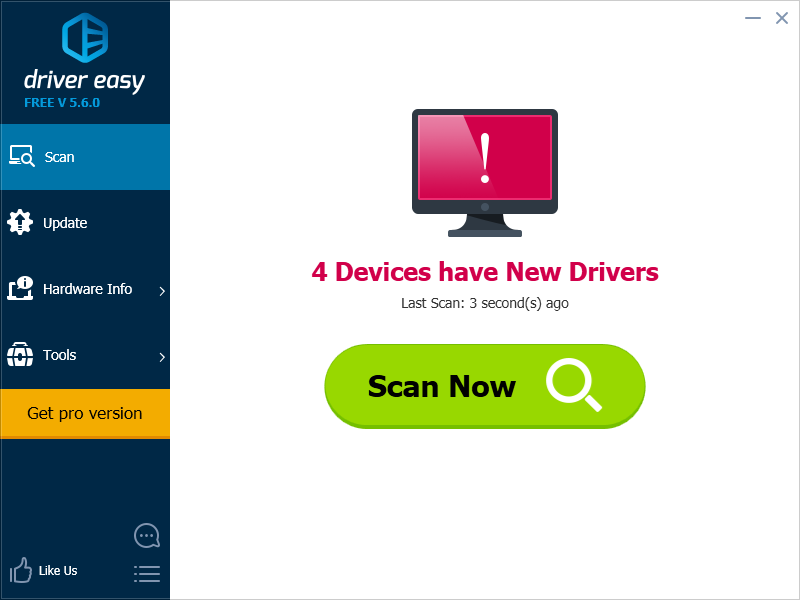
3) Нажмите на Обновить Нажмите кнопку рядом с каждым из ваших устройств, чтобы загрузить последнюю версию и правильный драйвер для этого устройства. Вы также можете нажать кнопку «Обновить все» в правом нижнем углу, чтобы автоматически обновить все устаревшие или отсутствующие драйверы на вашем компьютере (для этого требуется Pro версия — вам будет предложено обновить, когда вы нажимаете Обновить все).
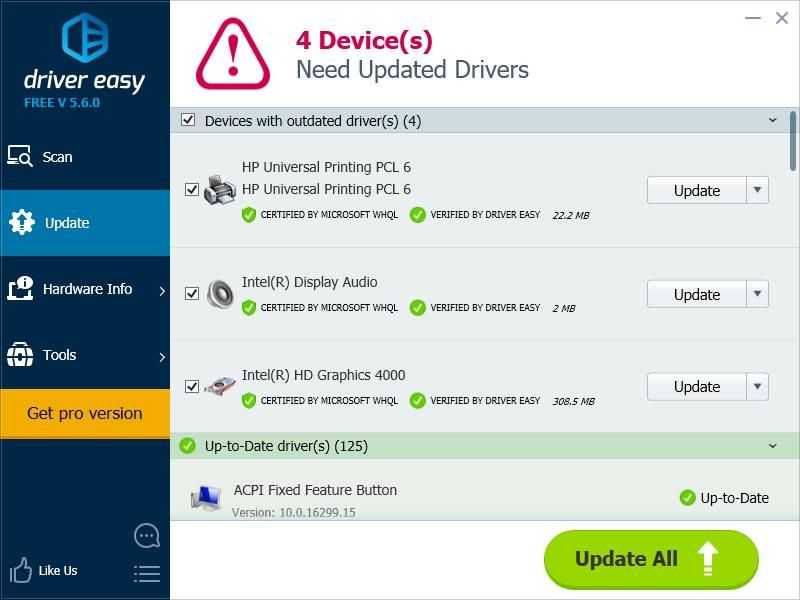
4) Перезагрузите компьютер, после чего на вашем компьютере уже установлены последние версии драйверов.
Способ 2. Запустите мастер создания учетной записи Windows.
Эта ошибка также может возникать из-за того, что учетная запись Windows не создается нормально. Вы можете запустить мастер создания учетной записи, чтобы увидеть, решит ли это проблему. Для этого:
1) На экране с ошибкой нажмите Клавиша Shift а также F10 в то же время на клавиатуре, чтобы вызвать командную строку.
2) Тип «кд% windir% / system32 / oobe /И нажмите Войти на вашей клавиатуре.
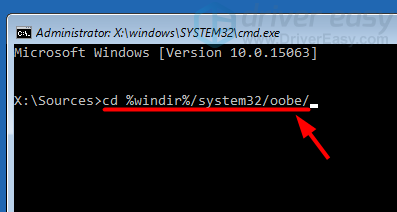
3) Тип «MsoobeИ нажмите Войти на вашей клавиатуре.
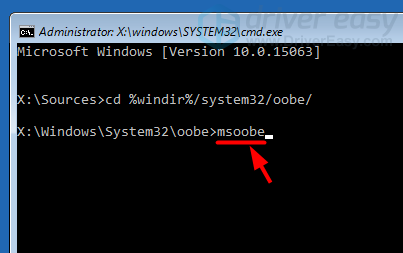
4) Установите там учетную запись и пароль в появившемся мастере создания учетной записи.
5) Перезагрузите компьютер и посмотрите, исправит ли это ошибку.
Способ 3: переустановите систему, не активируя ее
Иногда ошибка возникает при попытке установить конкретную версию Windows (например, Windows 10 Education). В этом случае вы можете попробовать переустановить систему. Но на этот раз вы должны установить версию Home и не активировать ее во время установки. После завершения установки используйте ключ продукта для активации вашей системы. Это должно работать нормально в это время.
Способ 4: найти другой источник установочного носителя
Ошибка может быть вызвана тем, что вы используете установщик системы — возможно, она повреждена или неверна. Вы должны убедиться, что ваш установочный носитель из правильного источника. Если это не так, попробуйте получить другой надежный установочный носитель от Microsoft и запустить его на своем компьютере. Затем проверьте, исчезла ли ошибка.