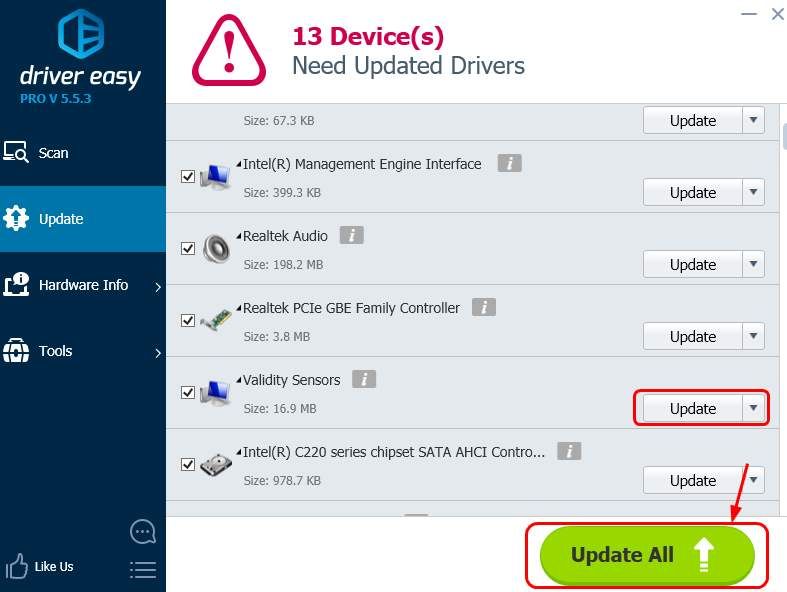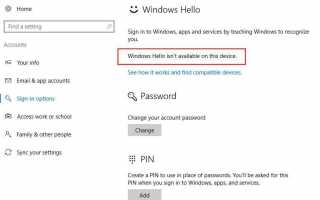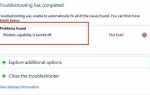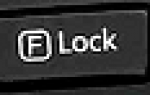Содержание
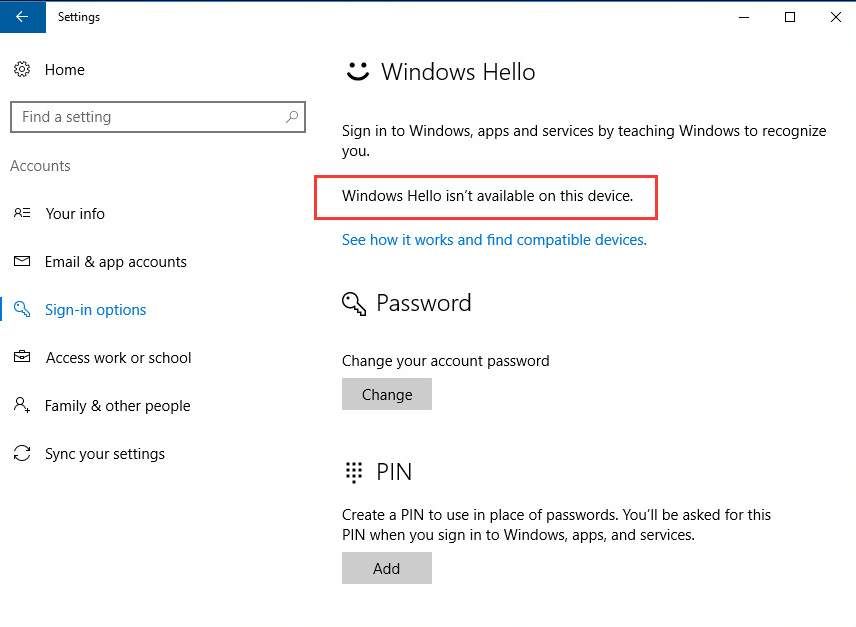
Если у вас есть «Windows Hello недоступна на этом устройстве.» в вашей настройки окна, вы не одиноки. Многие пользователи Windows 10 также сообщают об этой проблеме. Не беспокойтесь, это можно исправить. Вот 3-х шаговые исправления для вас, чтобы решить вашу проблему.
Шаг 1: Обновите свой компьютер
Прежде всего, убедитесь, что вы установили любое возможное обновление, доступное для Windows 10. Убедитесь, что у вас установлены необходимые исправления:
1) На клавиатуре нажмите Ключ с логотипом Windows а также я в то же время. Нажмите Обновить безопасность.
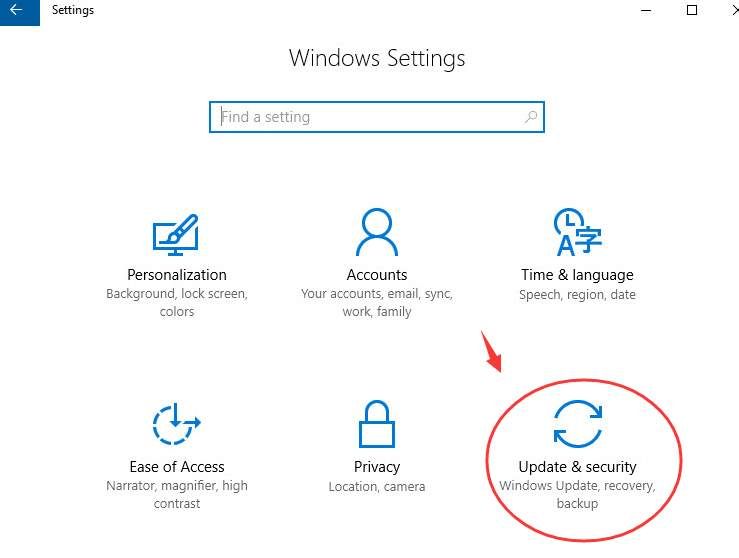
2) Нажмите Проверьте наличие обновлений кнопка. Установите доступные обновления найдены.
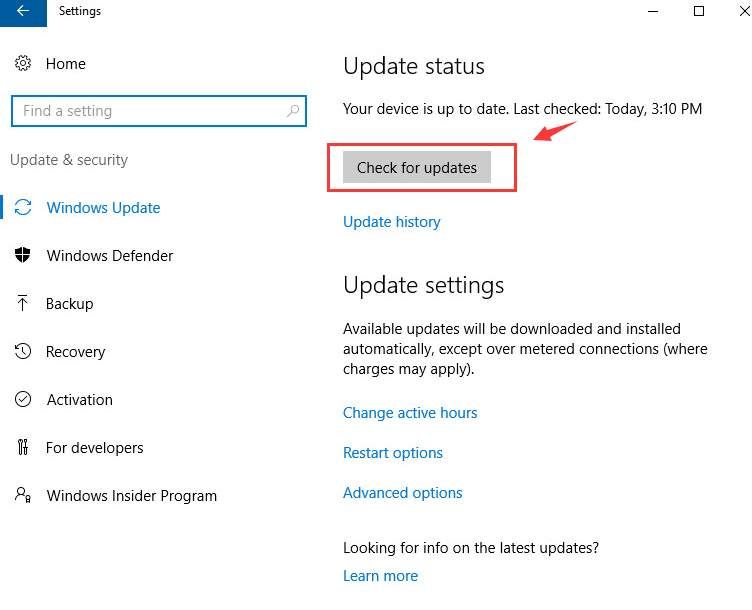
Когда вы закончите, перейдите ко второму шагу.
Шаг 2: Включить биометрические данные из администрирования
Если у вас нет разрешения администратора, вы вряд ли сможете использовать Windows Hello на своем ПК. Исправить это:
1) На клавиатуре нажмите ключ с логотипом Windows а также р в то же время, затем введите gpedit.msc и нажмите Войти.
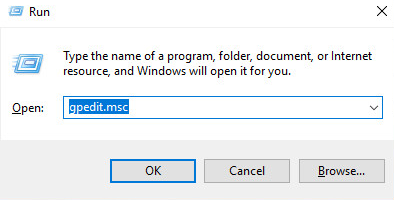
2) Следуйте по пути: Конфигурация компьютера> Административные шаблоны> Компоненты Windows. На правой стороне панели дважды щелкните Разрешить использование биометрии.
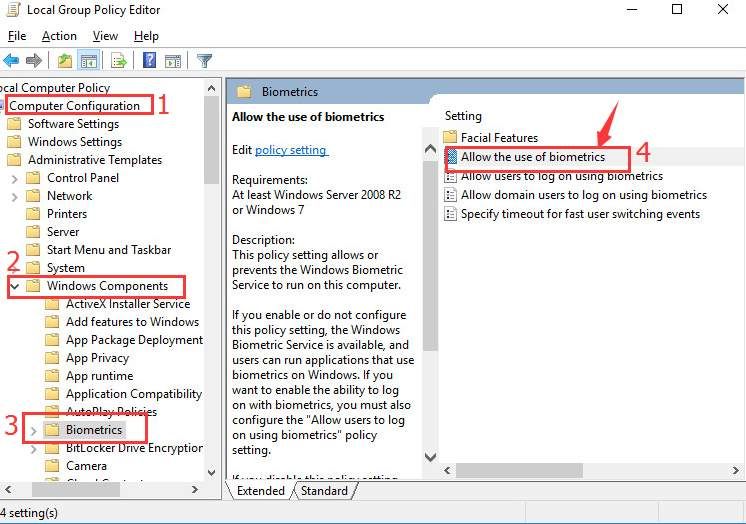
3) Нажмите Включено. Затем нажмите Применять а также Хорошо сохранить изменения.
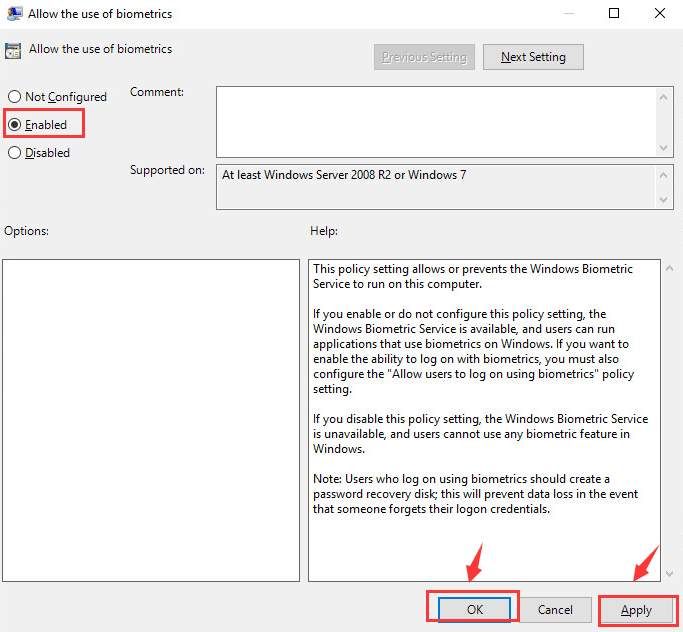
4) Перезагрузите компьютер и перейдите к следующему шагу.
Если ваш драйвер устройства для отпечатков пальцев устарел или неисправен, вы обнаружите, что его невозможно использовать. Вы можете обновить драйвер устройства, чтобы исправить это.
1) На клавиатуре нажмите Ключ с логотипом Windows а также Икс в то же время, и нажмите Диспетчер устройств.
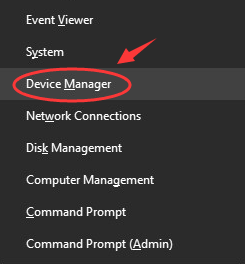
2) Нажмите значок для Сканирование на предмет изменений оборудования на верхней панели.
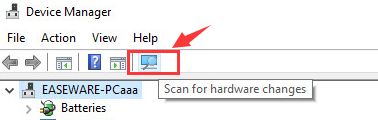
3) Развернуть Биометрические устройства. Щелкните правой кнопкой мыши на устройстве датчика отпечатков пальцев и выберите Удалить.
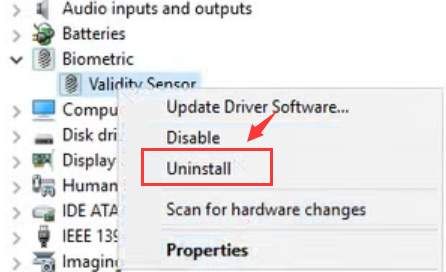
4) Вы можете перезагрузить компьютер под Windows, чтобы найти драйвер, который он может найти для вашего устройства.
Или, в качестве альтернативы, вы можете обновить драйвер самостоятельно.
Если у вас нет времени, терпения или навыков работы с компьютером для обновления драйверов вручную, вы можете сделать это автоматически с Водитель Легко.
Driver Easy автоматически распознает вашу систему и найдет для нее правильные драйверы. Вам не нужно точно знать, на какой системе работает ваш компьютер, вам не нужно рисковать загрузкой и установкой неправильного драйвера, и вам не нужно беспокоиться об ошибках при установке.
Вы можете автоматически обновить драйверы с помощью БЕСПЛАТНОЙ или Профессиональной версии Driver Easy. Но в версии Pro это займет всего 2 клика (и вы получите полную поддержку и 30-дневную гарантию возврата денег):
1) Скачать и установите Driver Easy.
2) Запустите Driver Easy и нажмите Сканировать сейчас кнопка. Driver Easy проверит ваш компьютер и обнаружит проблемы с драйверами.
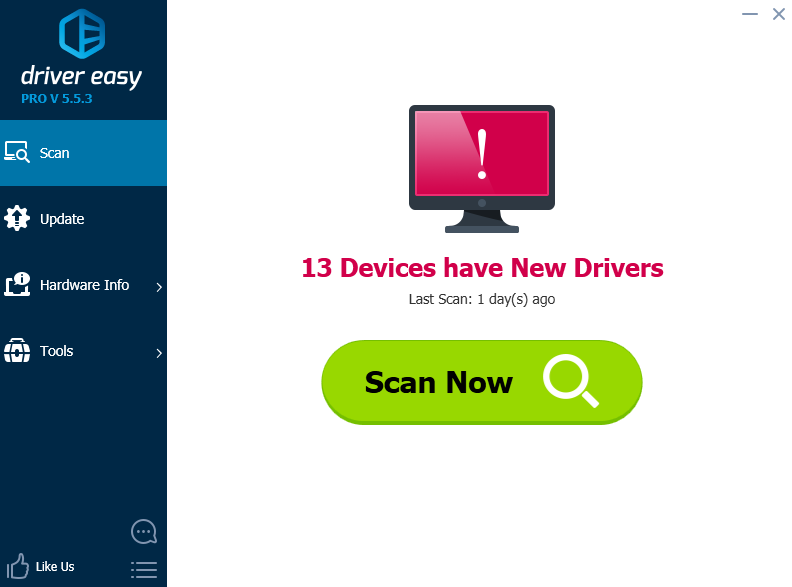
3) Нажмите Обновить Кнопка рядом с отмеченным устройством отпечатка пальца, чтобы автоматически загрузить и установить правильную версию этого драйвера (вы можете сделать это с бесплатной версией).
Или нажмите «Обновить все», чтобы автоматически загрузить и установить правильную версию всех драйверов, которые отсутствуют или устарели в вашей системе (для этого требуется Pro версия — вам будет предложено обновить, когда вы нажмете Обновить все).