Одной из самых неприятных вещей при использовании компьютера является то, что Wi-Fi не работает должным образом. Многие пользователи Windows 10 сообщают, что Wi-Fi на их компьютерах выключен и отказывается включаться, а режим полета зависает во включенном положении, и отключить его невозможно.
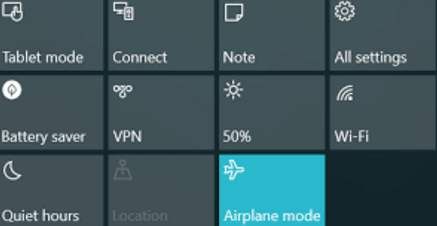
Если вы также испытываете режим полета включается сам, или же Windows 10 режим самолета застрял проблемы, вот несколько методов, которые вы можете примерить. Пожалуйста, имейте в виду, что может быть множество причин, по которым Wi-Fi не работает, и вы должны попробовать их одну за другой, пока не найдете подходящее решение для вас.
Вариант первый: включите физический выключатель на ноутбуке
Вариант второй: изменить свойства сетевых адаптеров
Вариант третий: изменить значение канала Wi-Fi
Вариант четвертый: сделать некоторые изменения настроек BIOS
Вариант пятый: обновить или переустановить драйверы сетевых адаптеров
Вариант первый: Включите физический или программный переключатель на ноутбуке
1) Обычно на ноутбуках есть физический переключатель, который позволяет включать и выключать беспроводное соединение. Проверьте боковые стороны или панель клавиатуры вашего компьютера, чтобы увидеть, если вы можете найти такой физический переключатель, если вы его найдете, переключите его на НА режим для вашего беспроводного соединения.

2) На некоторых ноутбуках физический переключатель может не существовать, но часто существуют сочетания клавиш или программный переключатель. Вы всегда можете увидеть определенный ключ со знаком беспроводного соединения, как на картинке ниже:

Разные производители имеют разные сочетания клавиш. Посмотрите на клавиатуру поближе и найдите ключ. Затем нажмите Fn + ваша клавиша активировать соединение Wi-Fi.
Если проблема не может быть решена после этого, пожалуйста, прочтите.
Вариант второй: изменить Свойства сетевых адаптеров
1) Открыть Диспетчер устройств. Развернуть категорию Сетевые адаптеры, затем дважды щелкните Адаптер Wi-Fi которые есть у тебя.
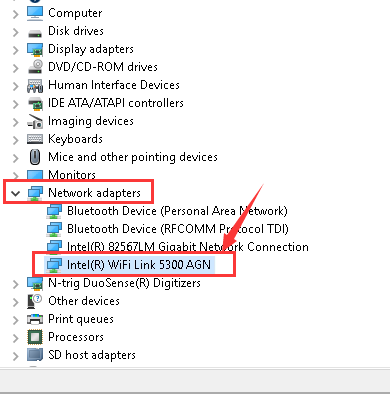
2) Затем перейдите к Управление энергопотреблением Вкладка. На этой вкладке снимите флажок Разрешить компьютеру выключать это устройство для экономии энергии. Затем нажмите Хорошо сохранить выход.
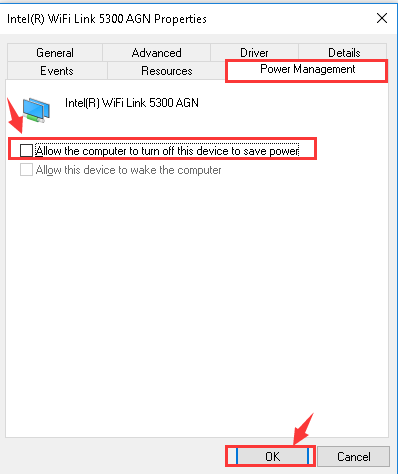
Проверьте, нормально ли работает ваше Wi-Fi соединение.
Вариант третий: изменить значение канала Wi-Fi
1) Открыть Диспетчер устройств. Развернуть категорию Сетевые адаптеры, затем дважды щелкните Адаптер Wi-Fi которые есть у тебя.
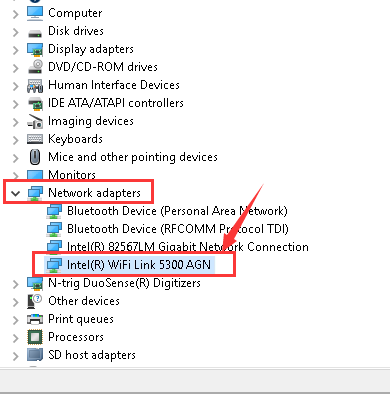
2) Затем перейдите к продвинутый Вкладка. На этой вкладке выберите Ширина канала 802.11n для диапазона 2,4, затем измените значение на Только 20 МГц. Нажмите Хорошо сохранить изменения и выйти.
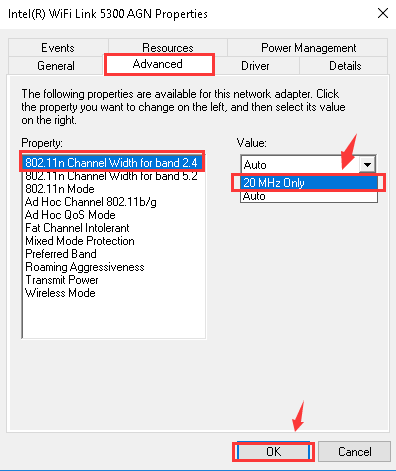
Ваше Wi-Fi соединение должно работать сейчас.
3) Когда вы сможете подключиться к Интернету, вам следует немедленно обновить драйвер беспроводной сети. Вернуться к Сетевые адаптеры в Диспетчер устройств очередной раз. На этот раз щелкните правой кнопкой мыши на устройстве беспроводного подключения и выберите Обновление драйверов ….
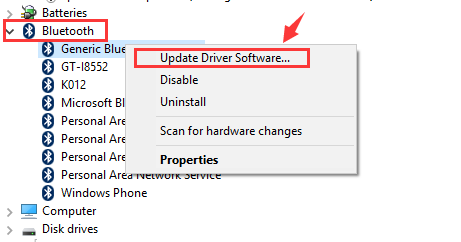
4) Затем выберите Автоматический поиск обновленного программного обеспечения.
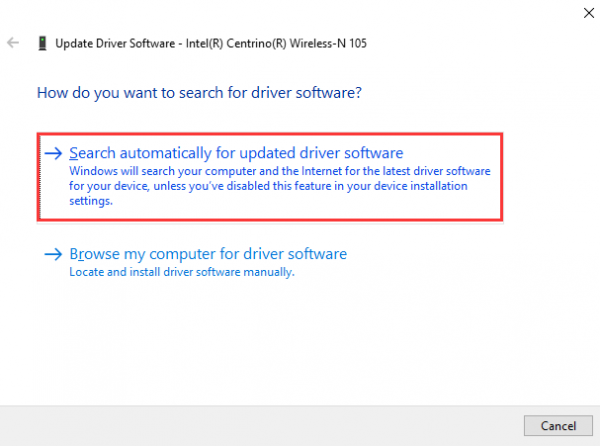
5) Подождите, пока Windows обновит драйвер устройства беспроводного подключения.
Вариант четвертый: сделать некоторые изменения настроек BIOS
Некоторые пользователи упоминали, что эта ошибка может быть вызвана изменением настроек в BIOS. Поэтому, чтобы решить эту проблему, вам необходимо зайти в BIOS и внести некоторые изменения. Не волнуйтесь, это не ракетостроение, вы можете сделать это самостоятельно, следуя инструкциям ниже.
Прежде чем перейти к настройке BIOS, вы должны знать, какую клавишу или комбинацию клавиш следует нажать для входа в конфигурацию. Например, в ноутбуке ASUS ключи Fn + F2. Вы можете обратиться к имеющемуся у вас руководству или перейти на сайт производителя для поиска информации.
1) На рабочем столе компьютера нажмите Начало кнопка, а затем Неисправность твой компьютер.
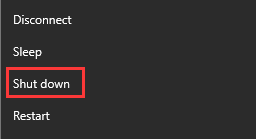
2) Нажмите и удерживайте кнопку, которая позволяет перейти к конфигурации BIOS, а затем нажмите кнопку питания. Не отпускайте, пока не появится экран BIOS.
3) Тогда вы увидите себя на экране конфигурации BISO. Используйте вашу стрелку, чтобы перейти к Вкладка «Дополнительно»> Конфигурация встроенного устройства> Встроенная сеть WLAN / WiMax> включена. Обратите внимание, что между компьютерами разных марок могут быть незначительные различия, поэтому рекомендуется ознакомиться с руководством или веб-сайтом поддержки вашего компьютера для получения дополнительной информации.
4) Перезагрузите компьютер в обычном режиме. Соединение Wi-Fi должно работать сейчас.
Вариант пятый: переустановите драйверы сетевых адаптеров
Рекомендуется сначала загрузить беспроводной драйвер для вашего компьютера с веб-сайта поддержки вашего производителя, прежде чем переходить к этой опции.
1) Открыть Диспетчер устройств. Развернуть категорию Сетевые адаптеры, затем дважды щелкните Адаптер Wi-Fi которые есть у тебя.
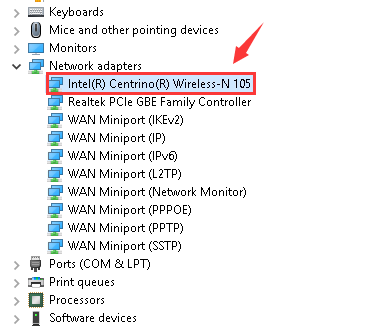
2) Перейти к Водитель вкладка и выберите Удалить.
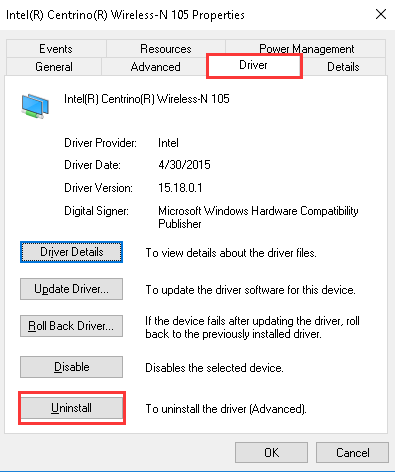
3) Убедитесь, что Удалить программное обеспечение драйвера для этого устройства Вариант это проверено. Затем нажмите OK, чтобы подтвердить и продолжить.
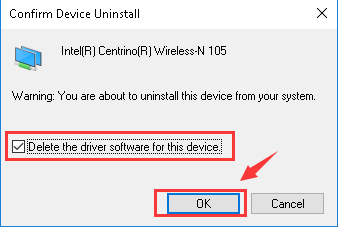
4) Теперь вручную установите драйвер устройства беспроводной сети, загруженный в вашу систему.
Кроме того, если вы не хотите проходить через такие мучительные шаги, вы можете попробовать Водитель Легко. Это продукт, который помогает вам обнаруживать, загружать и устанавливать необходимые драйверы на ваш компьютер. Более того, им очень легко пользоваться. Все, что вам нужно сделать, это нажать две кнопки, сканирование и обновление. Тогда ваши драйверы будут обновлены.
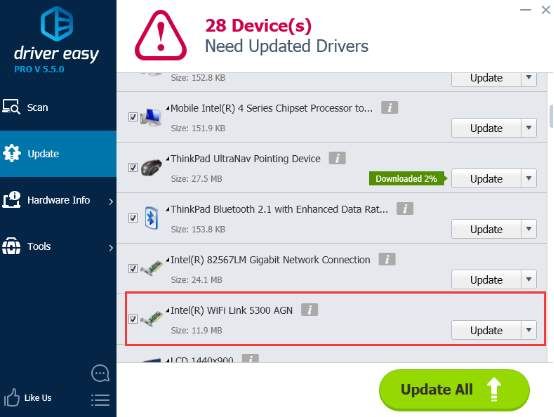

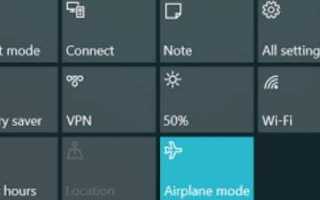
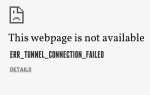
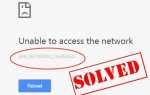
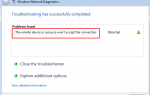
![[Решено] Подключение по локальной сети не имеет действительной конфигурации IP](https://helpscomp.ru/wp-content/cache/thumb/28/c82b44d871c5a28_150x95.png)