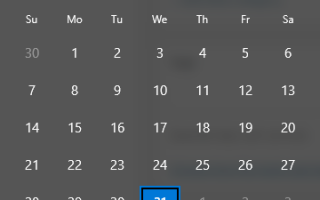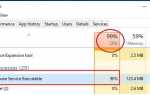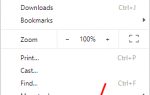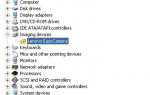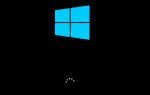Содержание
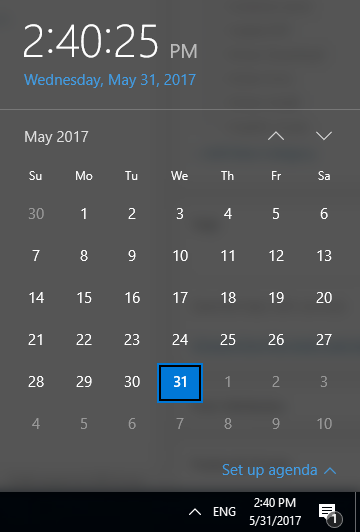
Шаг 1. Синхронизация часов с сервером времени в Интернете.
Шаг 2: Проверьте службу времени Windows
Шаг 3. Перерегистрируйте службу времени Windows.
Шаг 4: Проверьте батарею ПК и / или обновите BIOS
Шаг 1. Синхронизация часов с сервером времени в Интернете.
1) На клавиатуре нажмите Ключ Windows и затем выберите Панель управления.
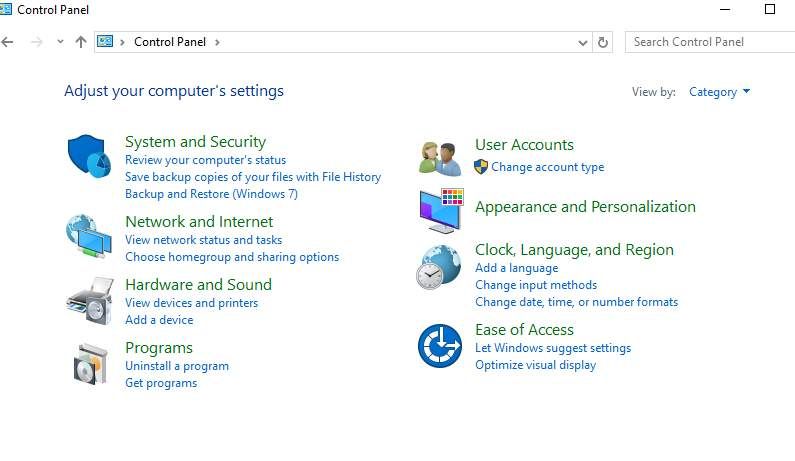
2) Выберите Просмотр по:Большие иконки, а затем выберите Дата и время.
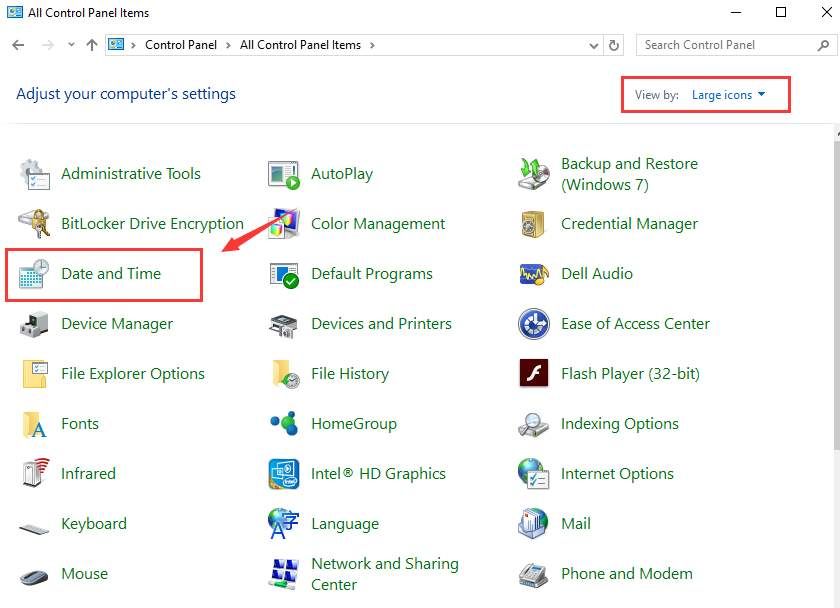
3) Перейдите к Интернет время вкладка, а затем выберите Изменить настройки….
Запись: Если ты НЕ НАДО см. опцию интернет-времени, пожалуйста, обратитесь к инструкции Вот.
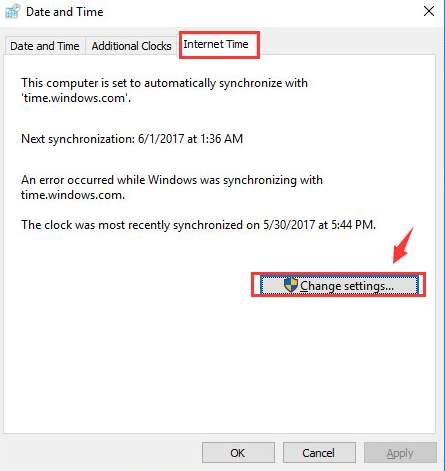
4) Установите флажок для Синхронизировать с интернет-сервером времени. Тогда выбирай time.nist.gov из выпадающего списка и нажмите Обновить сейчас.
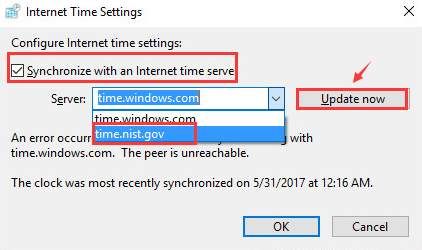
Если произошла ошибка, нажмите Обновить сейчас еще раз, чтобы увидеть, если время может быть успешно синхронизировано.
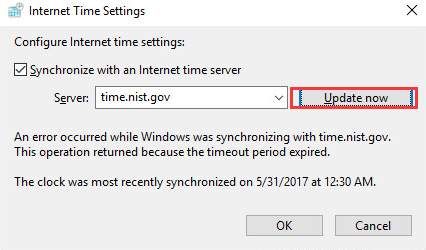
5) Когда часы успешно синхронизированы, нажмите Хорошо сохранить изменения.
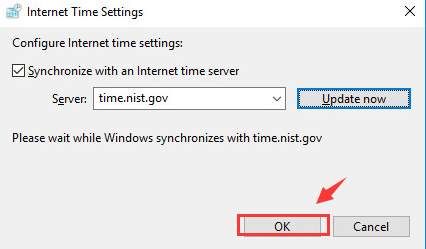
Шаг 2: Проверьте службу времени Windows
1) На клавиатуре нажмите Ключ Windows а также р в то же время, затем введите services.msc и ударил Войти.
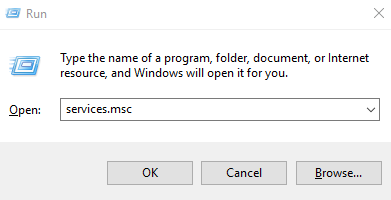
2) Нажмите W клавиша на клавиатуре, чтобы закрепить местоположение Windows Time категория.
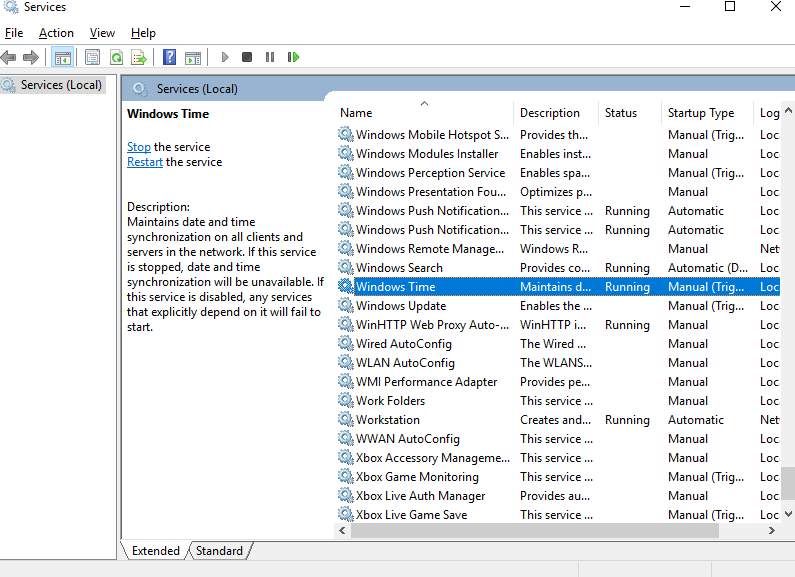
3) Щелкните правой кнопкой мыши и выберите свойства.
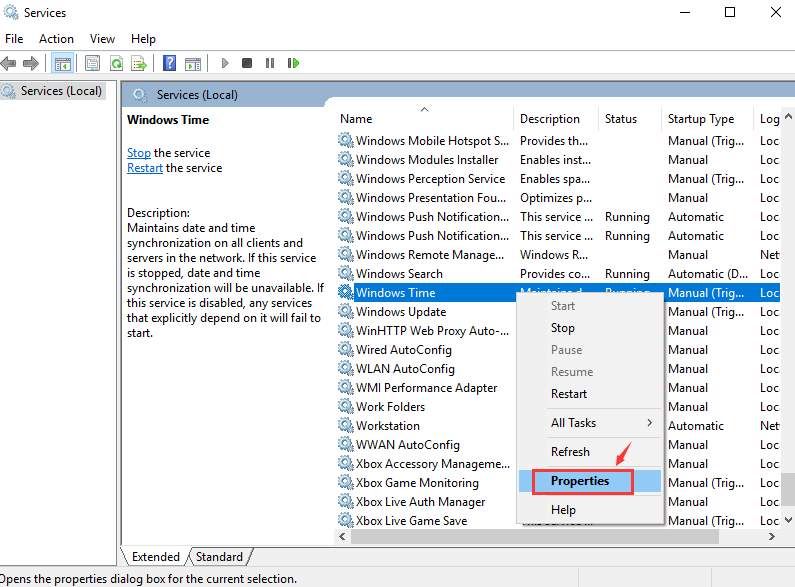
4) Изменить Тип запуска в автоматическая. Затем нажмите Применять а также Хорошо сохранить изменения.
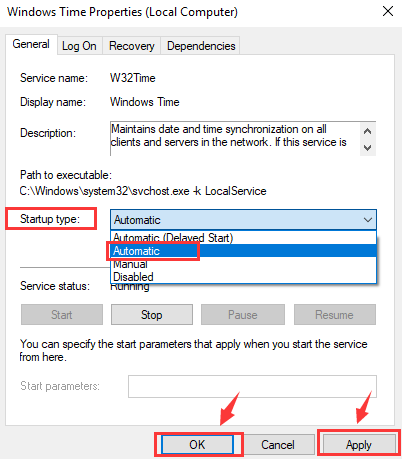
Также проверьте Сервисный статус Windows Time. При необходимости выберите Начало кнопку, чтобы начать.
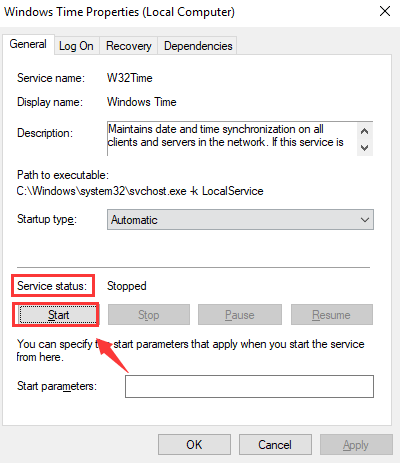
Шаг 3. Перерегистрируйте службу времени Windows.
если ты НЕ НАДО см. вкладку Internet Time в окне, следуйте инструкциям ниже:
1) На клавиатуре нажмите Ключ Windows а также Икс в то же время, затем выберите Windows PowerShell (администратор). В некоторых сборках Windows 10 вам нужно выбрать Командная строка (администратор) соответственно.
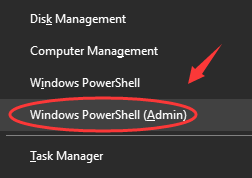
2) В новом открывшемся окне введите следующую команду и нажмите Войти если вы находятся вошел в систему как администратор:
w32tm / resync
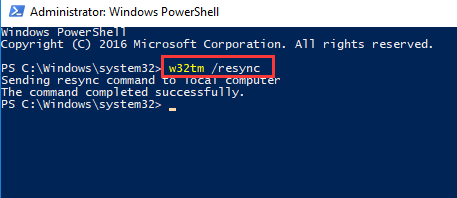
Введите следующее требование, если вы не залогинился как администратор и нажал Войти:
чистое время / домен
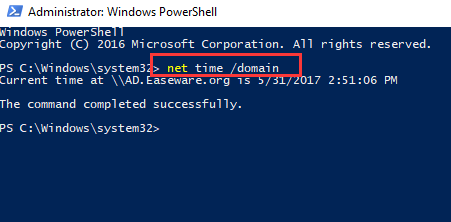
Шаг 4: Проверьте батарею ПК и / или обновите BIOS
Если вы выполнили вышеуказанные процедуры и время всегда не верно, вам, возможно, придется подумать, не вызвано ли это поврежденной батареей. Настройки времени и даты хранятся в BIOS, поэтому, если ваша батарея как-то неисправна, BIOS не сможет правильно сохранить настройки, что делает бесполезным изменение настроек снова и снова.
Ты можешь зайди в свой биос и проверьте правильность времени. Если время в вашем BIOS неверное, вам необходимо заменить батарею. Вам может понадобиться поддержка вашего производителя для дальнейшей помощи.
В некоторых других случаях эта проблема может быть вызвана устаревшим BIOS. Обратите внимание, что обновление BIOS — это очень сложная процедура, и вы должны полностью осознавать последствия неисправного обновленного BIOS, прежде чем сделать это. Вам нужно перейти на веб-сайт поддержки производителя вашего ПК для получения более подробной информации и поддержки.