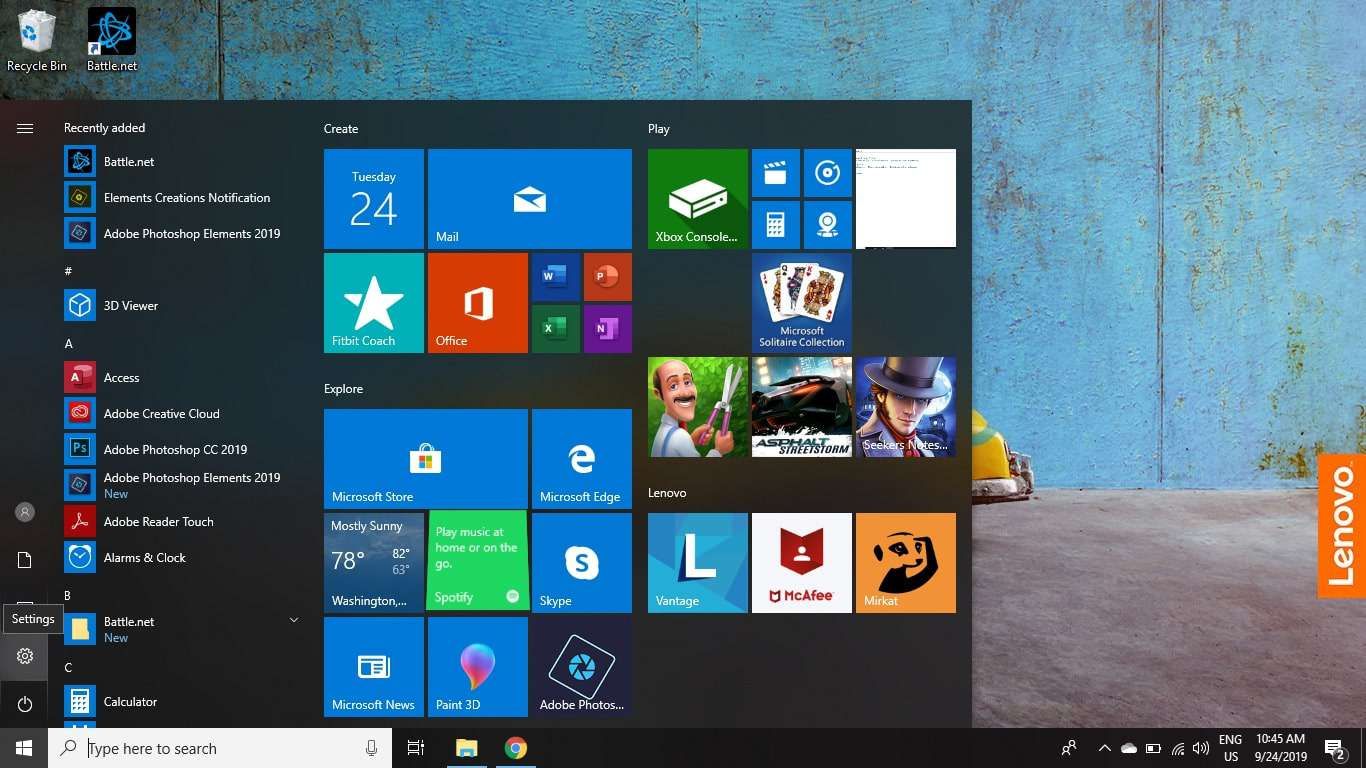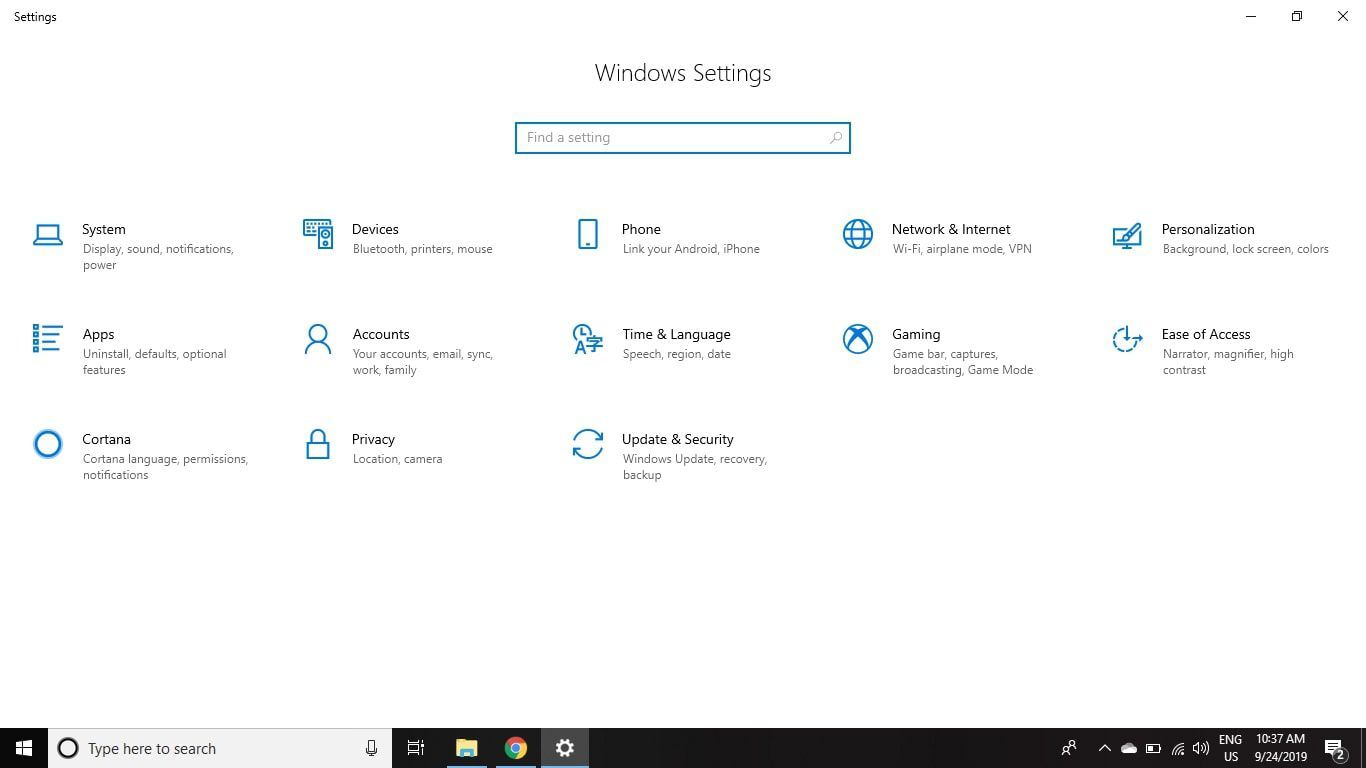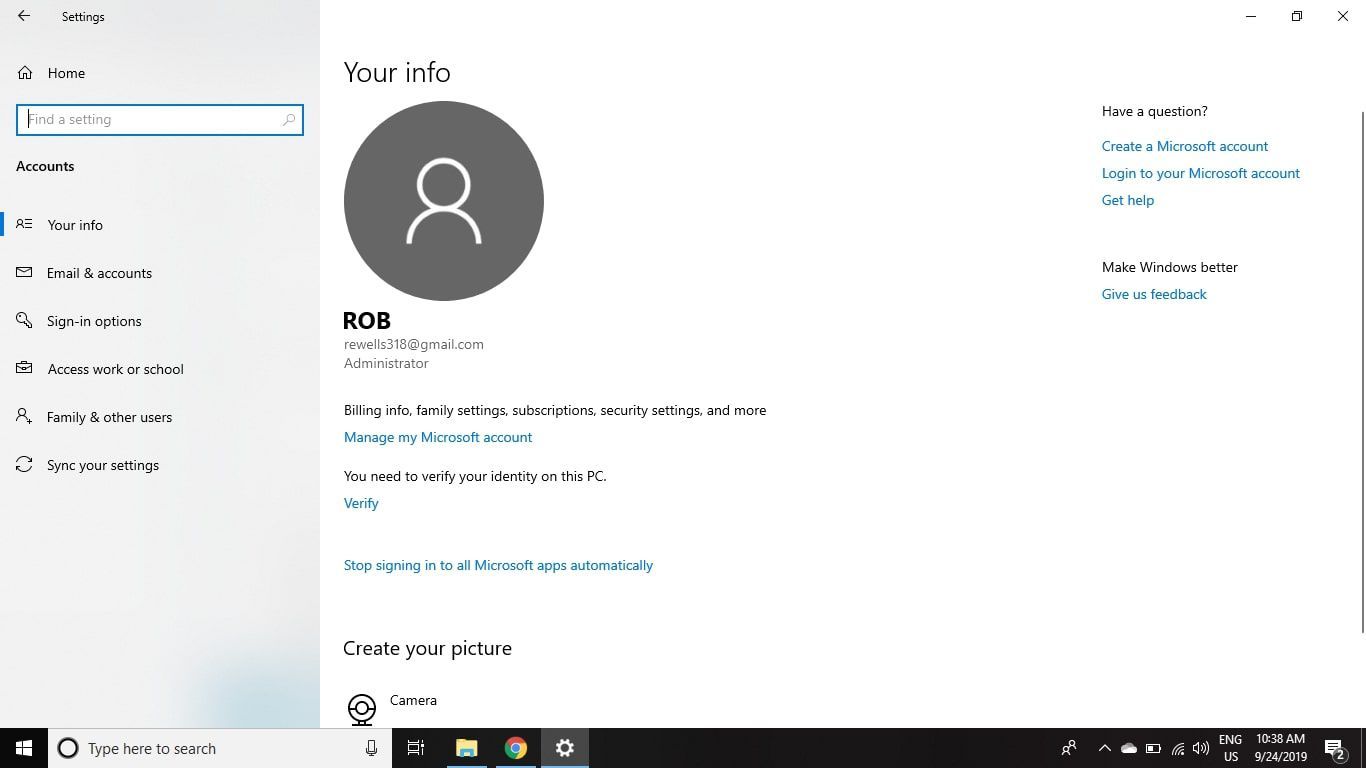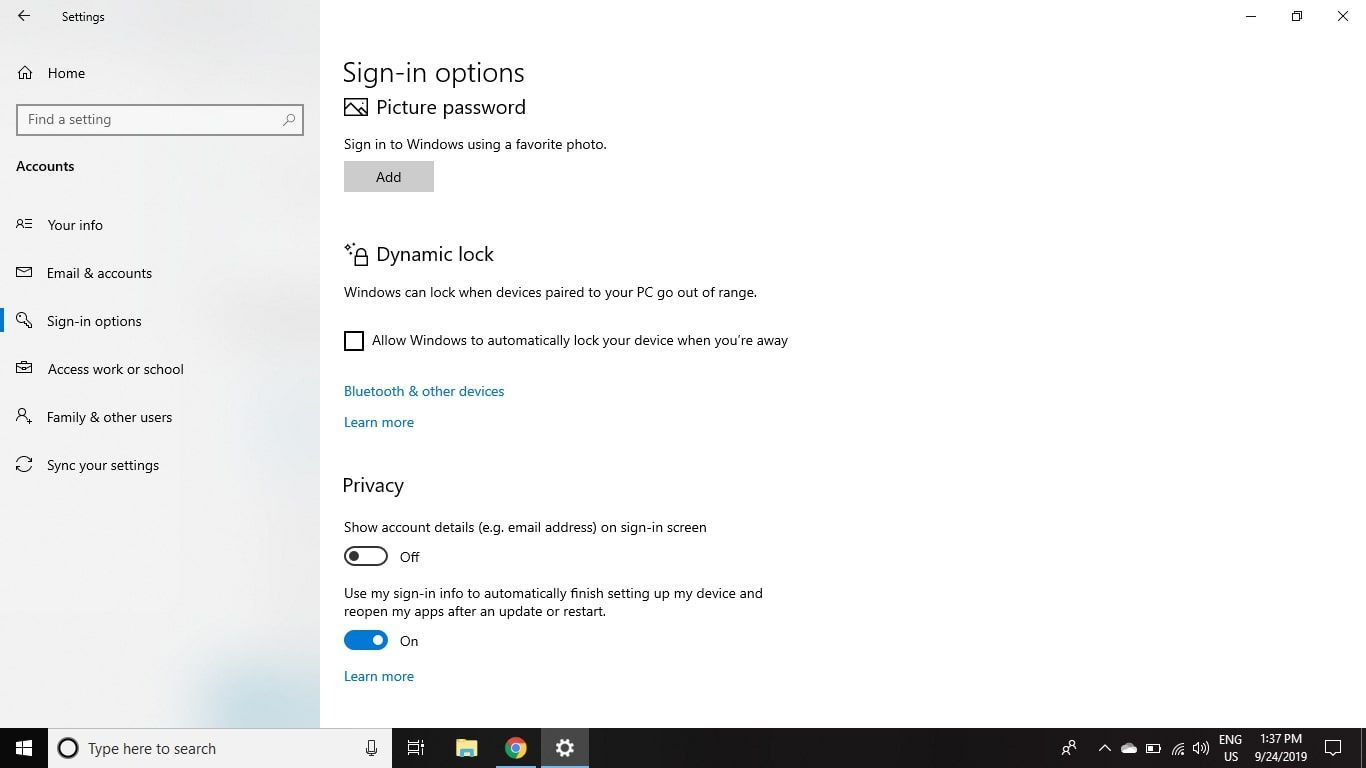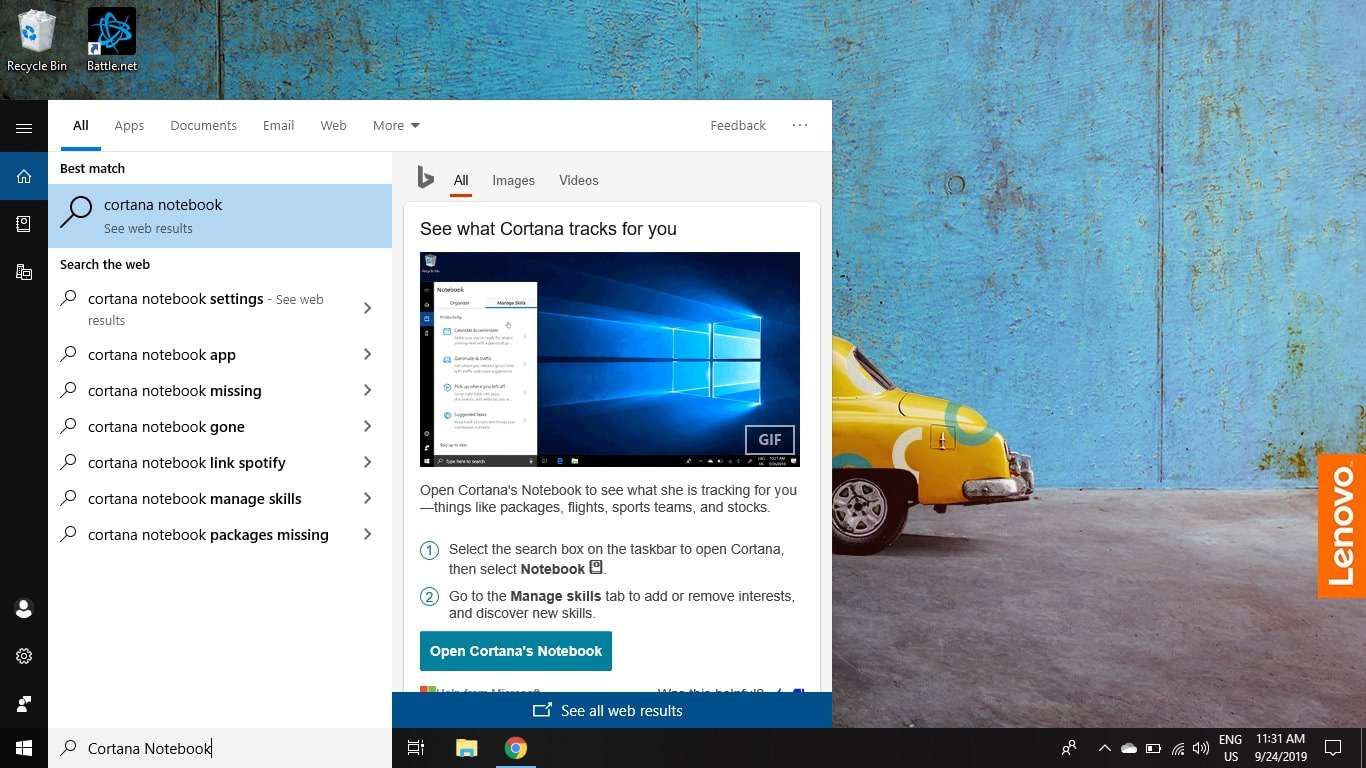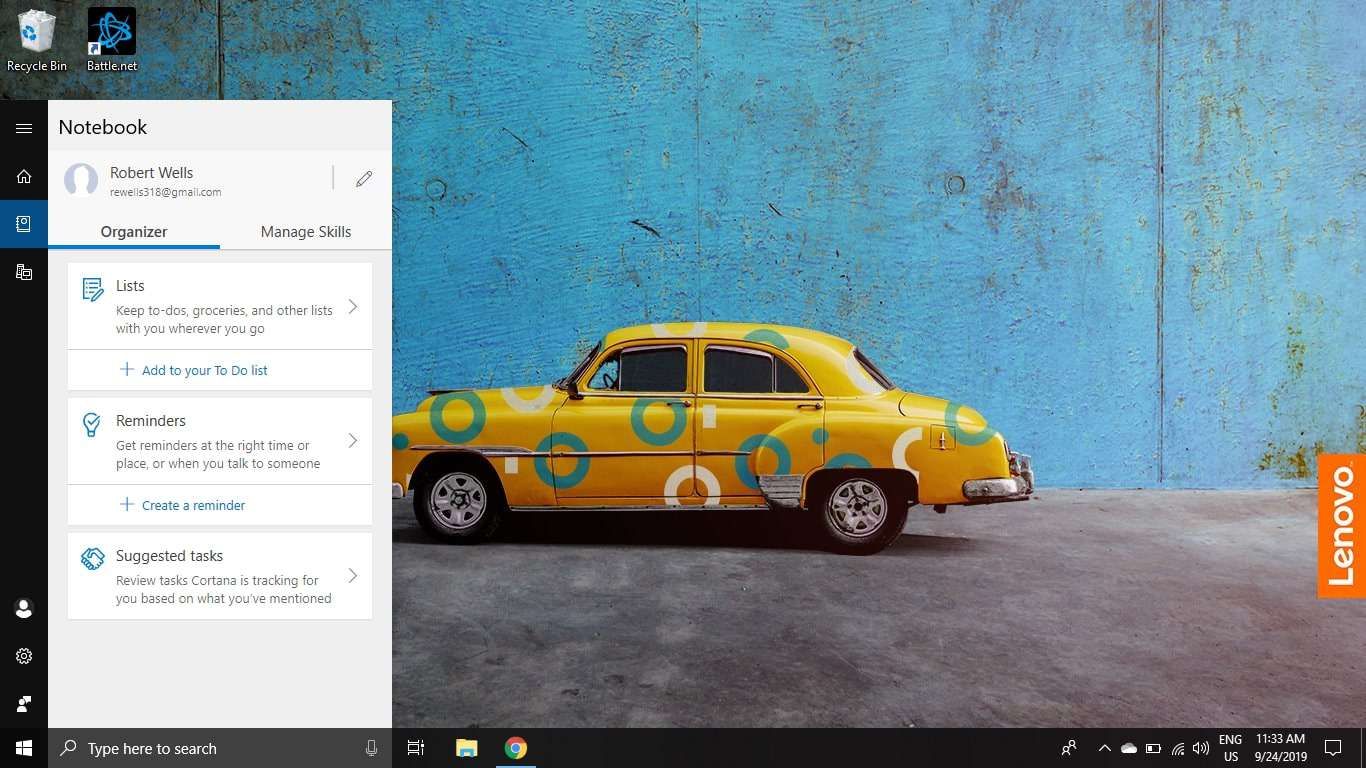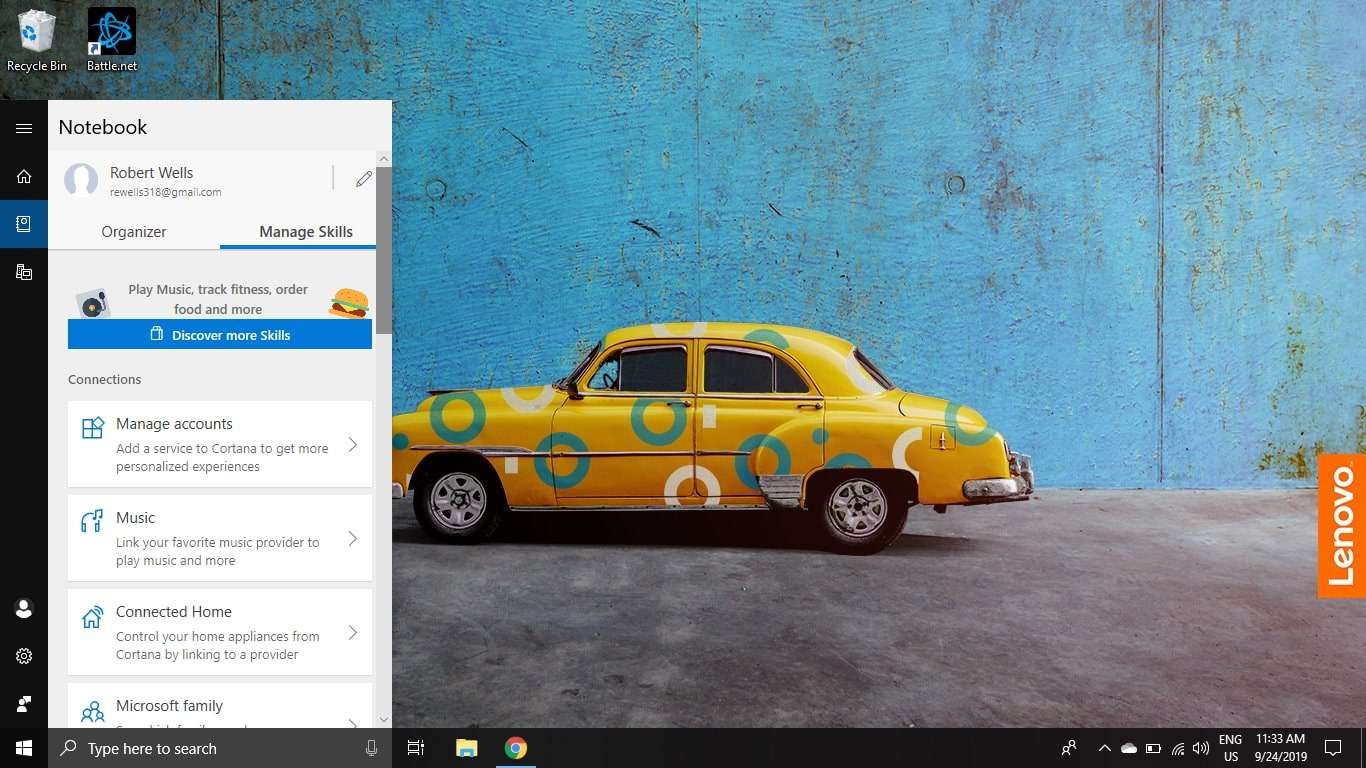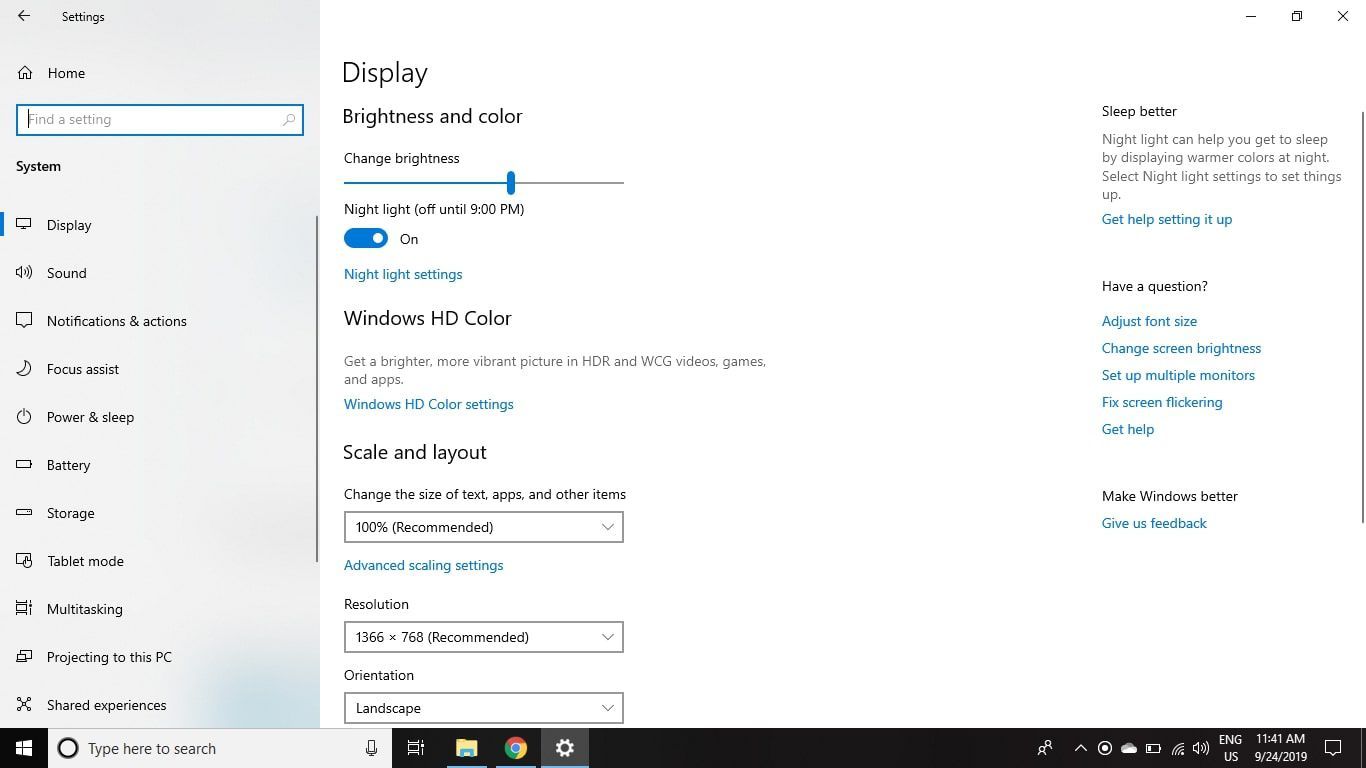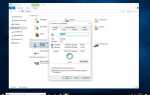Содержание
- 1 Защитите свой компьютер с помощью Windows Hello
- 2 Доступ к скрытому меню «Пуск»
- 3 Копирование и вставка с облачным буфером обмена
- 4 Запишите свой экран с помощью игровой панели
- 5 Включить общий доступ
- 6 Быстро показать свой рабочий стол
- 7 Установить динамическую блокировку
- 8 Сверните Windows с помощью Aero Shake
- 9 Режим Microsoft Edge Reading
- 10 Разделите ваш экран с помощью Snap Assist
- 11 Добавить навыки Кортана
- 12 Добавить контакты на панель задач с моими людьми
- 13 Windows Timeline
- 14 Ночной свет
Хотя Windows 10 существует с 2015 года, существует множество функций, о которых вы можете не знать. Вот несколько советов и рекомендаций по Windows 10, которые помогут вам получить максимальную отдачу от вашей ОС.
Информация в этой статье относится ко всем устройствам под управлением операционной системы Windows 10.
Защитите свой компьютер с помощью Windows Hello
Windows Hello — это биометрическая система безопасности, доступная в Windows 10. Она может сканировать ваше лицо, радужную оболочку или отпечаток пальца для входа в Windows 10. Чтобы настроить Windows Hello:
Выберите Windows значок, затем выберите шестерня открыть свой Windows настройки.

Выбрать учетные записи.

Выбрать Параметры входа.

Выбрать Настроить под Windows Hello.
Не все компьютеры с Windows 10 поддерживают распознавание лиц и отпечатков пальцев. Если у вас нет, то вы не можете использовать Windows Hello.
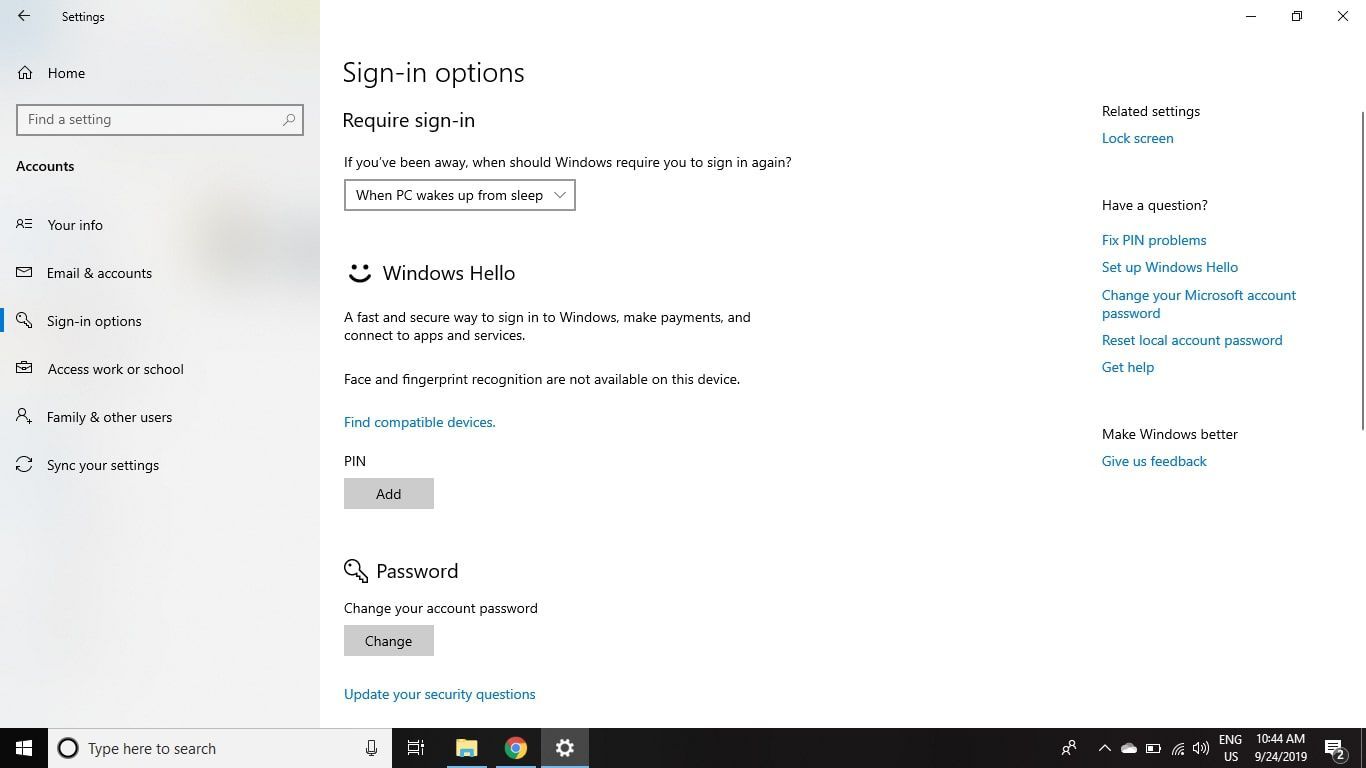
Доступ к скрытому меню «Пуск»
Если вам не хватает традиционного меню Пуск Windows, щелкните правой кнопкой мыши Windows икона в левом нижнем углу экрана. Появится меню, показывающее общие административные инструменты, папки и параметры выключения.
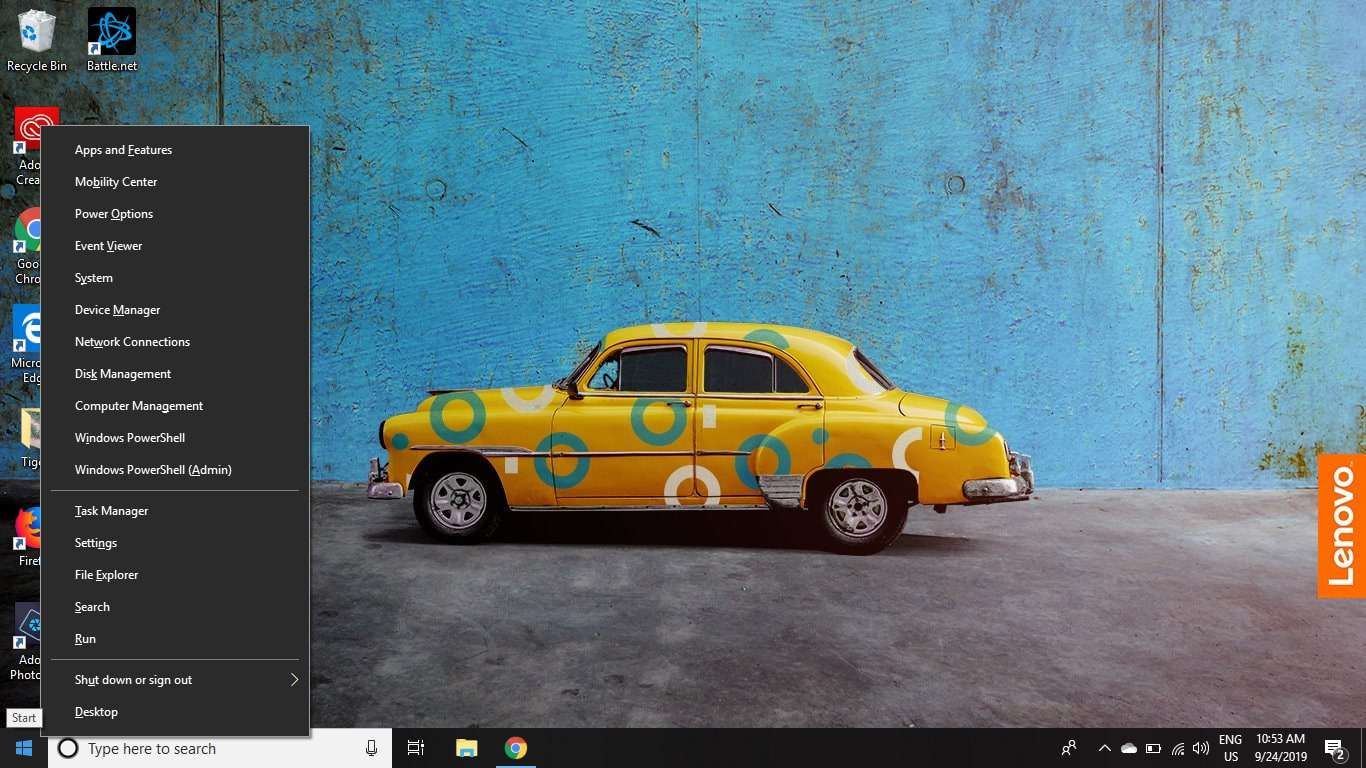
Копирование и вставка с облачным буфером обмена
В Windows 10 есть функция облачного буфера обмена, которая позволяет просматривать историю скопированных вами объектов. Вы даже можете прикрепить элементы, которые вы хотите использовать повторно или просмотреть более одного раза.
Нажмите Ключ Windows + В открыть облако буфера обмена. Вы можете получить доступ к обрезанному или скопированному тексту, изображениям и многому другому на любом компьютере, если вы вошли в ту же учетную запись Microsoft.
Запишите свой экран с помощью игровой панели
Хотя он предназначен для геймеров ПК, чтобы записывать клипы и скриншоты игр во время игры, этот многофункциональный инструмент в Windows 10 может быть полезен любому. Нажмите Windows Key + G открыть игровую панель Windows 10.
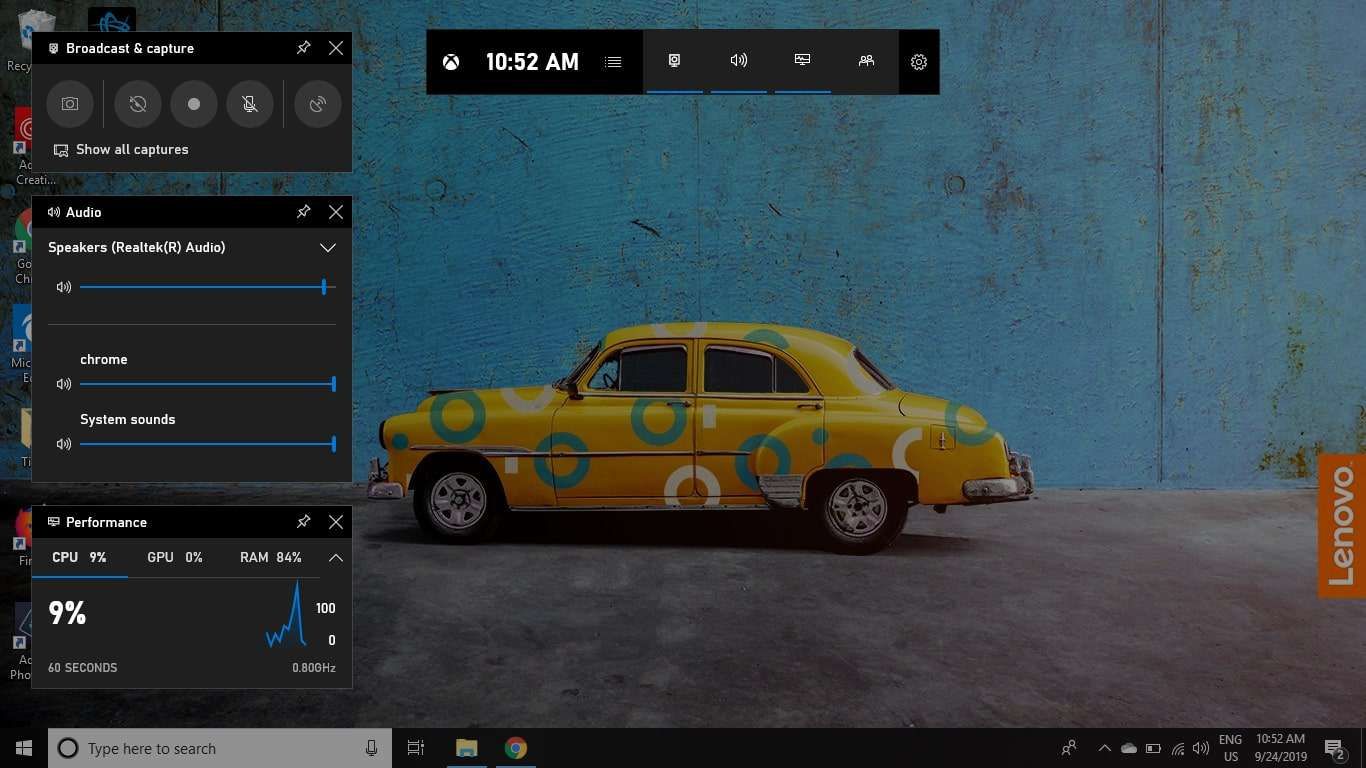
С открытой игровой панелью вы можете использовать следующие ярлыки:
- Ключ Windows + Alt + р: Начать / остановить запись.
- Ключ Windows + Alt + грамм: Запись предыдущих 30 секунд.
- Ключ Windows + Alt + PrtScn: Сделай скриншот.
Включить общий доступ
Общий доступ позволяет обмениваться ссылками на веб-сайты, фотографиями, документами и другими данными с другими устройствами, находящимися поблизости, используя Bluetooth или Wi-Fi. Как только вы включите Общий доступ, вы можете поделиться чем угодно, выбрав доля значок в Microsoft Edge. Вы также можете обмениваться фотографиями прямо из приложения Microsoft Photos.
На обоих устройствах должна быть установлена операционная система Windows 10 версии 1803 или более поздней, а Bluetooth должен использовать функцию «Общий доступ».
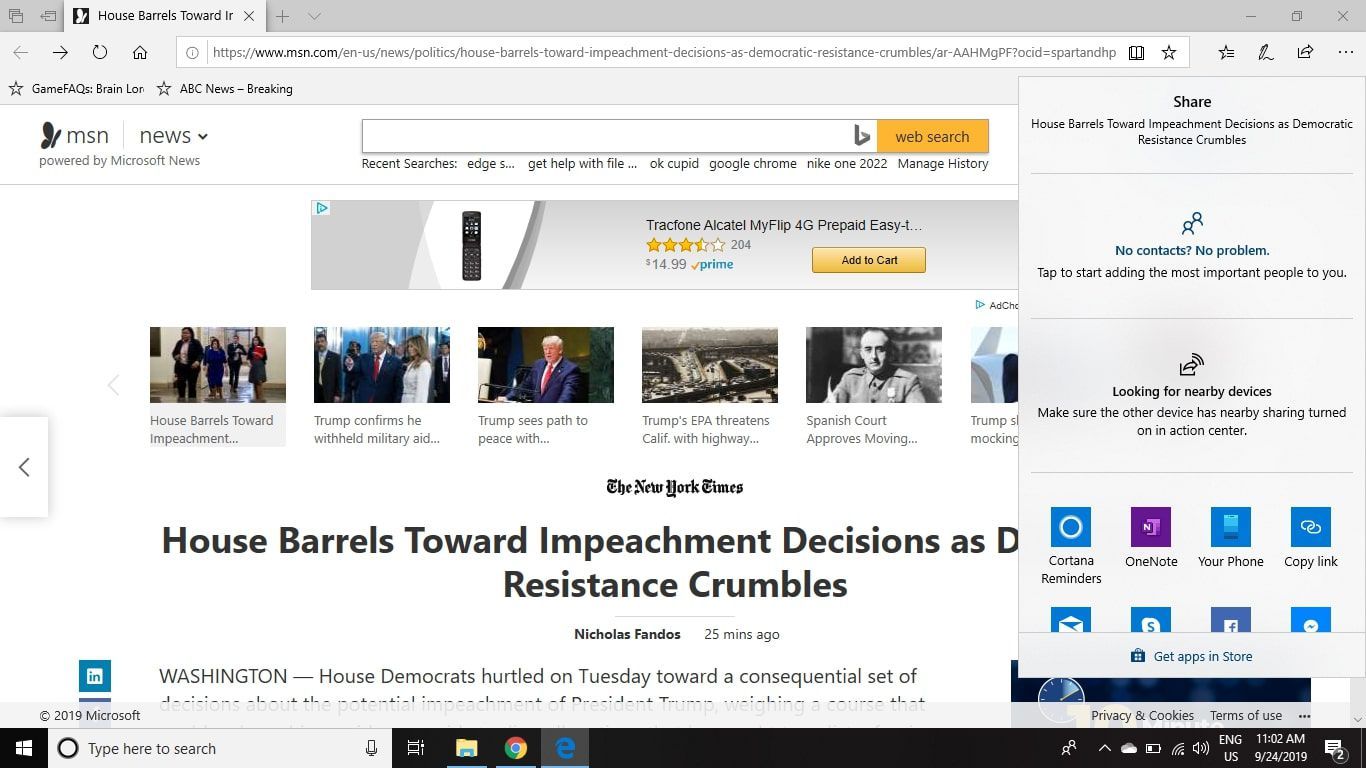
Быстро показать свой рабочий стол
В предыдущих версиях Windows Показать рабочий стол Кнопка была расположена в правом нижнем углу экрана рядом со временем и датой. Теперь есть функция под названием Центр действий. Показать рабочий стол кнопка все еще там; это было только что значительно урезано. Если щелкнуть маленькое прямоугольное пятно справа от Центра действий, вы попадете на рабочий стол.
В качестве альтернативы используйте сочетание клавиш Ключ Windows + D мгновенно перейти на рабочий стол.
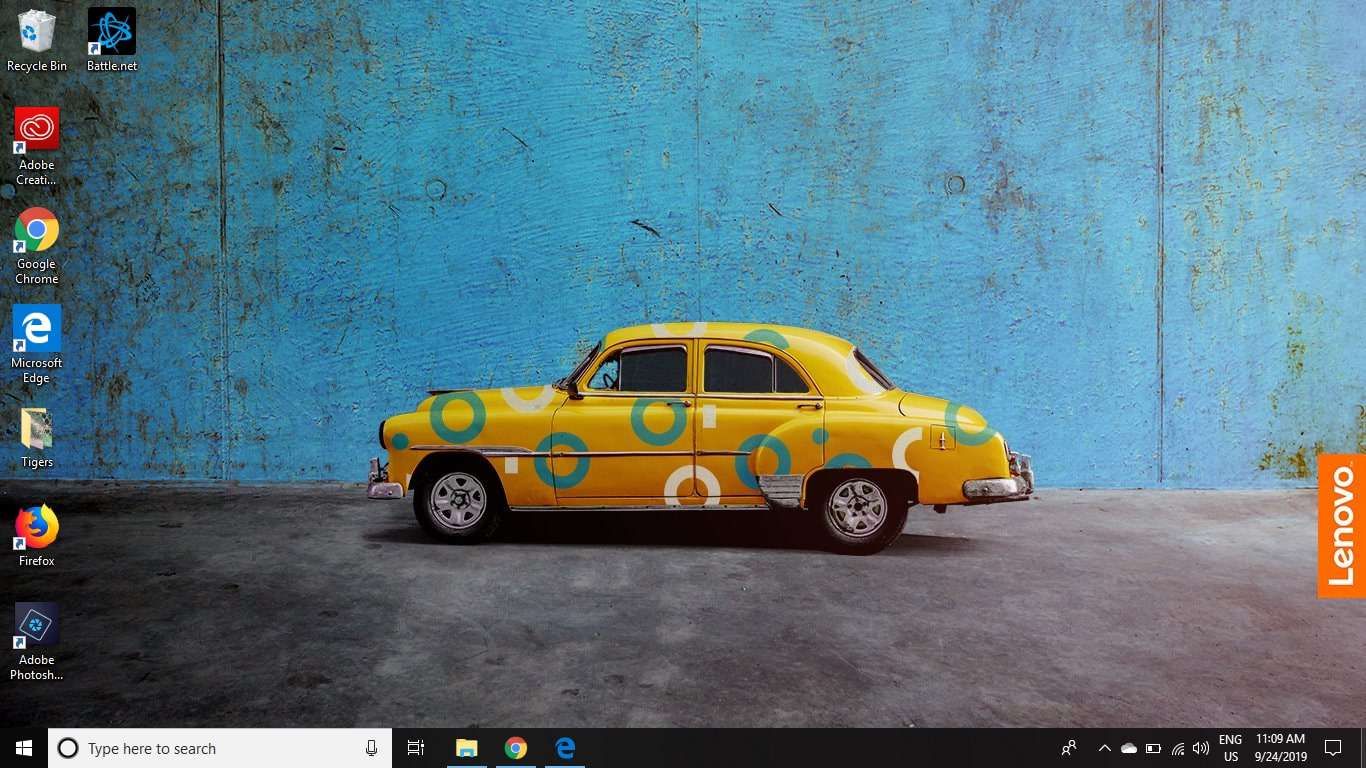
Установить динамическую блокировку
Блокировка компьютера, когда вы уходите, может стать эффективным способом защиты вашей конфиденциальности. Есть несколько способов заблокировать экран на большинстве компьютеров.
- Нажмите Ключ Windows + L.
- Нажмите Ctrl + Alt + удалять и выберите Замок.
- Используйте функцию блокировки в заставке.
- Выберите Окно значок, выберите значок пользователя, а затем выберите Замок.
В Windows 10 есть еще один способ заблокировать компьютер. Функция динамической блокировки позволяет вам соединить ваш компьютер с телефоном через Bluetooth. Когда два устройства не находятся близко друг к другу, экран вашего компьютера автоматически блокируется. Чтобы настроить динамическую блокировку в Windows 10:
Подключите телефон к компьютеру с помощью Bluetooth.
Откройте свой Windows настройки и выберите учетная запись.

Выбрать Параметры входа.

Установите флажок для Разрешить Windows автоматически блокировать ваше устройство, когда вас нет под Динамическая блокировка.

Не забудьте взять с собой телефон, когда уходите, чтобы динамическая блокировка заработала.
Сверните Windows с помощью Aero Shake
Хотя Aero Shake и был представлен в Windows 7, это малоизвестная функция, которая все еще доступна в Windows 10. Чтобы использовать Aero Shake, щелкните строку заголовка окна, которое не развернуто. Удерживая кнопку мыши, «встряхните» мышь вокруг. Любые другие открытые окна будут свернуты. Вы можете вернуть их обратно, снова схватив и потряхнув окно.
Режим Microsoft Edge Reading
Даже если вы используете Chrome, Firefox или другой веб-браузер в качестве основного средства доступа к Интернету, вы можете попробовать Microsoft Edge, когда вы пытаетесь читать или учиться без помех. Microsoft Edge Reading View устранит баннеры, рекламу и элементы навигации на веб-сайте, превратив контент в формат журнала, который будет проще для вас.
Режим чтения будет работать только на сайтах, которые поддерживают эту функцию.
Разделите ваш экран с помощью Snap Assist
Эта функция Windows 10 может помочь вам повысить производительность, привязывая окна к бокам или углам экрана без каких-либо хлопот. Вы можете разделить экран, равномерно щелкая два, три или четыре окна.
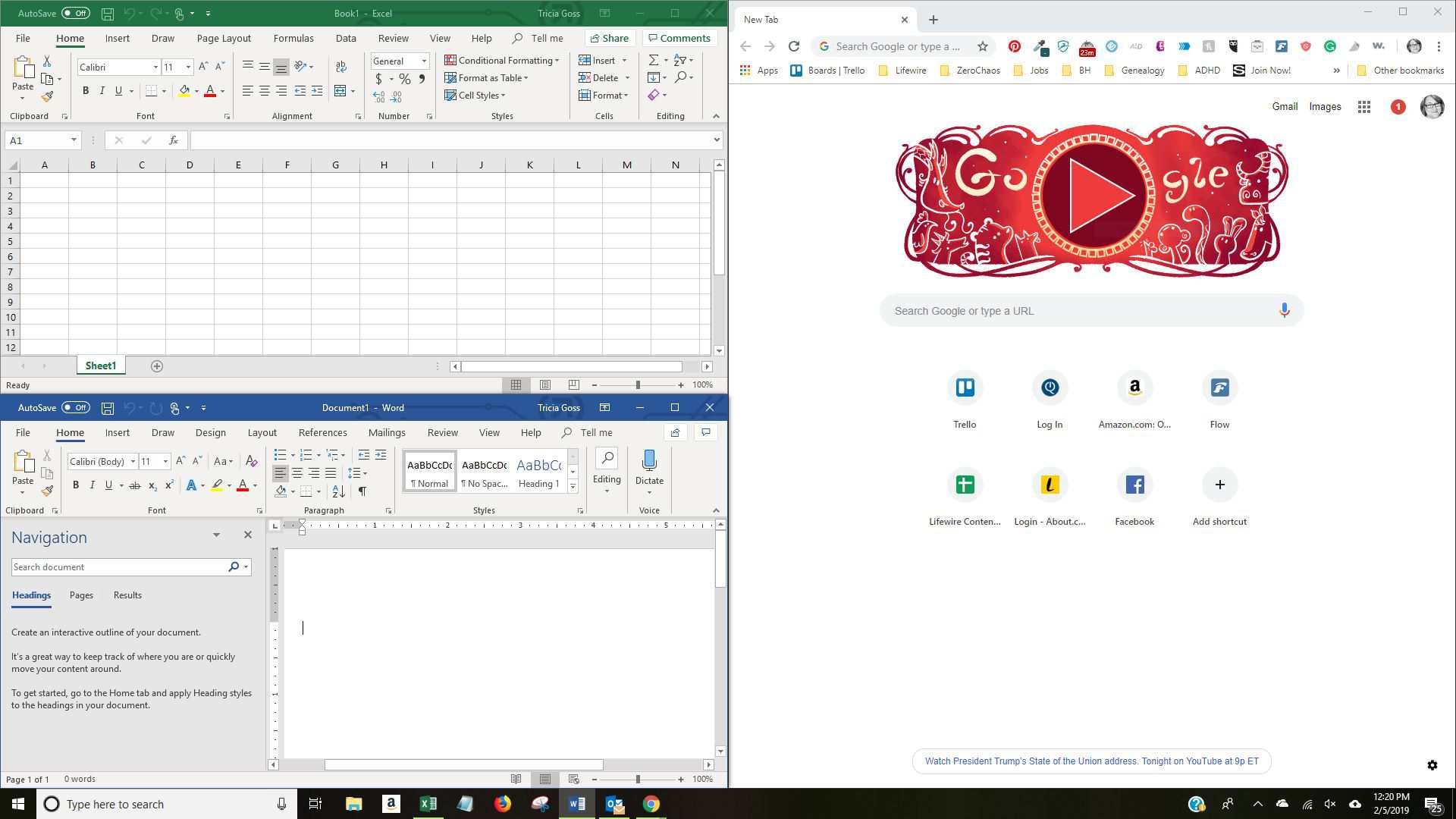
Добавить навыки Кортана
Cortana — это цифровой помощник, встроенный в Windows 10. Несмотря на то, что виртуальный помощник может делать много вещей прямо из коробки, вы можете добавить больше навыков Cortana для повышения вашей производительности:
Тип Тетрадь Кортана в поле поиска Windows и выберите открыто Записная книжка Кортаны.

Выбрать Управлять навыками.

Выбрать Узнайте больше навыков. Откроется окно браузера с навыками, которые вы можете искать, просматривать и добавлять.

Добавить контакты на панель задач с моими людьми
Функция «Мои люди» в Windows 10 позволяет добавить три контакта на панель задач. Вы можете использовать его для быстрой связи через Skype или электронную почту. Чтобы начать использовать My People, выберите люди значок на панели задач, выберите Начать, и затем следуйте инструкциям на экране.
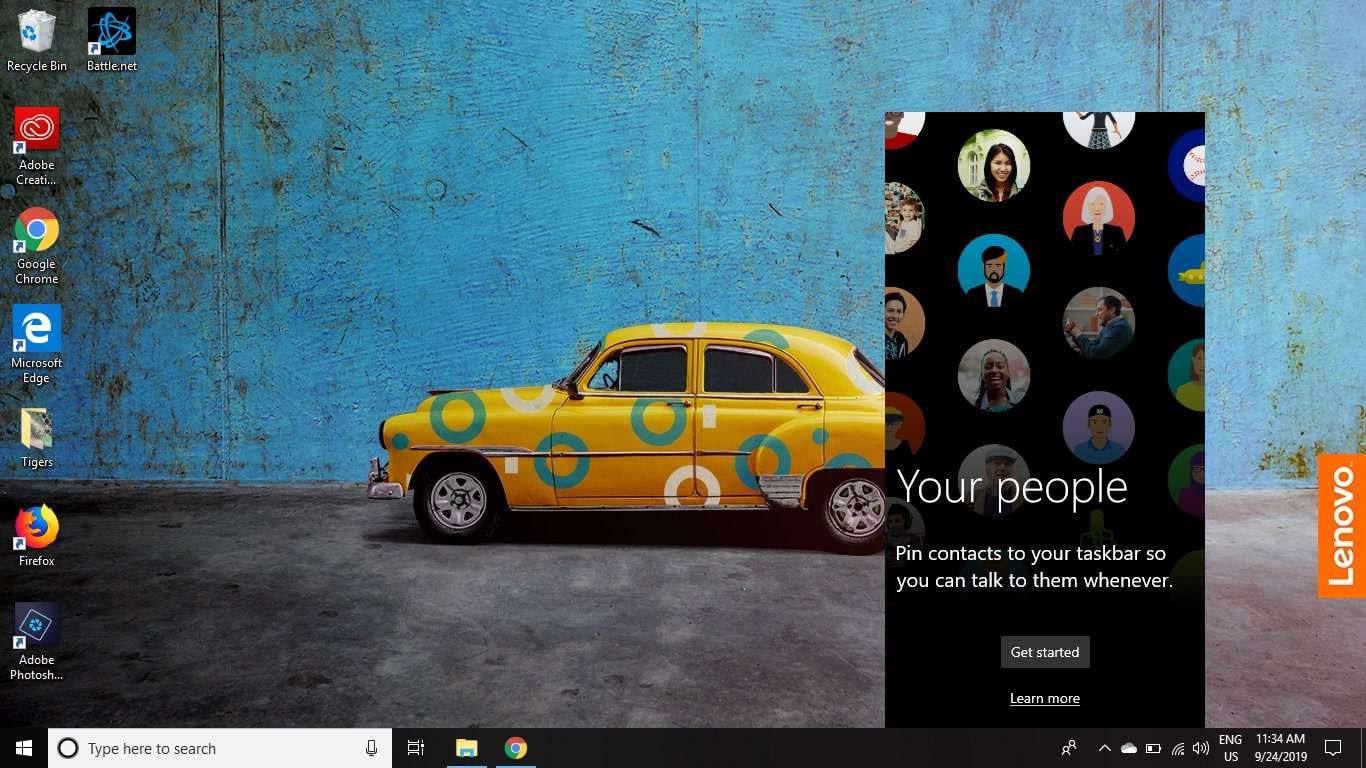
Windows Timeline
Другим организационным инструментом, доступным в Windows 10, является функция временной шкалы Windows. Аналогично тому, как опция «История» в веб-браузере позволяет просматривать недавно посещенные веб-сайты, временная шкала отслеживает недавно открытые приложения и документы. Выберите Просмотр задач значок рядом с окном поиска Windows, чтобы просмотреть временную шкалу.
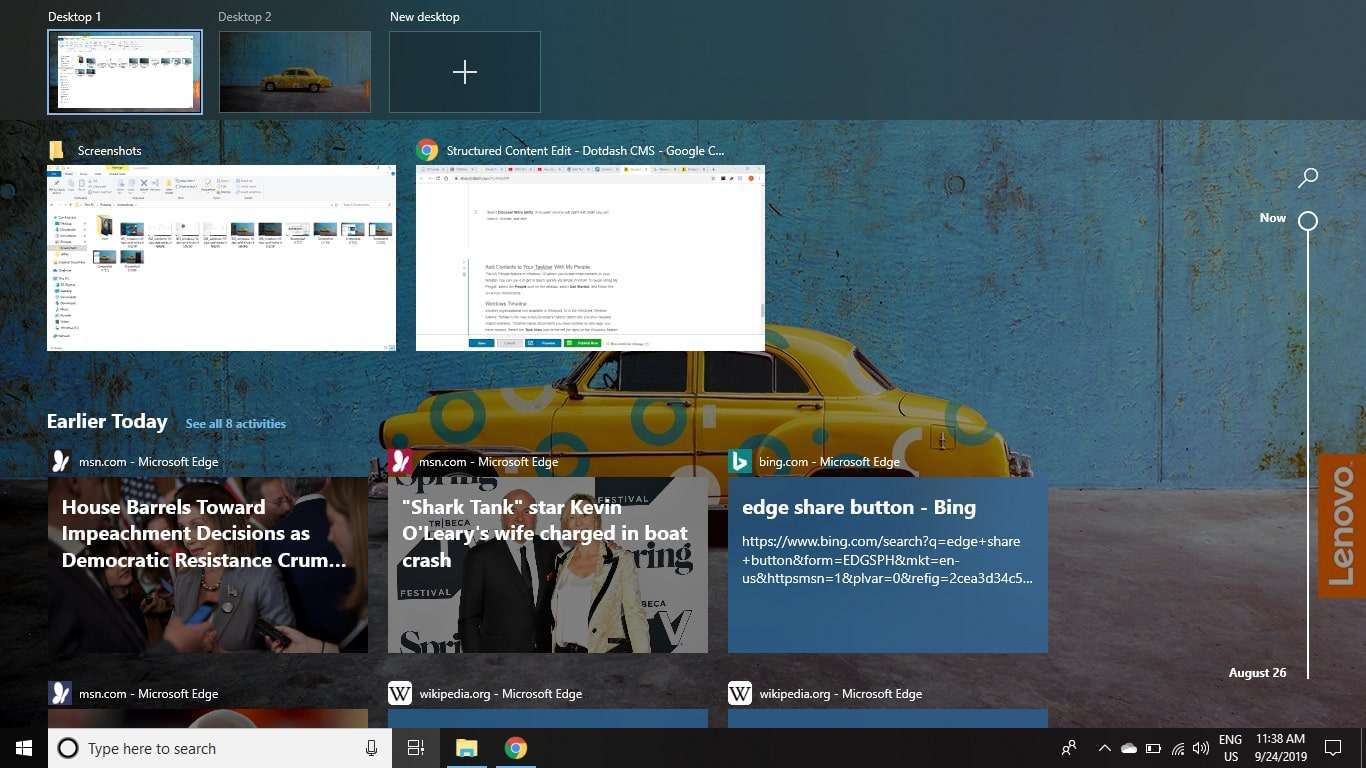
Ночной свет
Синий свет, излучаемый электронными устройствами, может помешать вам заснуть ночью. Windows 10 имеет встроенную функцию Night Light, которая позволяет вам планировать время, когда экран вашего компьютера переключается на более теплые цвета.
Откройте свой Windows настройки и выберите система.

Выбрать Настройки ночного света под дисплей.

Выберите настройки, которые вы хотите использовать в График.
выберите Закат до рассвета чтобы функция Night Light автоматически включала его ночью, а утром выключала.

Когда вы закончите, вы можете закрыть окно, и настройки автоматически вступят в силу в соответствии с установленным графиком.