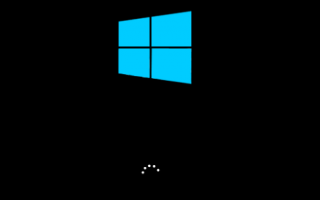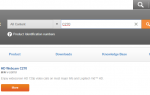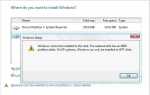Содержание
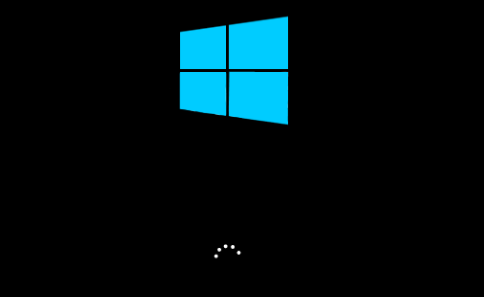 Быстрая загрузка Windows 10 путем автоматического обновления драйверов с Водитель Легко.
Быстрая загрузка Windows 10 путем автоматического обновления драйверов с Водитель Легко.
Вы разочарованы проблемой медленной загрузки на Windows 10? Многие пользователи страдают от этой проблемы, особенно те, которые используют обновление Windows 10 с другой версии Windows. В этом посте мы собираемся представить 4 проверенных метода для решения проблемы. Читайте дальше, чтобы узнать, кто из вас служит.
Отключить быстрый запускОтключить процессы с высоким эффектом запуска Обновить драйвер видеокарты сделать чистую установку Windows 10
Способ 1: отключить быстрый запуск
Первое быстрое и простое решение этой проблемы — отключение быстрого запуска Windows 10.
Быстрый запуск — это включенная по умолчанию функция в Windows 10. Предполагается, что она сокращает время запуска, предварительно загружая некоторую информацию о загрузке перед выключением компьютера. Он работает так же, как спящий режим. Но на самом деле, как сообщают многие пользователи, это вызывает проблемы.
1) Тип вариант питания в поле поиска от Пуск, затем нажмите Сила Настройки сна.
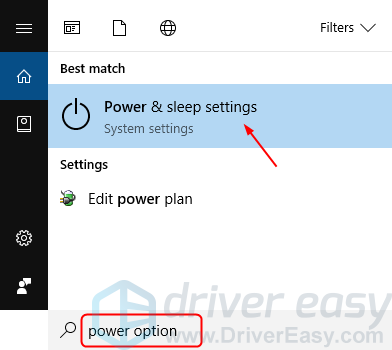
2) Нажмите Выберите, что делает кнопка питания.
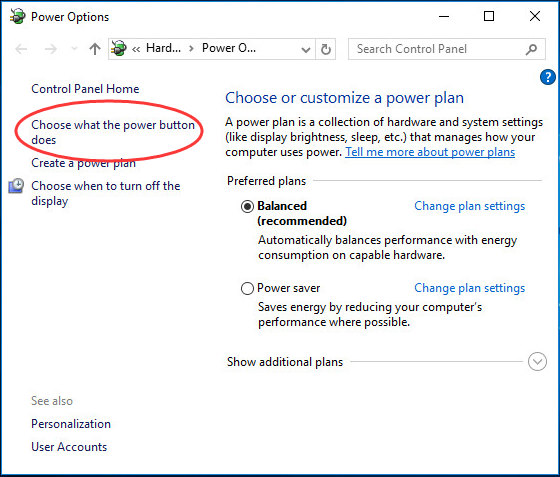
3) Нажмите Изменить настройки, которые в данный момент недоступны.
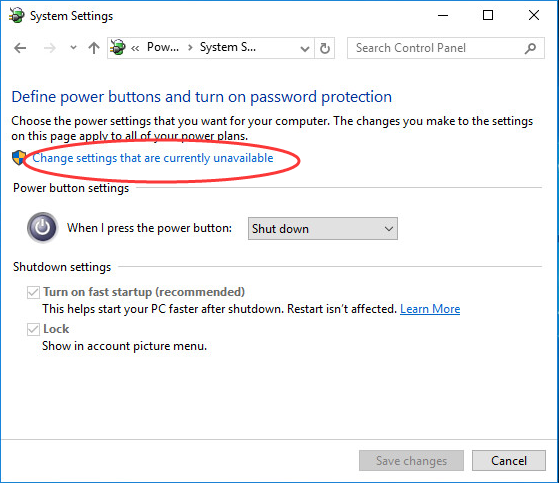
4) убрать галочку Включить быстрый запуск (рекомендуется). Затем нажмите Сохранить изменения.
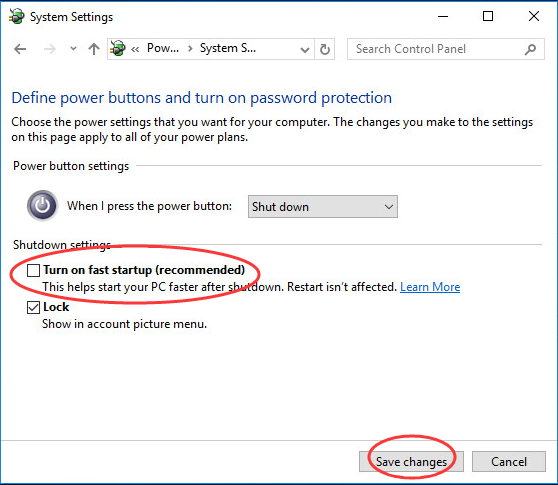
5) Перезагрузите Windows 10 и проверьте, быстро ли она загружается.
Способ 2. Отключить процессы с высоким влиянием запуска
Некоторые ненужные процессы с сильным влиянием на запуск могут вызвать медленную загрузку в Windows 10. Эти процессы могут решить вашу проблему.
Примечание: За исключением важнейшего программного обеспечения безопасности.
1) На клавиатуре нажмите сдвиг + Ctrl +Esc ключи одновременно, чтобы открыть Диспетчер задач.
2) Нажмите Запускать и выяснить ненужные процессы с высоким влиянием запуска.
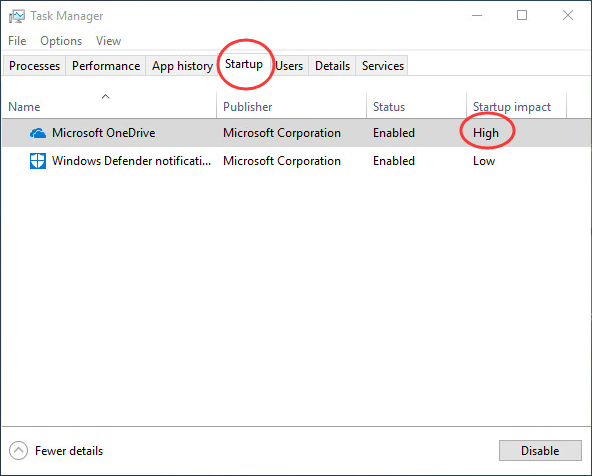
3) Щелкните правой кнопкой мыши на Процесс должен быть отключен. Затем нажмите запрещать и закройте окно.
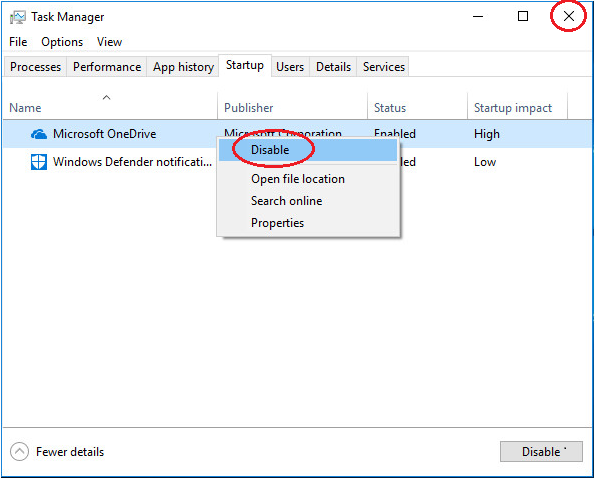
4) Перезагрузите Windows 10 и проверьте, быстро ли она загружается.
Способ 3. Обновите драйвер видеокарты
Если в Windows 10 есть старые или поврежденные драйверы, ваш компьютер также может загружаться медленно. Вы можете обновить драйверы устройства, чтобы решить вашу проблему.
Вы можете загрузить последние версии драйверов с официального сайта производителя вашей видеокарты. Вам нужно будет найти правильный драйвер и загрузить его самостоятельно.
Если вы не уверены, что можете поиграть с водителями вручную или хотите сэкономить гораздо больше времени, вы можете использовать Водитель Легко сделать это автоматически.
1) Скачать и установите Driver Easy.
2) Запустите Driver Easy и нажмите Сканировать сейчас кнопка. Driver Easy проверит ваш компьютер и обнаружит проблемы с драйверами. Вы звуковой драйвер не исключение.
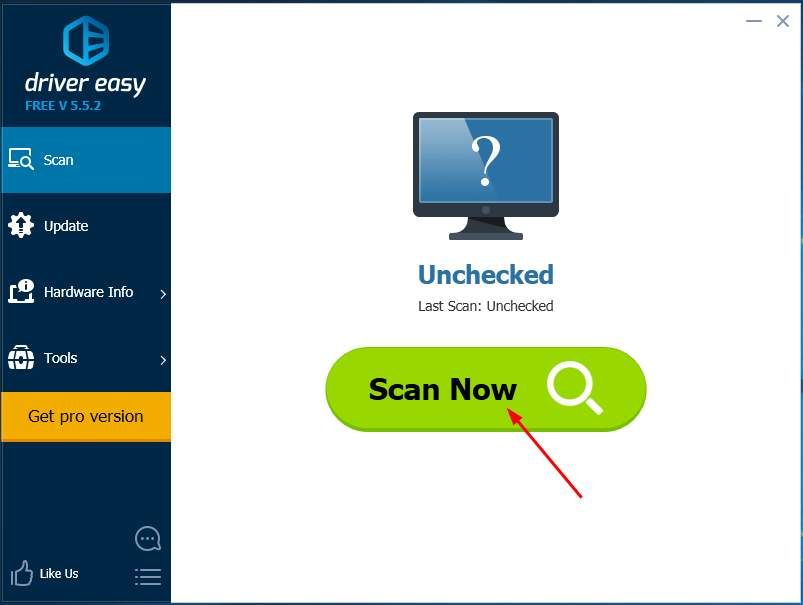
3) С бесплатной версией: нажмите Обновить Кнопка рядом с отмеченным драйвером дисплея для автоматической загрузки и установки правильной версии этого драйвера.
В версии Pro: нажмите Обновить все для автоматической загрузки и установки правильной версии всех драйверов, которые отсутствуют или устарели в вашей системе. (и вы получите полную поддержку и 30-дневную гарантию возврата денег)
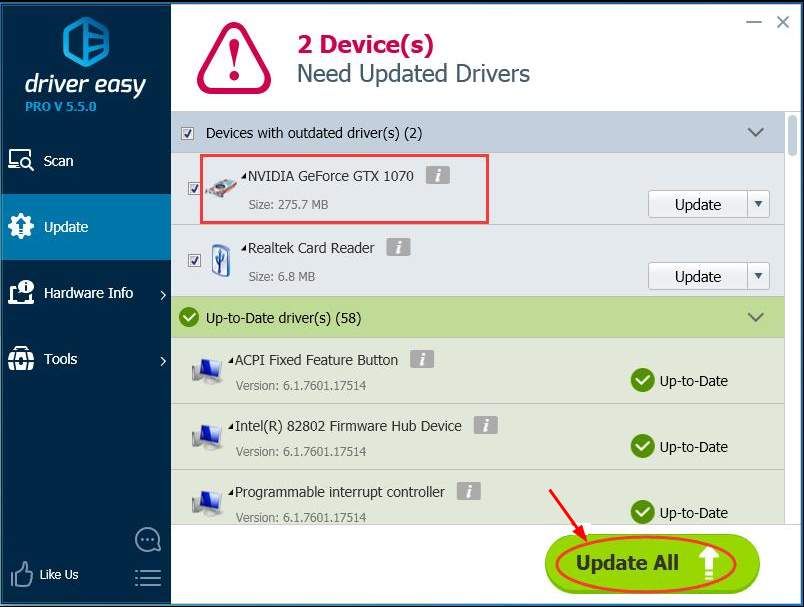
4) Перезагрузите Windows 10 и проверьте, быстро ли она загружается.
Способ 4. Сделайте чистую установку Windows 10
Если ни один из трех приведенных выше советов для вас не подходит, вы можете выполнить чистую установку Windows 10.
См. Как выполнить чистую установку Windows 10.