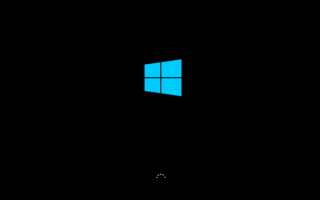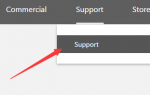Содержание
- 1 Почему мой компьютер не загружается?
- 2 Как исправить мой не загружающийся компьютер?
- 3 Шаг 1: Проверьте блок питания
- 4 Шаг 2: Удалить внешние устройства
- 5 Шаг 3: выполнить жесткую перезагрузку
- 6 Шаг 4. Выполните восстановление системы
- 7 Шаг 5: Запустите проверку диска
- 8 Шаг 6. Обновите или перезагрузите компьютер
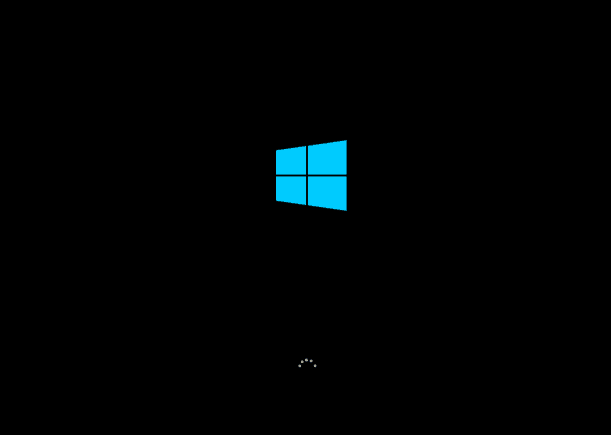
Если вы успешно обновили свою ОС до Windows 10 и обнаружили, что ваш компьютер отказывается загружаться нормально, вы не одиноки. Многие пользователи Windows также сообщают об этой проблеме. Не нужно паниковать, когда ваш компьютер неожиданно не загружается нормально, как это ни печально, мы здесь, чтобы помочь вам. Здесь у нас есть 6 самых эффективных решений для вас. Попробуйте их один за другим сверху вниз, пока не найдете тот, который работает для вас.
Почему мой компьютер не загружается?
Может быть много разных причин, по которым ваш компьютер не загружается или запускается неправильно, например, если у вас плохая прошивка, неисправное программное обеспечение или неисправное аппаратное обеспечение в одиночку или вместе, это может быть причиной.
Как бы трудно это ни казалось, если компьютер отказывается загружаться, у вас нет причин отчаиваться. Серебряная подкладка заключается в том, что Microsoft потратила много времени и сил, чтобы сделать Windows легко исправляемой, почти до такой степени, что она фактически самовосстанавливающаяся.
Как исправить мой не загружающийся компьютер?
Чтобы решить эту проблему, вот некоторые из наиболее эффективных методов, которые вы можете попробовать. Как уже упоминалось, вам не нужно пробовать их все; просто выберите из списка варианты, которые вы пробовали, и затем работайте, пока не получите джекпот.
Шаг 1: Проверьте блок питания
Шаг 2: Удалить внешние устройства
Шаг 3: Выполнить жесткую перезагрузку
Шаг 4: Выполните восстановление системы
Шаг 5: Запустить проверку диска
Шаг 6: Обновить или перезагрузить компьютер Обновить
ВАЖНЫОМы фокусируемся на программном обеспечении Windows 10, не вызывающем проблем с загрузкой, только в этом посте Если вы подозреваете, что проблема связана с вашим оборудованием, мы рекомендуем вам обратиться к специалистам по компьютерам за дополнительной помощью.
Шаг 1: Проверьте блок питания
Включи свой компьютер. Если вы не слышите, как запускаются вентиляторы, и ничего не видите на экране, следуйте приведенным ниже инструкциям, чтобы проверить состояние вашего блока питания и убедиться в его исправности.
За пользователи ноутбуков, Пожалуйста, следуйте инструкциям ниже, чтобы проверить ваш источник питания.
1) Дважды проверьте, чтобы убедиться, что зарядное устройство подходит именно для вашего ноутбука. Многие ноутбуки, особенно ноутбуки одного и того же производителя, используют разъем одинакового размера. Если у вас более одного ноутбука, вы можете легко подключить не тот блок питания.
2) Используйте запасной кабель, чтобы проверить, не является ли это проблемой вашего предохранителя в вилке. Если у вас нет запасного кабеля питания, пожалуйста, используйте отвертку, чтобы удалить предохранитель, и установите надежную.
3) Проверьте провод. Если ваш блок питания поврежден, особенно если вы видите цветные провода внутри черной внешней защиты, возможно, пришло время купить новый блок питания.
За настольные пользователи, Пожалуйста, следуйте инструкциям ниже, проверьте ваш источник питания.
1) Дважды проверьте кабель питания, чтобы убедиться, что он подключен и розетка работает.
2) Убедитесь, что выключатель питания на задней стороне корпуса на блоке питания установлен в положение «Вкл.». Если он по-прежнему не включается, возможно, вы отсоединили кабель питания внутри его корпуса. Если вы не возились внутри корпуса, возможно, источник питания не работает. В этом случае вам нужно починить аппаратное обеспечение вашего компьютера или установить новый компьютер.
Обязательно проверьте монитор компьютера. Если ваш компьютер, кажется, включается, но экран остается черным, убедитесь, что монитор включен и кабель, соединяющий его с корпусом вашего компьютера, надежно подключен с обоих концов.
Шаг 2: Удалить внешние устройства
1) Извлеките или отсоедините все ненужные диски и устройства от компьютера. Убедитесь, что компьютер от, а затем удалите все диски и USB-устройства и карты памяти из гнезда для чтения карт памяти. Отключите ненужные устройства, такие как камера, MP3-плееры, принтеры, сканеры, внешние жесткие диски и т. Д., И оставьте мышь, клавиатура а также монитор связано.
2) Включите компьютер. После удаления устройств, указанных выше, включите компьютер.
3) Если ваш компьютер хорошо запускается, подключите устройства по одному. Это поможет вам выяснить, какое устройство вызывает проблему.
4) Если ваш компьютер не запускается и такая же проблема существует, нажмите и удерживайте кнопку питания, чтобы выключить компьютер. Пожалуйста, убедитесь, что вы не подключаете к компьютеру какие-либо внешние устройства.
Шаг 3: выполнить жесткую перезагрузку
если ты НЕ МОЖЕШЬ войдя в Windows 10, вы можете выполнить полную перезагрузку компьютера. Это позволит вам перейти к Расширенные настройки страница, где вы можете выполнить обновление или сброс Windows 10.
ПредупреждениеПожалуйста, не пытайтесь сделать это, когда ваш компьютер в хорошем состоянии. Перезагрузка компьютера без поддержки операционной системы может привести к потере данных, неполной установке, приостановке и повреждению любых процессов, запущенных до перезагрузки.
1) Нажмите и удерживайте кнопку питания на компьютере, пока он не выключится.
2) Нажмите кнопку питания на компьютере, чтобы включить его.
3) Повторите шаги 1) и 2), пока не увидите пожалуйста, подождите во время загрузки. Обычно требуется три повтора (более трех повторов, если это не первый раз, когда вы это делали), чтобы оно появилось. Вы должны попробовать, пока не увидите пожалуйста, подождите выходит.
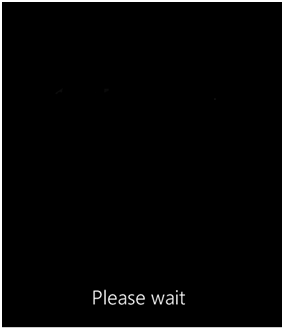
4) Когда появится следующая страница, нажмите или нажмите Посмотреть расширенные варианты ремонта.
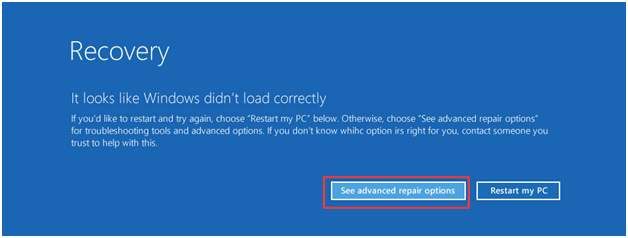
5) Выбрать Устранение проблем.
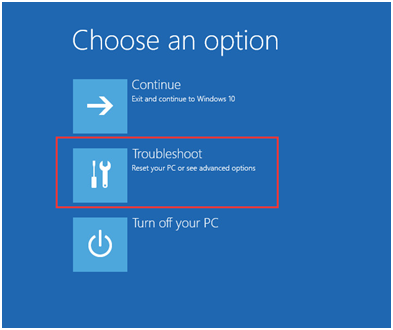
6) Тогда вы увидите страницу, похожую на следующую. Вы можете выбрать Восстановление при загрузке так как ваш компьютер отказывается загружаться. (Вы также можете выполнить восстановление системы, если вы ранее создали точку восстановления системы.)
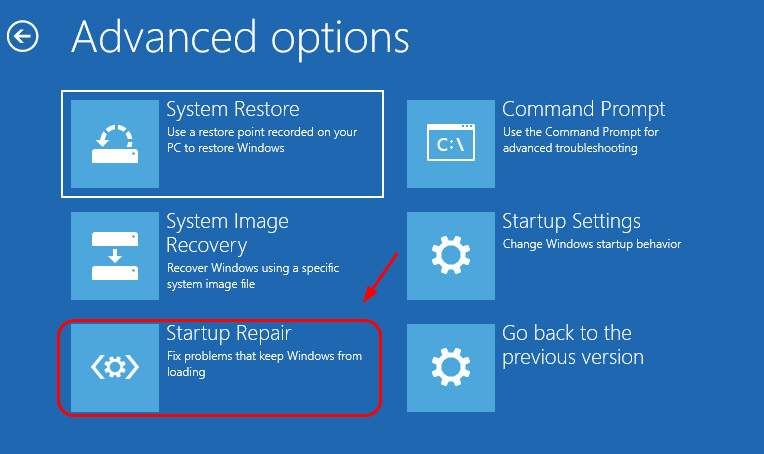
7) Следуйте инструкциям на экране, чтобы продолжить восстановление системы.
8) Ваш компьютер перезагрузится автоматически, если ремонт пройдет успешно. И вы сможете увидеть экран входа в систему, когда завершится самовосстановление.
Шаг 4. Выполните восстановление системы
После того, как вы успешно загрузились на страницу параметров расширенного восстановления, вы можете сделать еще одну вещь: выполнить восстановление системы на основе того, что вы включили эту функцию ранее. Вот как вы это делаете:
1) Повторите шаги с 1) по 5) описанным выше способом. На странице «Дополнительные параметры» нажмите Восстановление системы.
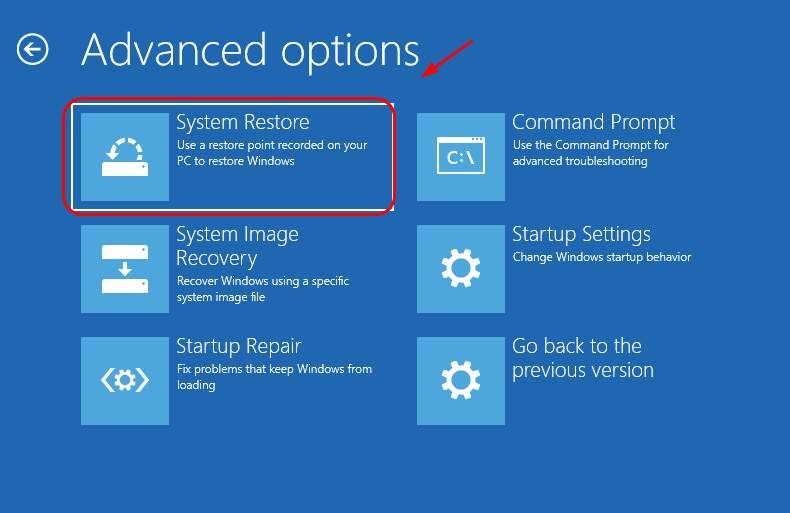
2) Следуйте инструкциям на экране и выберите точку восстановления, к которой вы хотите вернуться.
НОТА: Если вы не создали точку восстановления или не включили функцию точки восстановления системы в Windows 10 вручную, вы можете увидеть это вместо этого:
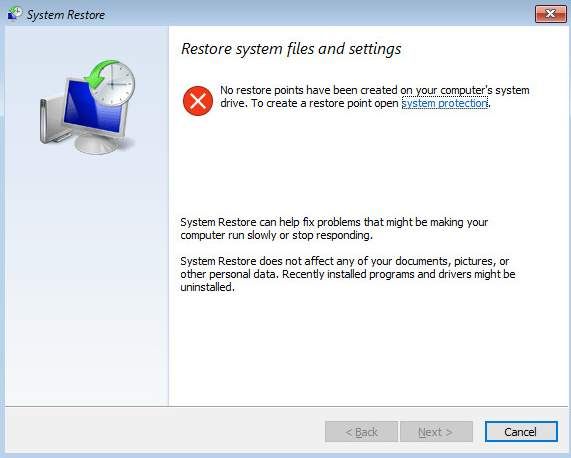
В таком случае вам может понадобиться использовать диск восстановления или USB-накопитель для загрузки, при условии, что вам удастся получить установочные файлы для Windows 10 из других источников.
Шаг 5: Запустите проверку диска
Этот метод был доказан многими пользователями как эффективный. Поэтому мы думаем, что вы можете попробовать:
1) Сделайте полную перезагрузку на вашем компьютере и нажмите Командная строка когда ты здесь:
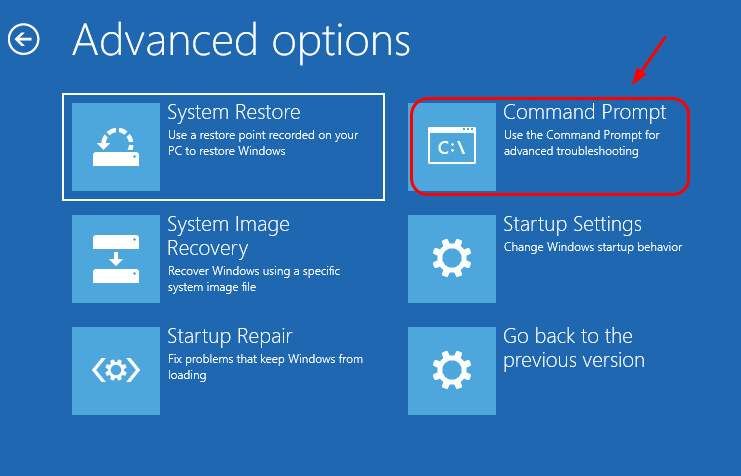
2) В окне командной строки введите
чкдск с: / г / х
и нажмите Войти ключ на клавиатуре.
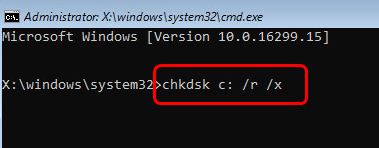
3) Дождитесь окончания процесса сканирования.
Ваш компьютер должен загрузиться. Если нет, вам, возможно, придется подумать о перезагрузке или обновлении системы.
Шаг 6. Обновите или перезагрузите компьютер
обновление на Windows 10 поможет вам переустановить Windows 10. Тем не менее, это будет Удалить приложения и драйверы, которые вы установили, и ваши личные настройки также будут изменены на значения по умолчанию. Это также приведет к удалению приложений от производителя вашего компьютера, но приложения, установленные вами из магазина Windows, останутся.
сброс на Windows 10 поможет вам переустановить Windows 10 и удалит ВСЕ ваши личные файлы. Драйверы, приложения, личные изменения, внесенные вами в настройки, и приложения, установленные производителем вашего компьютера, также будут удалены. Однако, если на вашем компьютере установлена Windows 10, приложения от производителя вашего компьютера будут переустановлены.
1) Если вы решили обновить Windows 10, выберите Обнови свой компьютер вариант. Тогда выбирай Храните мои файлы.
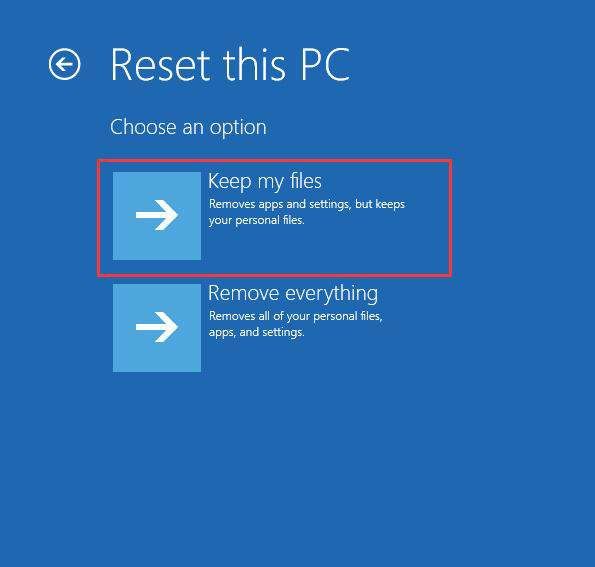
2) Если появится запрос, нажмите на учетную запись, для которой вы хотите предоставить учетные данные.
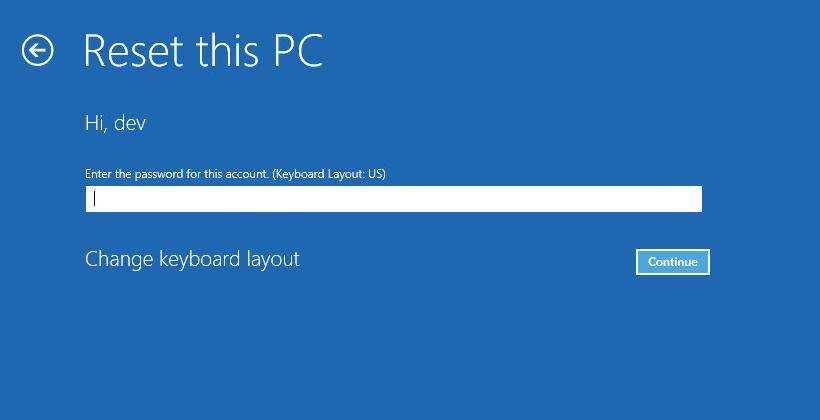
3) Нажмите Сброс Кнопка для подтверждения процесса сброса.
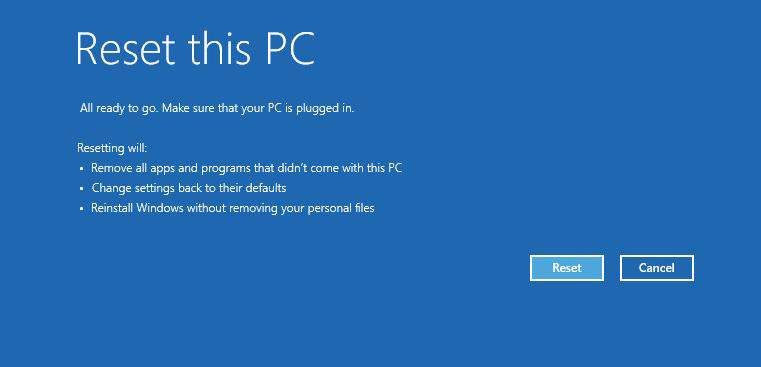
Обновление может занять некоторое время, чтобы начать и закончить. Ваш компьютер будет перезагружен несколько раз во время процесса.
Вам нужно войти в Windows 10, когда обновление завершится. Сначала вы пройдете через первый запуск, прежде чем увидите рабочий стол после обновления.
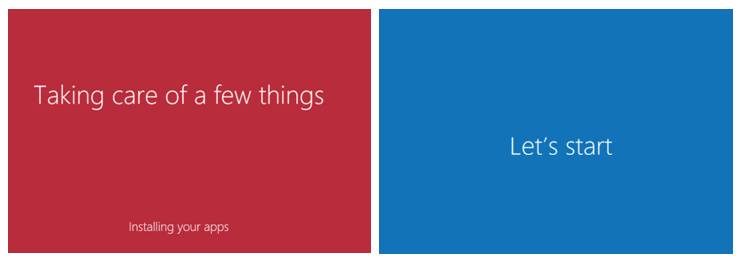
Для получения дополнительной информации о перезагрузке вашего компьютера из перечисленных опций, пожалуйста, обратитесь к этому сообщению здесь:
Как сбросить Windows 10?