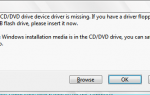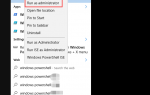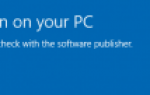Содержание
Перед установкой Windows 10 с флэш-накопителя USB необходимо записать ISO-файл Windows 10 на USB-накопитель. Здесь вы узнаете, как записать Windows 10 ISO на USB шаг за шагом.
Перед началом работы необходимо подготовить USB-накопитель и подключить его к компьютеру. Для 32-разрядных версий Windows 10 вам потребуется USB с максимальным свободным пространством 4 ГБ. Для 64-разрядных версий Windows 10 вам потребуется USB с максимальным свободным пространством 8 ГБ. Рекомендуется использовать пустой USB, поскольку любой контент на USB будет удален для записи файла ISO.
Вы можете записать ISO на USB вручную:
Во-первых, загрузите файл ISO от Microsoft
1. Перейдите на страницу загрузки Microsoft и нажмите Скачать инструмент сейчас скачать MediaCreationTool.
![Windows 10 ISO to USB [With Pictures]](/wp-content/uploads/2019/2/windows-10-iso-na-usb-[s-izobrazhenijami_1.jpg)
2. Дважды щелкните по загруженному файлу, затем принимать условия.
![Windows 10 ISO to USB [With Pictures]](/wp-content/uploads/2019/2/windows-10-iso-na-usb-[s-izobrazhenijami_1_1.jpg)
3. Выберите опцию Создать установочный носитель для другого ПК.
![Windows 10 ISO to USB [With Pictures]](/wp-content/uploads/2019/2/windows-10-iso-na-usb-[s-izobrazhenijami_2_1.png)
4. Выберите язык, Издание а также Архитектура что вы хотите установить и нажмите следующий кнопку, чтобы продолжить.
![Windows 10 ISO to USB [With Pictures]](/wp-content/uploads/2019/2/windows-10-iso-na-usb-[s-izobrazhenijami_3_1.png)
5. Выберите опцию Файл ISO и нажмите следующий кнопка.
![Windows 10 ISO to USB [With Pictures]](/wp-content/uploads/2019/2/windows-10-iso-na-usb-[s-izobrazhenijami_4_1.png)
6. Выберите место, где вы хотите сохранить файл. Файл по умолчанию называется «Windows». Просто измените имя файла, если хотите. После нажатия Сохранить Кнопка, загрузка начинается мгновенно.
![Windows 10 ISO to USB [With Pictures]](/wp-content/uploads/2019/2/windows-10-iso-na-usb-[s-izobrazhenijami_5_1.jpg)
Процесс загрузки и создания займет некоторое время. Когда он завершится, вы увидите следующий экран. Затем нажмите Конец кнопка.
![Windows 10 ISO to USB [With Pictures]](/wp-content/uploads/2019/2/windows-10-iso-na-usb-[s-izobrazhenijami_6_1.png)
Во-вторых, загрузите и установите Windows USB / DVD Download Tool от Microsoft
1. Перейдите на страницу загрузки Microsoft. Прокрутите вниз, чтобы найти и нажмите на Windows USB / DVD Download Tool. Затем следуйте инструкциям на экране, чтобы загрузить инструмент и сохранить его в определенном месте.
![Windows 10 ISO to USB [With Pictures]](/wp-content/uploads/2019/2/windows-10-iso-na-usb-[s-izobrazhenijami_7_1.jpg)
2. После завершения загрузки дважды щелкните файл, чтобы установить программное обеспечение. Когда установка завершится, вы увидите ярлык программного обеспечения на рабочем столе (см. Изображение ниже).
![Windows 10 ISO to USB [With Pictures]](data:image/svg+xml,%3Csvg%20xmlns=%22http://www.w3.org/2000/svg%22%20viewBox=%220%200%20210%20140%22%3E%3C/svg%3E)
В-третьих, выполните следующие шаги для записи файла ISO на USB-накопитель:
1. Дважды щелкните ярлык на инструменте загрузки USB / DVD.
2. Нажмите Просматривать Нажмите кнопку, чтобы перейти к месту, где вы сохранили файл ISO, затем выберите файл. Затем нажмите на следующий.
![Windows 10 ISO to USB [With Pictures]](/wp-content/uploads/2019/2/windows-10-iso-na-usb-[s-izobrazhenijami_9_1.png)
3. Нажмите на USB-устройство.
![Windows 10 ISO to USB [With Pictures]](/wp-content/uploads/2019/2/windows-10-iso-na-usb-[s-izobrazhenijami_10_1.png)
4. Выберите USB-накопитель, на который вы хотите записать ISO-файл. Если к компьютеру подключен один диск, он будет выбран по умолчанию. Затем нажмите на Начать копирование.
![Windows 10 ISO to USB [With Pictures]](/wp-content/uploads/2019/2/windows-10-iso-na-usb-[s-izobrazhenijami_11_1.png)
5. Нажмите на Стереть USB-устройство.
![Windows 10 ISO to USB [With Pictures]](/wp-content/uploads/2019/2/windows-10-iso-na-usb-[s-izobrazhenijami_12_1.png)
6. Нажмите да подтвердить стирание.
![Windows 10 ISO to USB [With Pictures]](/wp-content/uploads/2019/2/windows-10-iso-na-usb-[s-izobrazhenijami_13_1.png)
Процесс займет некоторое время. Подождите, пока не увидите Загрузочное USB-устройство создано успешно. Затем вы можете отключить USB-накопитель и использовать его для установить Windows 10.
![Windows 10 ISO to USB [With Pictures]](/wp-content/uploads/2019/2/windows-10-iso-na-usb-[s-izobrazhenijami_14_1.png)
Если у вас возникли проблемы с записью ISO-файла на USB-накопитель вручную, вы можете использовать надежный сторонний инструмент, который поможет вам, например, «UltralSO».

![Windows 10 ISO to USB [With Pictures]](/wp-content/uploads/2019/2/windows-10-iso-na-usb-[s-izobrazhenijami_8_1.jpg)
![Windows 10 ISO на USB [с изображениями]](https://helpscomp.ru/wp-content/cache/thumb/61/456bd2b4dfdbc61_320x200.jpg)