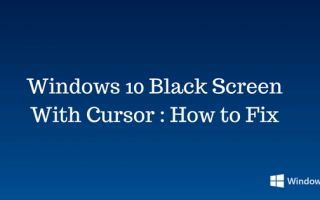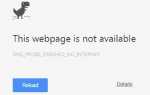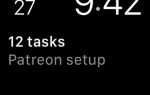Содержание
- 1 Windows 10 черный экран с курсором
- 1.1 Черный экран во время установки:
- 1.2 Черный экран после установки:
- 1.3 Попытка разбудить дисплей
- 1.4 Загрузка в безопасном режиме
- 1.5 Переустановка видеодрайвера:
- 1.6 Отключение быстрого запуска:
- 1.7 Завершение процессов Run Once в вашей системе:
- 1.8 Создание новой учетной записи пользователя для Windows 10:
Windows 10 черный экран с курсором
Содержание
- 1 Черный экран Windows 10 с Cursor2 Черный экран во время установки: 3 Черный экран после установки: 4 Попытка активировать дисплей5 Загрузка в безопасном режиме6 Переустановка видеодрайвера: 7 Отключение быстрого запуска: 8 Прекращение запуска после запуска процессов ваша система: 9 Создание новой учетной записи пользователя для Windows 10:
Windows 10 оказалась очень надежной операционной системой с момента ее запуска. Но так как ничто не может быть идеальным, есть некоторые неожиданные вещи, которые могут произойти и с Windows 10.
И одна из таких неожиданных проблем, с которыми вы можете столкнуться в Windows 10, Windows 10 черный экран с курсором.
Родственное решение : Активные доменные службы каталогов в настоящее время недоступны
Это может быть одной из худших проблем, потому что вы не поймете, с чего начать устранение проблемы, так как у вас нет кода ошибки или сообщения, которое поможет вам начать.
Причин появления черного экрана в Windows 10 с курсором может быть много. Это может быть проблема с графическим драйвером, проблема соединения с дисплеем, ошибка при установке операционной системы, обновления или случайная ошибка.
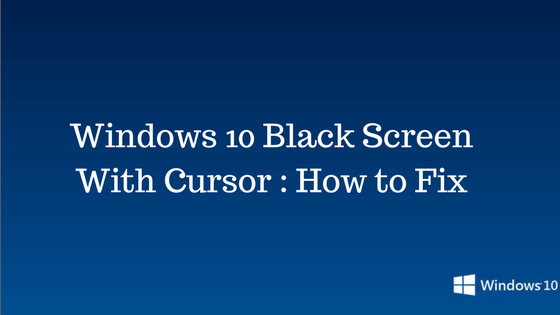
В этой статье мы поможем вам восстановить черный экран Windows 10 с ошибкой курсора.
Черный экран во время установки:
Вы можете увидеть черный экран во время установки. Это может быть связано с тем, что операционная система устройства все еще может обрабатывать в фоновом режиме. Лучший вариант в этом случае — подождать некоторое время.
Если время превышает 6 часов, возможно, установка застряла где-то.
В таком случае вы должны попытаться полностью отключить вашу систему. Вы можете принудительно завершить процесс выключения, нажав и удерживая кнопку питания процессора или ноутбука в течение примерно 10 секунд, а затем отключив провод.
Если вы работаете с ноутбуком, то после завершения работы рекомендуется удалить все ненужные периферийные устройства, такие как внешние устройства хранения данных, телефон, принтер, игровой контроллер, сетевой кабель и т. Д. Подключайте только такие предметы первой необходимости, как клавиатура, мышь и дисплей. ,
Теперь подождите около минуты, прежде чем перезапускать систему. Если это был просто сбой, то процесс установки возобновится и завершится успешно.
Но если проблема не устраняется, попробуйте вручную установить обновления для Windows 10. В случае, если вы уже устанавливали таким образом, попробуйте использовать загрузочную флешку.
Также Читать : Магазин windows 10 не открывается
Черный экран после установки:
Если вы получили черный экран после завершения процесса установки, но до входа в учетную запись Windows 10, это может быть связано с некоторой проблемой соединения между вашим устройством и дисплеем.
В этом случае вам следует проверить, правильно ли подключена розетка к дисплею.
Если на вашем компьютере установлена дискретная видеокарта, но на вашем компьютере уже есть встроенный видеопроцессор, вы можете попробовать переключить видеоподключение на встроенную графику, поскольку проблема может быть в дискретной плате.
Чтобы убедиться, что это не проблема с вашим основным дисплеем, вы также можете подключить другой монитор к вашему настольному ПК или ноутбуку.
Если компьютер по-прежнему не распознает дисплей, попробуйте нажать Ключ Windows и ключ п клавиатуры одновременно. Нажмите клавишу п снова и затем нажмите Войти ключ. Вам нужно будет повторить эти шаги несколько раз, чтобы просмотреть все параметры экрана.
Также проверьте : Неожиданное исключение магазина windows 10
Попытка разбудить дисплей
Также возможно, что Windows 10 не сможет обнаружить дисплей. Вы можете использовать клавиатуру, чтобы сделать это. Вы должны нажать Windows ключ, Ctrl ключ, сдвиг ключ и В Клавиша клавиатуры одновременно, чтобы разбудить дисплей.
Если в случае использования планшета вы можете включить дисплей, нажав увеличить громкость а также звук тише кнопки одновременно три раза.
Загрузка в безопасном режиме
В случае, если вышеуказанные решения не решают проблему, и все ваши внешние устройства работают хорошо, вы можете выбрать вариант перезагрузки компьютера в безопасном режиме. Вот как вы можете это сделать:
Включите компьютер.
Во время появления на экране входа нажмите сдвиг ключ и нажмите Сила Кнопка присутствует в нижней правой части экрана.
Теперь выберите опцию Запустить снова ваш компьютер.
После перехода в расширенное меню запуска нажмите Устранение проблем вариант.
Теперь выбирай Расширенные настройки.
Нажмите на опцию Настройки запуска.
Нажми на Запустить снова кнопка
Как только вы в настройках запуска, нажмите клавишу 5 или же F5 войти в Безопасный режим с поддержкой сети.
Теперь, после того как вы вошли в безопасный режим, вы должны попробовать выполнить следующие шаги по устранению неполадок:
Связанная статья: как распечатать экран на windows 10
Переустановка видеодрайвера:
Ваш видеодрайвер может быть поврежден при обновлении, вызывая его сбой и отображать черный экран обновления Windows 10. Вы можете удалить существующий видеодрайвер в безопасном режиме и автоматически переустановить его операционной системой после перезапуска.
нажмите Окно ключ и ключ Икс клавиатуры, чтобы открыть меню опытного пользователя.
Теперь выберите вариант Адаптеры устройств.
Разверните опцию Видеоадаптеры.
Щелкните правой кнопкой мыши адаптер, который вы хотите удалить, и выберите Удалить.
Нажмите Хорошо чтобы подтвердить.
Теперь перезагрузите компьютер и убедитесь, что проблема решена, и новый видеоадаптер установлен автоматически.
Отключение быстрого запуска:
Иногда проблема черного экрана может сохраняться, потому что на вашем компьютере может быть включен быстрый запуск. Вы можете выполнить указанные шаги, чтобы отключить быстрый запуск в безопасном режиме:
открыто Панель управления находясь в безопасном режиме.
Выбрать Система и безопасность параметры.
Выберите параметры питания.
Выберите опцию, которая просит что делает кнопка питания с левой панели.
Нажми на Изменить настройки, которые в данный момент недоступны вариант.
Снимите флажок Включить быстрый запуск (рекомендуется) вариант.
Нажмите Сохранить сохранить изменения.
Теперь перезагрузите компьютер, чтобы завершить задачу и проверить, не устранена ли проблема.
Завершение процессов Run Once в вашей системе:
Процесс Однократного запуска также может быть одной из причин появления черного экрана после входа в Windows 10.
Чтобы завершить процессы Run Once в Windows 10, вы можете выполнить следующие шаги:
Откройте диспетчер задач, используя Ctrl + Shift + Esc Сочетание клавиш.
Остерегайтесь любых случаев runonce.exe а также RunOnce32.exe на вкладке «Процессы» и «Сервисы».
Если вы найдете экземпляр в Процессы вкладку, затем выберите этот элемент и выберите Конечная задача. Однако, если вы найдете экземпляр в Сервисы вкладку, затем щелкните правой кнопкой мыши, выберите этот элемент и нажмите Стоп.
Теперь нажмите на файл вариант.
Выберите опцию Запустить новое задание.
В появившемся поле введите данную команду для перезагрузки компьютера:
выключение -t00 -r
Теперь нажмите Хорошо выполнить вышеуказанную команду перезапуска.
Теперь, наконец, перезагрузите компьютер, чтобы завершить задачу и проверить, устранена ли проблема.
Создание новой учетной записи пользователя для Windows 10:
Возможно, возникла проблема с вашей учетной записью, которая может привести к появлению черного экрана.
В безопасном режиме вы можете создать новую учетную запись и проверить, не вызывает ли ваша учетная запись черный экран.
Чтобы создать новую учетную запись пользователя в безопасном режиме, выполните следующие действия:
Нажмите на Начало меню.
Открыть Командная строка.
Теперь щелкните правой кнопкой мыши результат и выберите Запустить от имени администратора вариант.
На появившемся экране введите указанную команду для создания новой учетной записи:
net user youruser / add
Помните, что в команде нужно заменить «youruser» на имя, с которым вы хотите создать учетную запись.
Теперь нажмите Войти ключ.
Затем введите данную команду, чтобы изменить тип учетной записи на Администратора, и нажмите Войти:
Сетевые администраторы локальной группы admins / add
Не забудьте заменить «admin» в команде на имя вашей учетной записи.
Теперь перезагрузите компьютер, чтобы завершить задачу, и проверьте, сохраняется ли проблема.
Сообщение, которое вам может понравиться
Ошибка проверки безопасности ядра Ошибка Windows 10
Заставка для Windows 10
DPC Watchdog Нарушение Windows 10