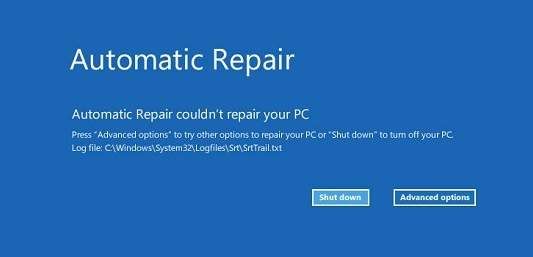
Когда вы встретили ошибку загрузки с Windows 10, вы надеялись, что автоматическое восстановление поможет решить проблему. Но это доставило вам больше хлопот. Хуже всего то, что процесс ремонта, кажется, никогда не заканчивается. Тогда что делать, чтобы закончить цикл? Читайте дальше, чтобы найти решения.
Поскольку Windows продолжает перезагружаться, вы не можете получить доступ к дополнительным параметрам, чтобы решить проблему там. В этом случае вы можете загрузиться с USB или DVD.
Чтобы использовать приведенные ниже решения, вам необходимо подготовить загрузочный USB или DVD-диск с установочным файлом на нем. Если вы не уверены, как создать загрузочный USB, обратитесь к разделу Как записать Windows 10 ISO на USB. Обратите внимание, что вам нужно сделать это на другом компьютере.
Сначала запустите компьютер с USB или DVD и откройте командную строку
1.
Для USB загрузочного пути:
Подключите USB к компьютеру, в котором возникла проблема. После включения компьютера нажмите функциональную клавишу, обычно F2 или F12, чтобы войти в меню загрузки. Ключ для входа в меню загрузки зависит от компьютеров, которые вы используете. Вы можете перейти на сайт производителя ПК, чтобы проверить это.
Для DVD загрузочного пути:
Вставьте DVD в компьютер, на котором возникла проблема. Дождитесь появления сообщения «Нажмите любую клавишу для загрузки с CD или DVD». Нажмите любую клавишу для продолжения. Если вы не видите это сообщение, вам, вероятно, придется изменить порядок загрузки в BIOS (базовая система ввода / вывода).
Узнайте, как загрузиться с USB-накопителя, DVD или CD.
2. Когда вы перейдете на экран настройки, выберите язык, который вы хотите использовать.
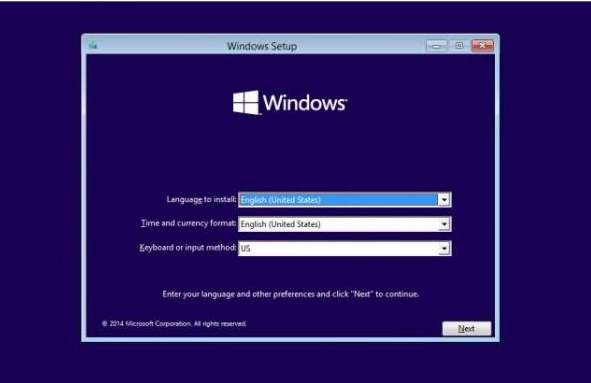
3. Затем вы увидите экран установки Windows, выберите Почини свой компьютер в левом нижнем углу.
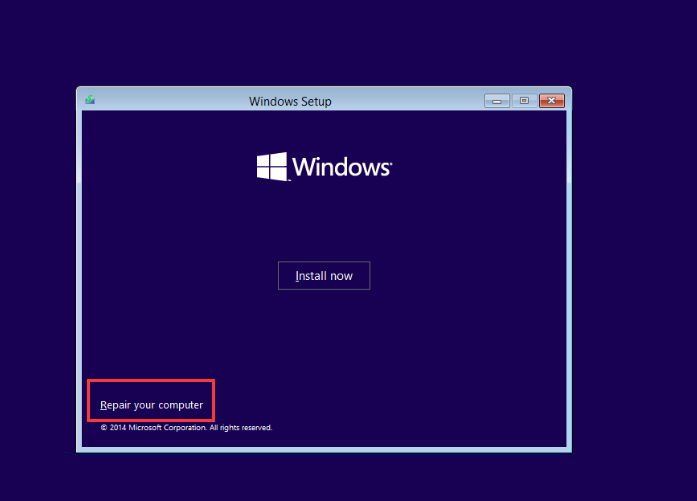
4. На экране выбора параметров выберите Устранение проблем.
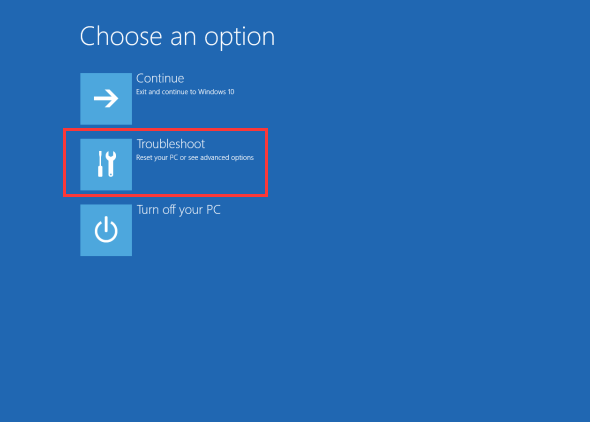
5. Затем выберите Расширенные настройки.
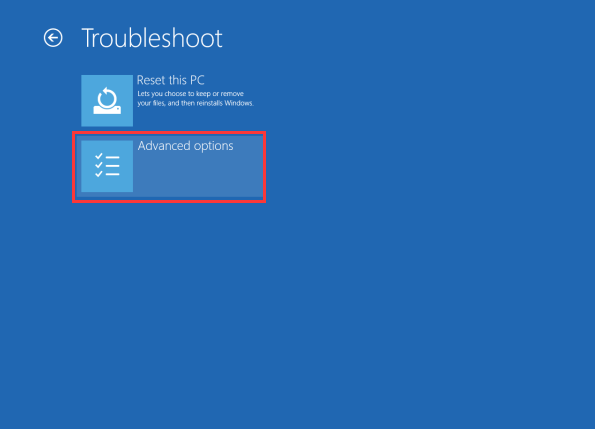
6. На экране «Дополнительные параметры» выберите Командная строка. Затем отобразится новый экран и откройте командную строку. Если вам будет предложено ввести пароль, введите пароль Windows.
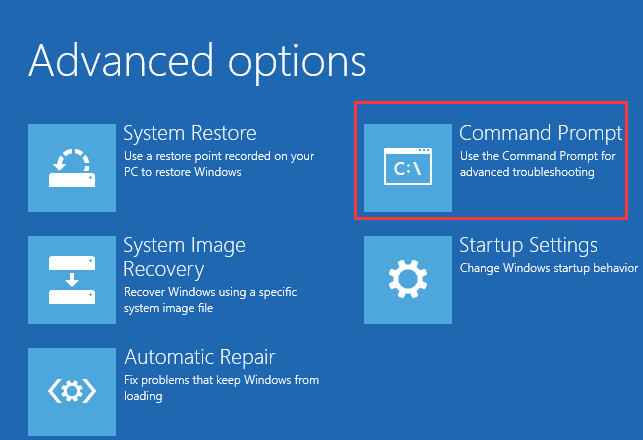
После открытия окна командной строки используйте приведенные ниже решения, чтобы исправить ошибку цикла.
Решение 1. Восстановление реестра Windows
Следуй этим шагам:
1. В командной строке введите copy c: windowssystem32configRegBack * c: windowssystem32config и ударил Войти.
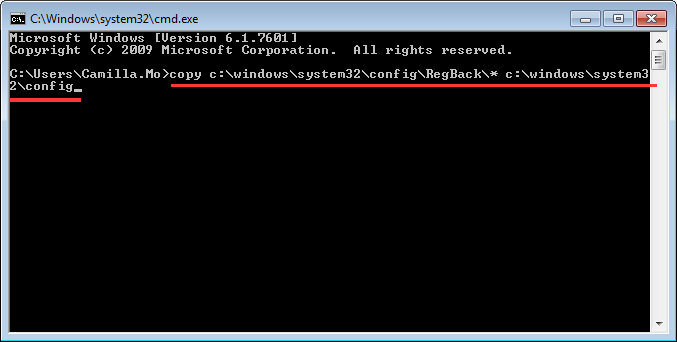
2. Если будет предложено перезаписать существующие файлы, введите Все и ударил Войти.
3. Введите выход и нажмите Войти закрыть окно командной строки.
4. Перезагрузите компьютер.
Решение 2. Отключите автоматическое восстановление при запуске
1. В командной строке введите Bcdedit и ударил Войти. Тогда вы увидите результат отображается. Искать resumeobject пункт и отметьте номер рядом с ним (в приведенном ниже случае это номер 7ce0dd34-d277-11e4-8263-68f7286346fb).
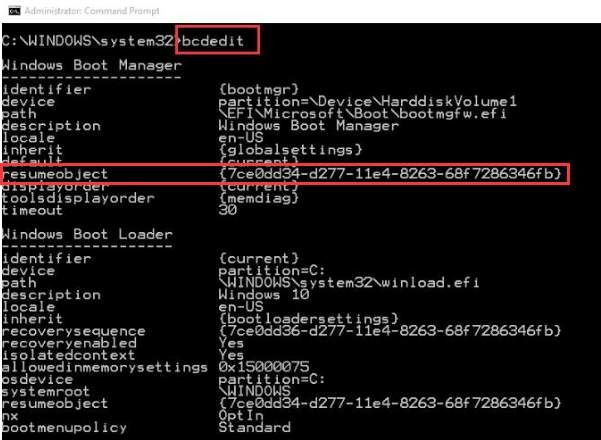
2. Тип bcdedit / set GUID recoveryenabled Нет и ударил Войти. Замените GUID на номер, который вы указали в предыдущем шаге. (Например, если число 7ce0dd34-d277-11e4-8263-68f7286346fb, полная команда будет «bcdedit / set 7ce0dd34-d277-11e4-8263-68f7286346fb recoveryenabled Нет»)
3. Перезагрузите компьютер, и Windows должна запуститься без проблем.
Решение 3. Извлеките ОЗУ
Ошибка цикла может быть исправлена простым удалением ОЗУ. Вы можете попробовать это решение. Перед удалением не забудьте выключить компьютер. Если у вас есть более одного ОЗУ, извлекайте по одному, а затем запустите компьютер без него. Возможно, вам придется сделать это несколько раз, пока вы не протестируете каждый модуль RAM.
После входа в Windows запустите проверку диска, чтобы проверить, есть ли какие-либо проблемы с диском, и запустите проверку системных файлов, чтобы проверить, не повреждены ли некоторые системные файлы. Если ни один из них не работает, попробуйте восстановить реестр Windows.
Запустите проверку диска
Следуйте инструкциям ниже:
1. Открыть Командная строка как администратор
2. Тип чкдск / ф / р и ударил Войти. Вам нужно подождать, пока процесс не завершится.
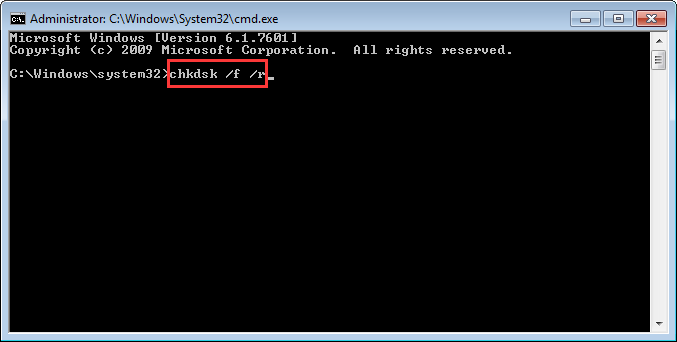
Запустите проверку системных файлов
Следуйте инструкциям ниже:
1. Открыть Командная строка как администратор
2. Введите или вставьте SFC / SCANNOW и ударил Войти. Процесс также займет некоторое время для завершения.
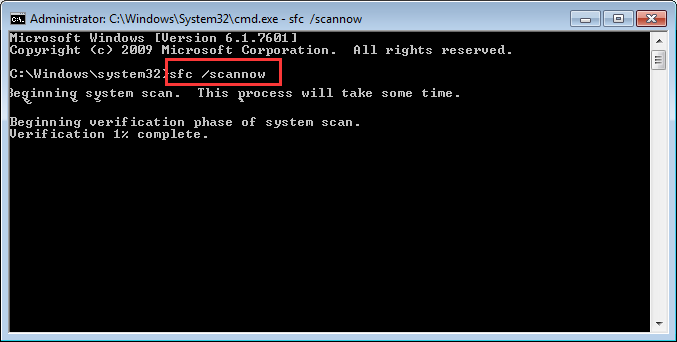
Надеюсь, что приведенные здесь решения помогут вам исправить ошибку цикла автоматического восстановления Windows 10.

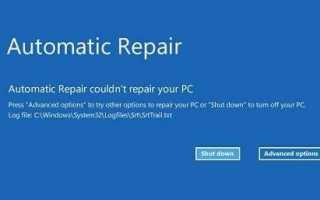
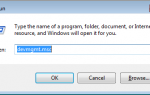

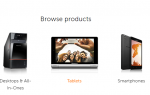
![Советы по запуску Outlook в безопасном режиме в Windows 10 [с изображениями]](https://helpscomp.ru/wp-content/cache/thumb/e6/3d0399a0c58a2e6_150x95.jpg)