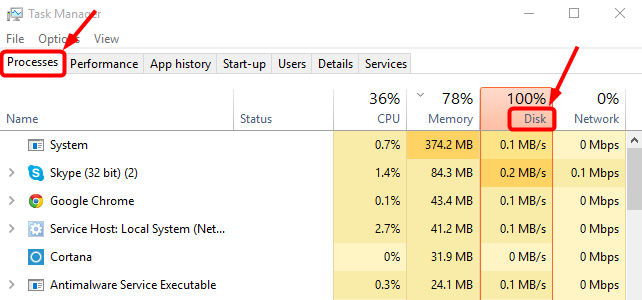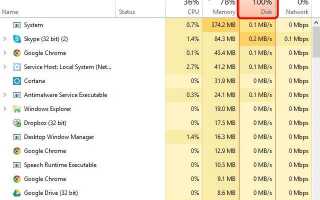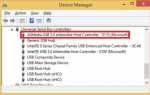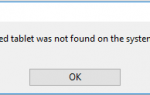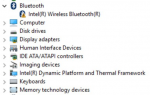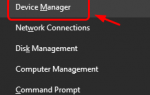Содержание
- 1 Попробуйте эти исправления, по одному за раз
- 1.1 Способ 1: отключить поиск Windows
- 1.2 Способ 2: отключить SuperFetch
- 1.3 Способ 3 — выполнить проверку диска
- 1.4 Способ 4: сброс виртуальной памяти
- 1.5 Способ 5: временно отключить антивирусное программное обеспечение
- 1.6 Способ 6: изменить настройки в Google Chrome Skype
- 1.7 Способ 7: исправить ваш драйвер StorAHCI.sys
- 1.8 Способ 8. Обновите драйверы устройства
- 2 аппендикс
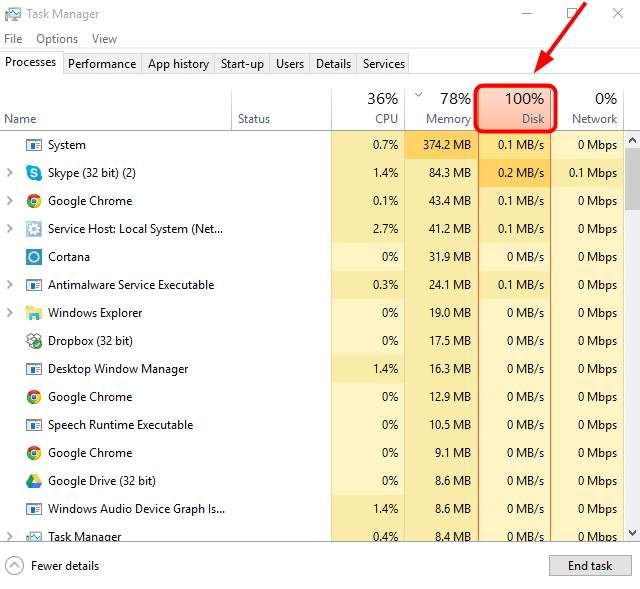
Если ваш компьютер с Windows 10 замедлился почти до полной остановки, но у вас очень мало открытых программ, что-то может вызвать перегрузку жесткого диска. (Вот как определить, является ли это вашей проблемой.)
Это проблема, потому что, когда жесткий диск вашего компьютера постоянно работает на уровне или около 100%, у него не будет резервной емкости для выполнения других задач, даже рутинных задач операционной системы. Это замедляет все и может сделать ваш компьютер полностью безразличным.
Это довольно распространенная проблема в Windows 10, но, к счастью, ее обычно не сложно решить…
Попробуйте эти исправления, по одному за раз
Вот несколько исправлений, которые помогли другим пользователям решить проблему с диском в Windows 10 на 100%. Возможно, вам не нужно пробовать их все; просто начните с верхней части списка и двигайтесь вниз.
1: отключить поиск Windows
2: отключить службу SuperFetch
3: выполнить проверку диска
4: Сбросить виртуальную память
5: Временно отключить антивирус
6: изменить настройки в Google Skype
7. Исправьте ваш драйвер StorAHCI.sys
8. Обновите драйверы вашего устройства
Способ 1: отключить поиск Windows
Чтобы определить, вызывает ли Windows Search проблему с использованием диска на 100%, первое, что вы должны сделать, это временно отключить Windows Search и посмотреть, не ускоряется ли ваш компьютер. Если это так, вы можете навсегда отключить Windows Search.
Временно отключить поиск Windows
Windows Search это то, что делает поиск файлов на вашем компьютере намного быстрее. Если вы вообще его не используете или у вас есть другое поисковое приложение, вы можете полностью отключить его. Отключение этой службы остановит индексацию всех файлов. Но у вас все равно будет доступ к поиску, который займет больше времени.
Вот как временно отключить Windows Search и выяснить, не является ли это причиной вашей 100% -ной проблемы с использованием диска. (Обратите внимание, что поиск Windows возобновится после перезагрузки компьютера.)
1) На клавиатуре нажмите Ключ с логотипом Windows  а также Икс в то же время, затем выберите Командная строка (администратор).
а также Икс в то же время, затем выберите Командная строка (администратор).
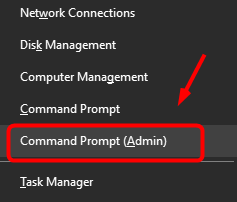
2) Нажмите да в приглашении окна контроля учетных записей.
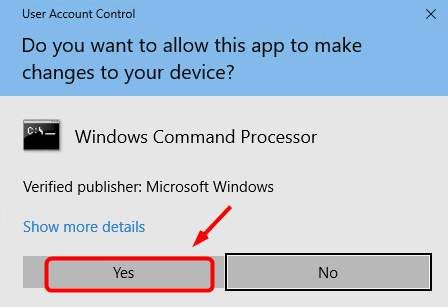
3) Появится в основном черное окно. Это окно командной строки. В этом окне введите следующую команду:
net.exe stop "Поиск Windows"
4) Хит Войти на вашей клавиатуре.
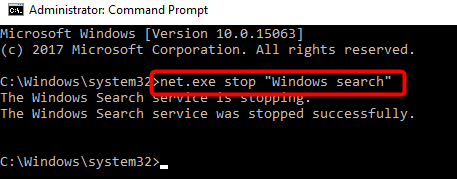
Проверьте, улучшается ли использование вашего диска и производительность вашего компьютера. Если они это сделают, вы должны навсегда отключить Windows Search, как описано ниже. Если нет, переходите к способу 2.
Навсегда отключить поиск Windows
Если вы обнаружили, что Windows Search вызывает 100% ошибку использования диска в Windows 10, вы можете навсегда отключить Windows Search:
1) Нажмите Windows логотип ключ + R в то же время и введите services.msc.
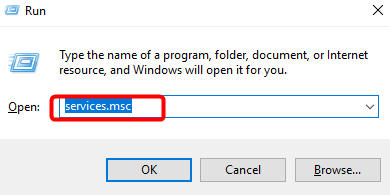
2) Найдите Windows Search вариант, дважды щелкните по нему, чтобы ввести его свойства окно.
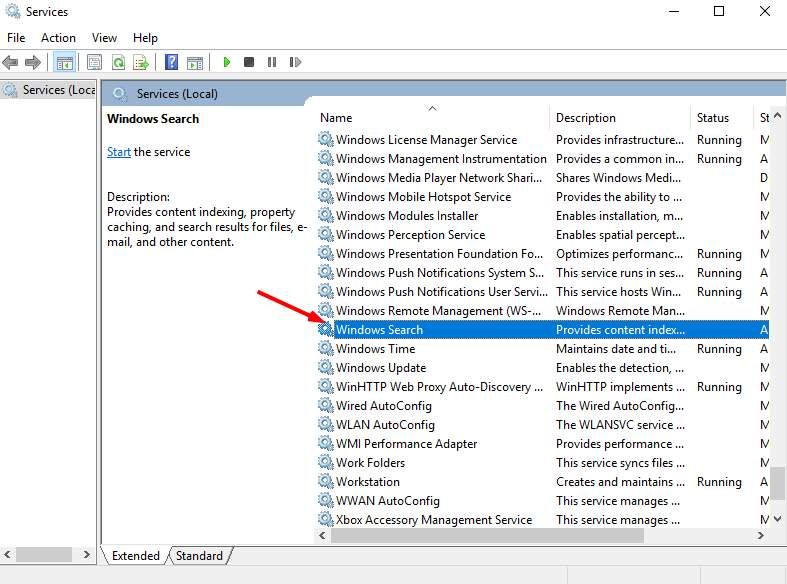
3) Изменить Тип запуска в инвалид. Затем нажмите Применять а также Хорошо чтобы сохранить ваши изменения.
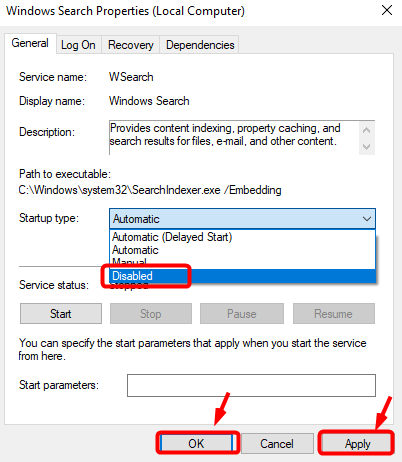
Способ 2: отключить SuperFetch
SuperFetch помогает сократить время загрузки и повысить эффективность загрузки программ. Тем не менее, он был определен как потенциальная причина проблем с производительностью диска в Windows 8 и более поздних версиях Windows, включая Windows 10. Вот как остановить эту службу:
1) На клавиатуре нажмите Ключ Windows а также Икс в то же время, затем выберите Командная строка (администратор).
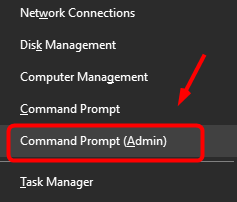
2) Нажмите да на Контроль учетной записи пользователя незамедлительный.
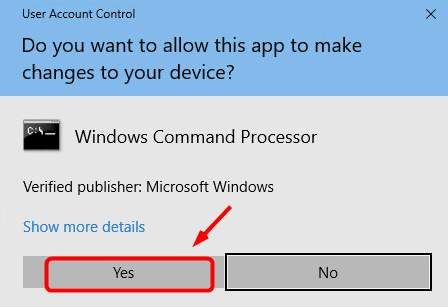
3) Появится командная строка еще раз. Введите следующую команду:
net.exe stop superfetch
4) Хит Войти на вашей клавиатуре.
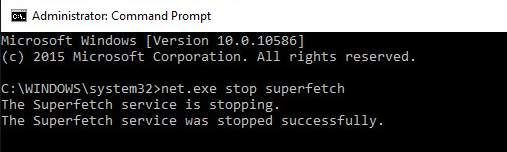
Подождите несколько минут, чтобы убедиться, что ваш компьютер начинает работать лучше.
Способ 3 — выполнить проверку диска
1) На клавиатуре нажмите Ключ Windows а также Икс в то же время, затем выберите Командная строка (администратор).
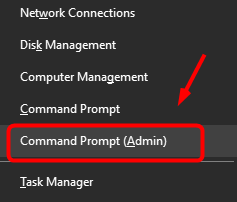
2) Нажмите да на Контроль учетной записи пользователя незамедлительный.
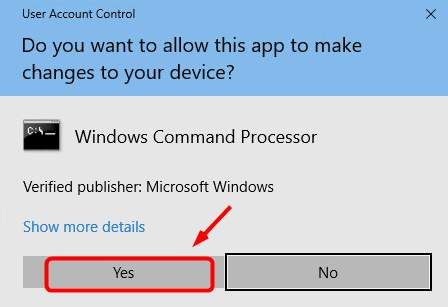
3) Появится командная строка еще раз. Введите следующую команду:
chkdsk.exe / f / r
4) Хит Войти на клавиатуре введите Y чтобы убедиться, что вы хотите выполнить проверку диска при следующей перезагрузке компьютера. Пожалуйста, сначала убедитесь, что вы закрыли все свои приложения.
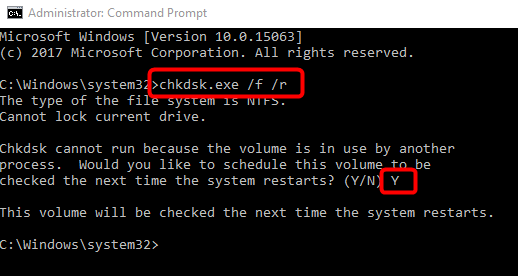
ВАЖНЫО: Проверка диска начнется при следующей загрузке компьютера, и на это может потребоваться некоторое время (для некоторых это может быть один день). Если при перезагрузке у вас нет времени ждать завершения проверки диска, вы можете пропустить ее. Вам нужно будет перенести его снова, как описано выше.
Способ 4: сброс виртуальной памяти
Виртуальная память может считаться расширением физической памяти вашего компьютера. Это комбинация оперативной памяти и части вашего жесткого диска. Если оперативной памяти недостаточно для выполнения задачи, Windows временно сохраняет файлы в виртуальной памяти, а затем, при необходимости, возвращает их обратно в оперативную память.
Для сброса виртуальной памяти:
1) На клавиатуре нажмите Ключ Windows а также Пауза / Перерыв ключ в то же время. Тогда выбирай Расширенные настройки системы на левой панели.
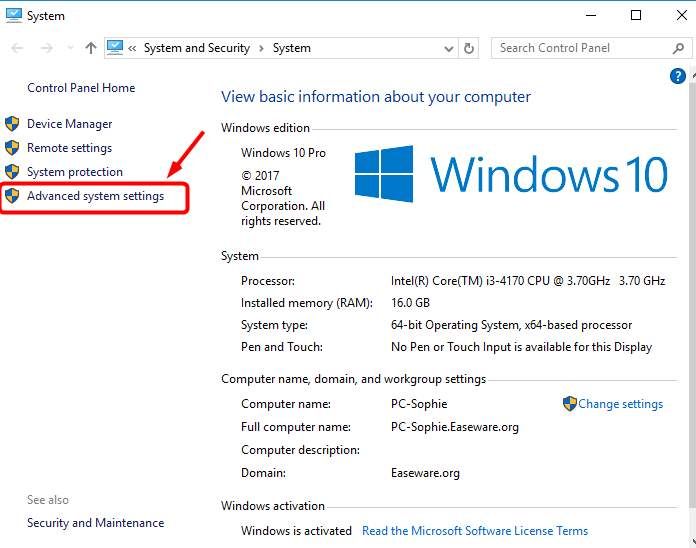
2) Перейти к продвинутый вкладку, затем нажмите настройки.
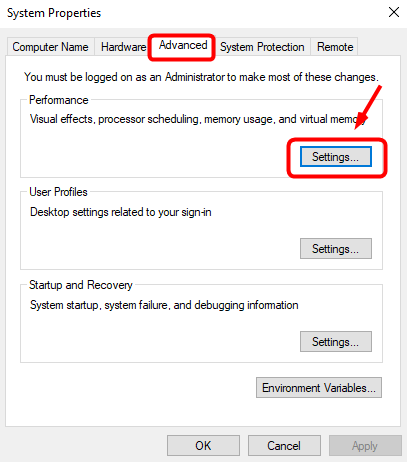
3) Перейти к продвинутый снова нажмите вкладку и выберите Изменить… в разделе Виртуальная память.
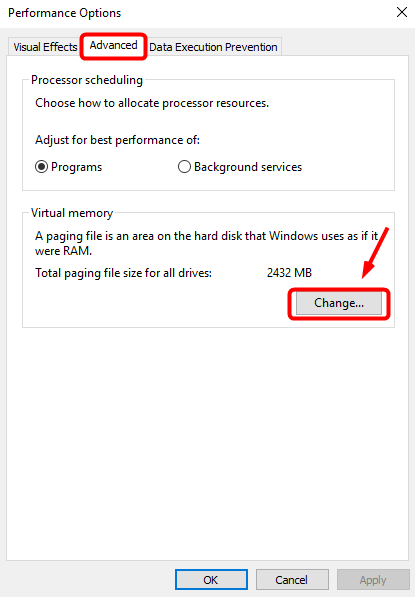
4) Убедитесь, что Автоматически управлять размером файла подкачки для всех дисков флажок НЕ тикали.
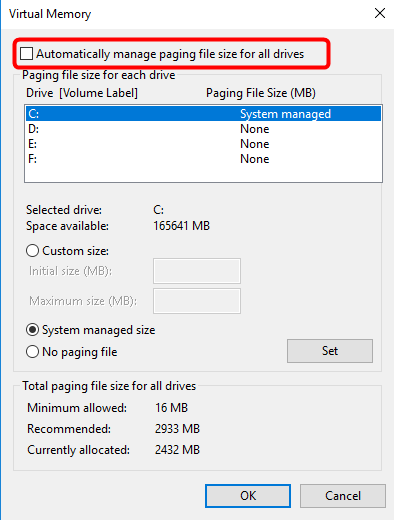
5) Выберите ваш диск Windows (жесткий диск или раздел, на котором установлена Windows — обычно C:), и введите Начальный размер и Максимальный размер для вашей виртуальной памяти:
Начальный размер — Это значение варьируется в зависимости от вашего компьютера. Если вы не уверены, какое значение использовать, просто введите любой номер в рекомендуемые категория. Максимальный размер — Не устанавливайте это значение слишком высоко. Это должно быть примерно в 1,5 раза больше вашего физического ОЗУ. например ПК с 4 ГБ (4096 МБ) оперативной памяти должен иметь не более 6,144 МБ виртуальной памяти (4096 МБ х 1,5).
После ввода значений виртуальной памяти нажмите Установлен, затем нажмите Хорошо продолжать.
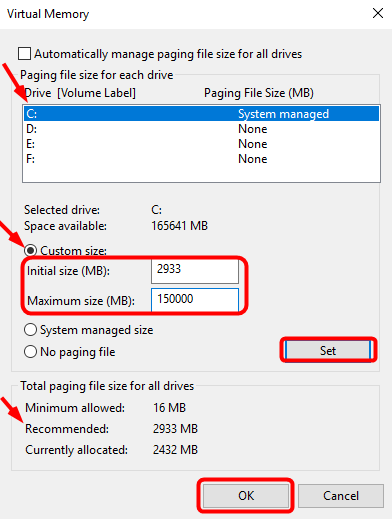
6) Очистите все временные файлы вашего компьютера. На клавиатуре нажмите Ключ Windows а также р одновременно в форме Выполнить введите температура и ударил Войти. Это вызовет проводник Windows с открытой папкой Temp и покажет вам все временные файлы на вашем компьютере.
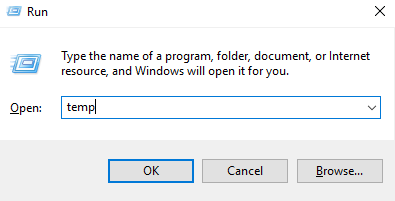
7) Выберите все файлы в папке Temp и удалите их.
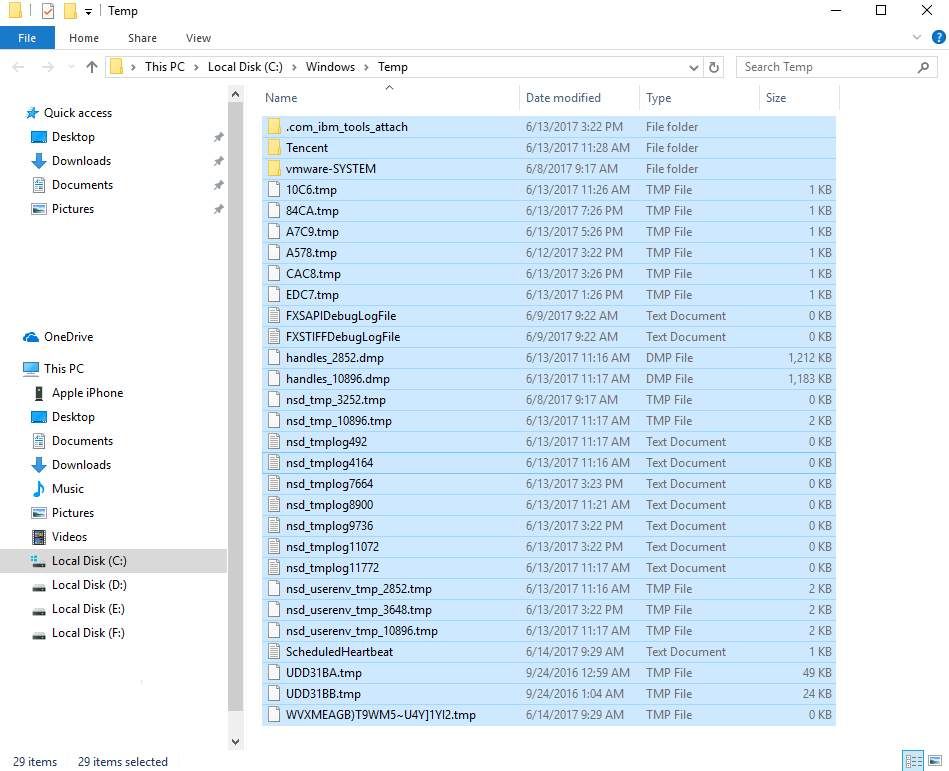
Способ 5: временно отключить антивирусное программное обеспечение
Если вы установили антивирусные или антивирусные программы, такие как Norton, Kaspersky, AVG, Avast Behavior Shield или Malwarebytes, вам следует временно отключите их или отключите, чтобы узнать, не вызывают ли они проблемы с использованием вашего диска. Если использование диска вашего компьютера нормализуется, когда они выключены, вам следует обратиться к поставщику программного обеспечения, чтобы узнать, могут ли они оказать некоторую помощь.
Обратите внимание, что у Microsoft есть собственная антивирусная программа по умолчанию, Защитник Windows. Он автоматически включается, даже если у вас также установлены другие антивирусные приложения. Даже если вы отключите другие антивирусные программы, Защитник Windows всегда будет рядом с вами в течение определенного промежутка времени. Поэтому не нужно слишком беспокоиться о временном отключении антивируса.
Если вы используете другие антивирусные и антивирусные системы, обратитесь к их руководствам пользователя, чтобы узнать, как их отключить. Вы также можете найти эти ссылки полезными:
Как временно отключить антивирус Norton?
Как временно остановить AVG?
Как временно отключить Avast?
Способ 6: изменить настройки в Google Chrome Skype
Для некоторых конкретная комбинация настроек браузера Skype и Google Chrome вызывает проблему 100% использования диска в Windows 10. Вот как это исправить:
Обратите внимание, что формулировки в разных версиях Chrome могут немного отличаться.
1) В Google Chrome нажмите трехточечный значок в правом верхнем углу и выберите настройки.
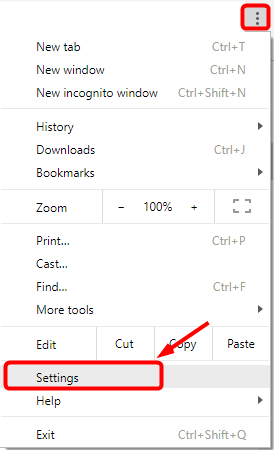
2) Прокрутите вниз до нижней части страницы и нажмите продвинутый.
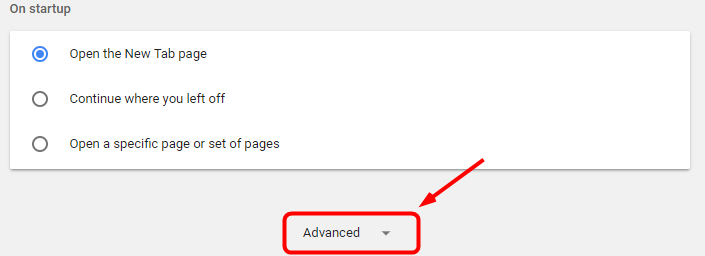
3) В Конфиденциальность и безопасность категория, убедитесь, что использование службы прогнозирования для более быстрой загрузки страниц отключено.
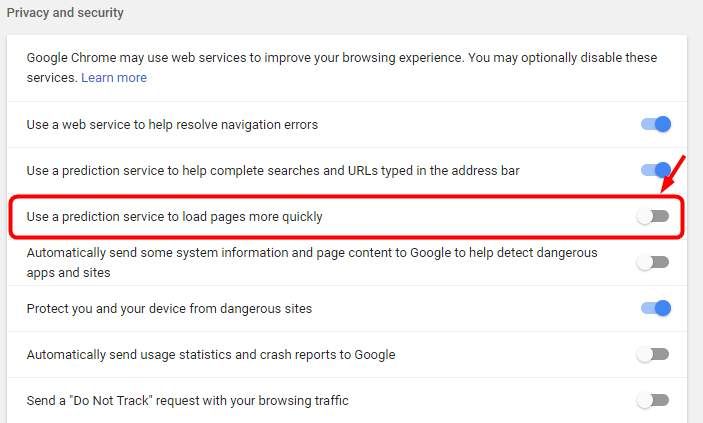
4) Убедитесь, что ваш Skype не работает.
5) В проводнике Windows перейдите в C: Программные файлы (x86) SkypePhone.
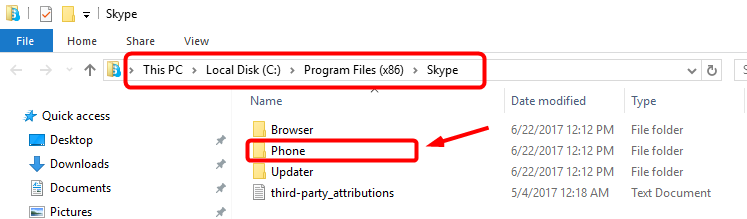
6) Щелкните правой кнопкой мыши Skype.exe и выберите свойства.
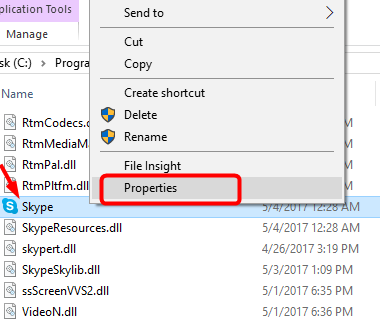
7) Перейти к Безопасность вкладка и выберите редактировать.
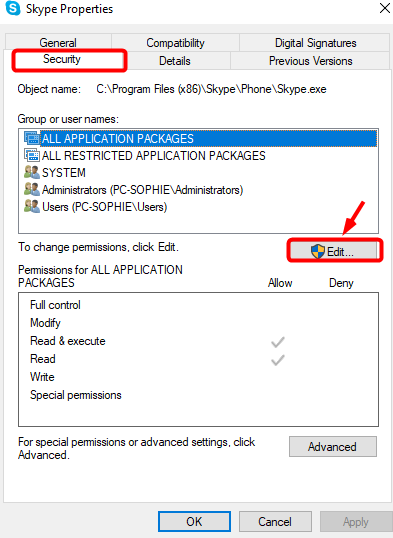
8) Нажмите ВСЕ ПРИКЛАДНЫЕ ПАКЕТЫ и отметьте Разрешать флажок для Написать. Затем нажмите Применять, тогда Хорошо чтобы сохранить ваши изменения.
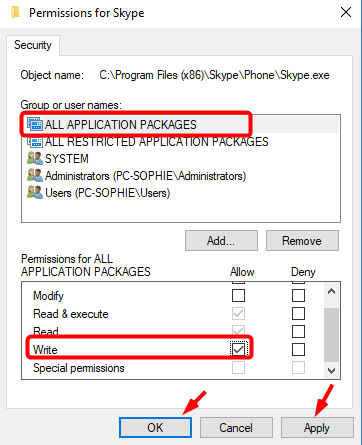
Теперь проверьте использование вашего диска в Диспетчер задач чтобы увидеть, если это решило проблему.
Способ 7: исправить ваш драйвер StorAHCI.sys
Запись: Миллион, спасибо нашему сердечному читателю Хавьеру за следующее решение.
Если вы перепробовали все вышеперечисленные методы, но все еще безрезультатно, посмотрите, поможет ли этот дополнительный.
Проблема 100% использования диска в Windows 10 также может быть вызвана некоторыми моделями расширенного интерфейса хост-контроллера PCI-Express (AHCI PCIe), работающими с папкой «Входящие» StorAHCI.sys драйвер из-за ошибки прошивки.
Вот как определить, является ли это вашей проблемой, и исправить ее:
1) Открыть Диспетчер устройств нажав Ключ с логотипом Windows а также Икс в то же время выбрать Диспетчер устройств.
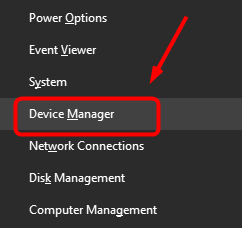
2) Расширить Контроллеры IDE ATA / ATAPI и дважды щелкните Контроллер AHCI.
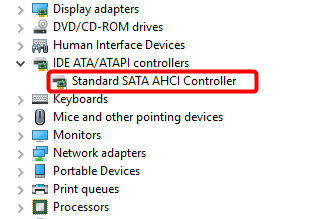
3) Перейти к Водитель вкладка и нажмите Детали драйвера. Если вы можете увидеть storahci.sys хранится в пути к папке system32, затем вы запускаете драйвер AHCI входящих сообщений.
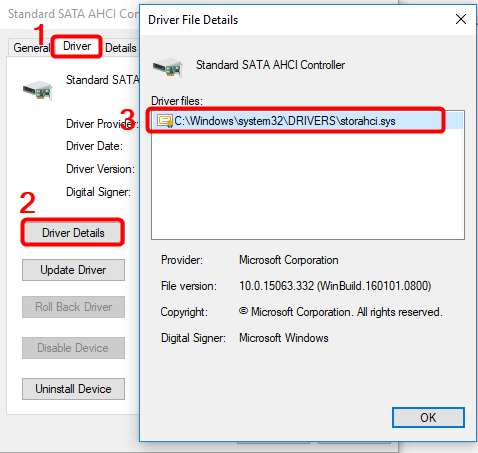
3) Закройте окно сведений о драйвере и перейдите к подробности Вкладка. В раскрывающемся меню выберите Путь к экземпляру устройства. Запишите путь, начиная с VEN_.
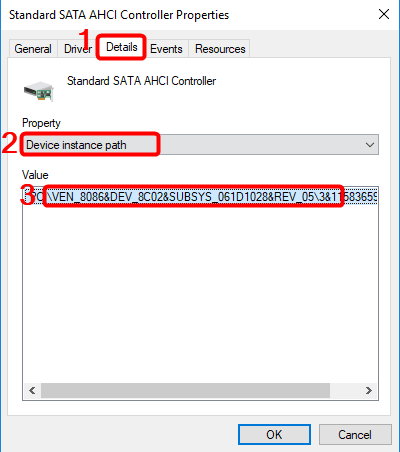
4) Тип смерзаться в окне поиска Начало панель, затем нажмите Войти на клавиатуре, чтобы запустить редактор реестра. Затем перейдите к:
HKEY_LOCAL_MACHINESystemCurrentControlSetEnumPCI
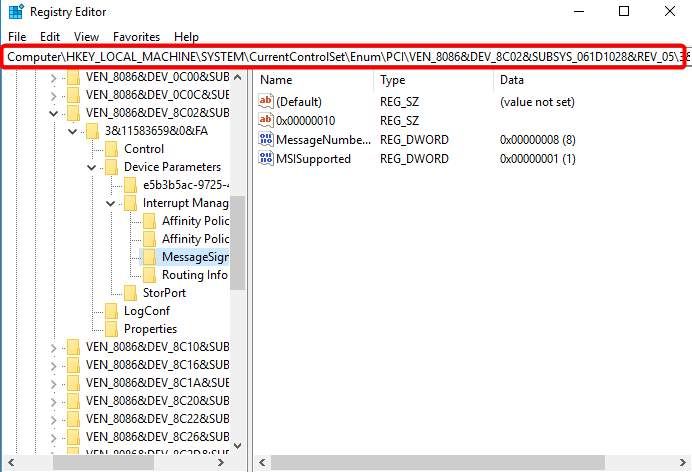
5) Дважды щелкните MSISupported введите и измените значение на 0.
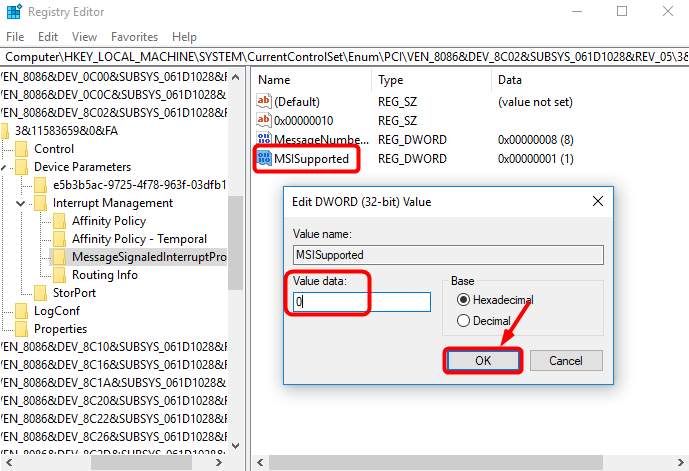
6) Перезагрузите компьютер после изменения.
Способ 8. Обновите драйверы устройства
Если описанные выше действия не решают проблему 100% использования диска в Windows 10, это может быть вызвано драйвером устройства.
Вы можете автоматически обновить все драйверы устройств до последней правильной версии с Водитель Легко.
Driver Easy автоматически распознает вашу систему и найдет для нее правильные драйверы. Вам не нужно точно знать, на какой системе работает ваш компьютер, вам не нужно рисковать загрузкой и установкой неправильного драйвера, и вам не нужно беспокоиться об ошибках при установке.
Вы можете автоматически обновить драйверы с помощью БЕСПЛАТНОЙ или Профессиональной версии Driver Easy. Но в версии Pro это займет всего 2 клика (и вы получите полную поддержку и 30-дневную гарантию возврата денег):
1) Скачать и установите Driver Easy.
2) Запустите Driver Easy и нажмите Сканировать сейчас кнопка. Driver Easy проверит ваш компьютер и обнаружит проблемы с драйверами.
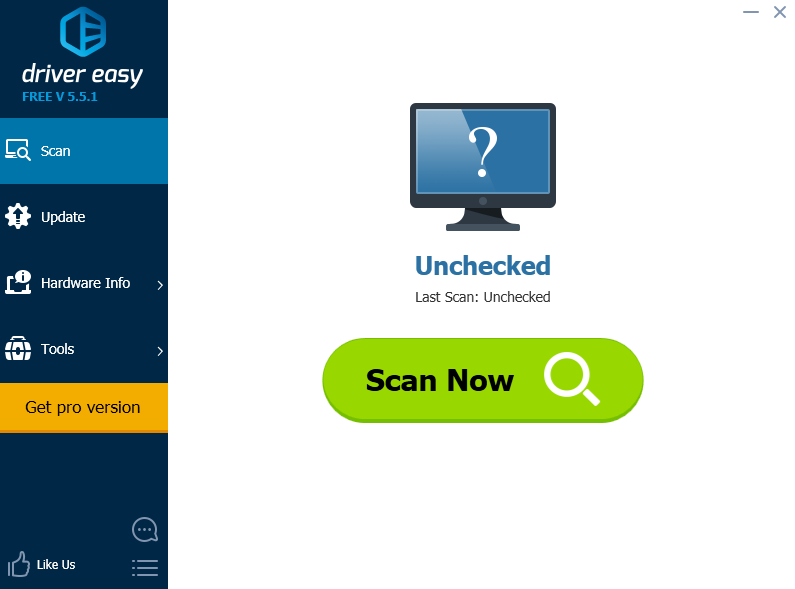
3) Нажмите Обновить кнопка рядом с любым отмеченным устройством, чтобы автоматически загрузить и установить правильную версию этого драйвера (вы можете сделать это с бесплатной версией).
Или нажмите Обновить все автоматически загрузить и установить правильную версию все драйверы, которые отсутствуют или устарели в вашей системе (это требует Pro версия — вам будет предложено обновить, когда вы нажмете Обновить все).
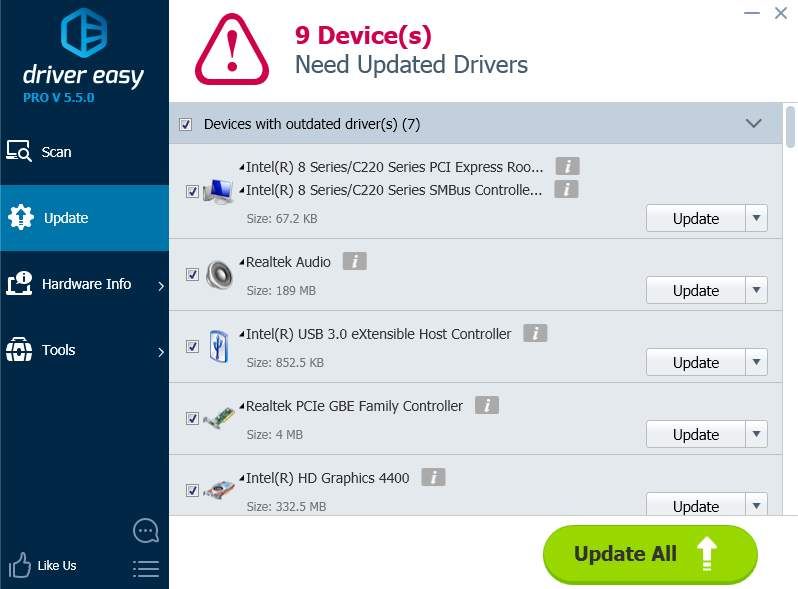
аппендикс
Вот как определить, действительно ли ваша проблема связана со 100% использованием диска.
Обратите внимание, что следующие шаги могут занять некоторое время, если ваш жесткий диск перегружен.
1) Тип «диспетчер задач”В строке поиска Windows и выберите Диспетчер задач:
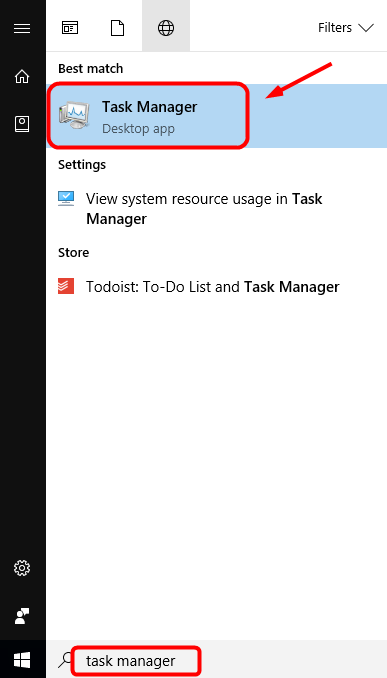
2) В Процессы вкладка, посмотрите на% в верхней части диск колонка. Если оно на 100% (или близко и имеет красный фон), что-то заставляет ваш жесткий диск перегружаться.