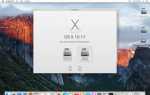Содержание
- 1 Преимущества выполнения чистой установки OS X Yosemite
- 2 Сначала создайте резервную копию ваших данных
- 3 Что нужно для чистой установки OS X Yosemite
- 4 Давайте начнем
- 5 Чистая установка OS X Yosemite: загрузка с USB-накопителя для запуска процесса
- 6 Загрузите Yosemite из Mac App Store
- 7 Создайте загрузочную версию установщика Yosemite
- 8 Загрузка с USB-накопителя
Когда вы будете готовы установить OS X Yosemite, вы обнаружите, что версия Yosemite, доступная для загрузки из Mac App Store, поддерживает два основных метода установки: чистая установка, которую мы покажем вам, как выполнить в этом руководстве, и более распространенная установка обновления, о которой мы подробно расскажем в нашем пошаговом руководстве.
Чистый метод установки OS X Yosemite стирает все данные с целевого диска и заменяет их свежими, никогда ранее не использовавшимися данными из установщика OS X Yosemite. Ушли все ваши пользовательские данные и любые приложения, которые вы установили.
Хотя опция чистой установки может показаться не очень удобным способом обновления вашего Mac до OS X Yosemite, она предлагает некоторые преимущества, которые могут сделать ее предпочтительным путем обновления для некоторых пользователей Mac.
Преимущества выполнения чистой установки OS X Yosemite
Если ваш Mac страдает от назойливых проблем, которые вы не смогли исправить, таких как случайные зависания, неожиданные завершения работы, зависания приложений или они выглядят исключительно медленными, или низкая общая производительность, не связанная с аппаратными проблемами, тогда чистая установка может быть хорошей выбор.
Многие из этих проблем могут возникнуть в течение многих лет использования вашего Mac. При обновлении систем и приложений мусор остается позади, файлы становятся слишком большими, что приводит к замедлению работы, а некоторые файлы, используемые системой или приложениями, могут быть повреждены, замедляя работу или даже нарушая правильную работу Mac. Найти эти биты файлового мусора практически невозможно. Если у вас проблемы такого рода с вашим Mac, то, как бы то ни было, хорошая чистка может быть именно тем средством, которое вам нужно.
Конечно, лечение может быть хуже, чем проблемы. Выполнение чистой установки удалит все данные на целевом диске; если местом назначения является ваш загрузочный диск, который для большинства из нас будет, тогда туда будут отправлены все ваши личные данные, настройки, предпочтения и приложения. Но если чистая установка действительно излечивает проблемы, то компромисс может стоить того.
Сначала создайте резервную копию ваших данных
Независимо от того, какой метод установки вы выберете, перед продолжением сделайте резервную копию всех ваших данных. Недавнее резервное копирование Time Machine — это тот минимум, который у вас должен быть под рукой. Вам также следует подумать о создании клона вашего загрузочного диска. Таким образом, если произойдет что-то ужасное, вы можете быстро восстановиться, загрузившись с клона, и вернуться к исходному состоянию, не тратя время на восстановление данных из резервной копии. Клонирование также является преимуществом, когда пришло время перенести часть вашей информации в новую версию OS X Yosemite. Помощник по миграции Yosemite работает с клонированными дисками и позволяет легко перемещать данные, которые могут вам понадобиться.
Что нужно для чистой установки OS X Yosemite
- Установщик Yosemite, доступный для бесплатной загрузки в Mac App Store. Если у вас возникли проблемы с поиском Yosemite в магазине, перейдите на страницу покупки. Если вы когда-либо скачивали Yosemite в прошлом, он там будет указан.
- Mac, который соответствует минимальным требованиям для OS X Yosemite.
- Недавняя резервная копия вашего текущего загрузочного диска Mac.
- Загрузочный диск, содержащий OS X Snow Leopard или более позднюю версию, который вы хотите стереть.
Если вам интересно, почему мы упоминаем OS X Snow Leopard, то это потому, что Snow Leopard — это самая старая версия OS X, поддерживающая Mac App Store, к которой вы должны иметь доступ, чтобы загрузить установщик Yosemite.
Давайте начнем
Вы закончили резервное копирование, верно? Хорошо; давайте перейдем к следующей странице, чтобы начать процесс установки.
01
из 02
Чистая установка OS X Yosemite: загрузка с USB-накопителя для запуска процесса

Apple, Inc.
С предварительными шагами вы можете загрузить OS X Yosemite из Mac App Store. Yosemite — это бесплатное обновление для всех, кто работает под управлением OS X Snow Leopard (10.6.x) или более поздней версии. Если вы используете версию OS X, более раннюю, чем Snow Leopard, и хотите обновить ее до Yosemite, вы должны сначала приобрести и установить OS X Snow Leopard, прежде чем сможете перейти на OS X Yosemite.
Несмотря на то, что она написана для Snow Leopard, информация, содержащаяся в разделе более ранней версии, относится к любому, кто решит вернуться с более новой версии Mac OS на более раннюю.
Загрузите Yosemite из Mac App Store
- Запустите Mac App Store, щелкнув его значок в Dock или дважды щелкнув приложение App Store, расположенное в папке / Applications.
- Чтобы найти OS X Yosemite, нажмите Apple Apps ссылка под Все категории сечение правой боковой панели. Вы также можете найти OS X Yosemite в верхней части раздела «Все категории» или в разделе «Популярные продукты» в Mac App Store.
- Как только вы найдете приложение OS X Yosemite, щелкните его скачать кнопка. Вас могут попросить войти, если вы этого еще не сделали.
- Размер файла приложения Yosemite превышает 5 ГБ, поэтому, возможно, вы захотите найти что-то еще, пока будете ждать окончания загрузки.
- После завершения загрузки приложение OS X Yosemite Install запустится само по себе. Не продолжайте установку; вместо этого выйдите из установщика, выбрав Выйти Установить OS X из Установить OS X меню.
Создайте загрузочную версию установщика Yosemite
Теперь, когда у вас есть установщик OS X Yosemite, загруженный на ваш Mac, следующим шагом будет создание загрузочной копии установщика на USB-накопителе. Вам нужна загрузочная версия установщика, потому что вы будете стирать загрузочный диск как часть процесса чистой установки. Для того, чтобы стереть и переформатировать загрузочный диск, вам нужно запустить Mac с другого устройства. Поскольку все установщики OS X включают в себя Дисковую утилиту и ряд других приложений, загрузка с установщика Yosemite позволяет не только удалить загрузочный диск, но и выполнить фактическую установку, все с того же USB-накопителя.
Закончив создание загрузочной версии установщика OS X Yosemite, вернитесь сюда, чтобы продолжить чистую установку OS X Yosemite.
Загрузка с USB-накопителя
- Убедитесь, что флэш-накопитель USB, созданный вами в предыдущем шаге, все еще подключен непосредственно к вашему Mac. Не используйте концентратор USB и не подключайте флэш-накопитель к клавиатуре или дополнительным портам USB дисплея; вместо этого подключите флэш-накопитель непосредственно к одному из USB-портов вашего Mac, даже если это означает отключение какого-либо другого USB-устройства (кроме клавиатуры и мыши).
- Перезагрузите Mac, удерживая вариант ключ.
- Диспетчер загрузки OS X появится на дисплее, показывая все устройства, с которых вы можете загрузить свой Mac. С помощью клавиш со стрелками выделите параметр USB-накопитель, а затем нажмите войти ключ для запуска Mac с USB-накопителя и установщика OS X Yosemite.
- Через некоторое время вы увидите экран приветствия установщика Yosemite.
- Выберите язык, который вы хотите использовать для установки, а затем нажмите Продолжить кнопка.
- Откроется окно «Утилиты OS X» с вариантами восстановления резервной копии Time Machine, установки OS X, получения справки в Интернете и использования Дисковой утилиты.
- Выбрать Дисковая утилита, и нажмите Продолжить кнопка.
- Дисковая утилита откроется, а диски вашего Mac будут перечислены в левой панели. Выберите свой Загрузочный диск Mac, обычно называется Macintosh HD, а затем нажмите стирать Вкладка в правой панели.
- ПРЕДУПРЕЖДЕНИЕ: Вы собираетесь стереть загрузочный диск вашего Mac и все его содержимое. Убедитесь, что у вас есть текущая резервная копия этих данных, прежде чем продолжить.
- Использовать Формат раскрывающееся меню, чтобы убедиться, что Mac OS Extended (Журнальный) выбран, а затем нажмите стирать кнопка.
- Вас спросят, действительно ли вы хотите стереть раздел Macintosh HD. Нажмите на стирать кнопка.
- Загрузочный диск будет полностью удален. После завершения процесса выберите Выход из Дисковой утилиты из Дисковая утилита меню.
- Вы вернетесь в окно OS X Utilities.
Теперь вы готовы начать процесс установки OS X Yosemite. Перейдите на следующую страницу.