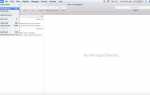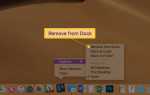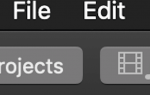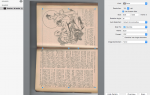Содержание
- 1 Подключение другого Mac к вашему iMac
- 2 Совместимые Маки
- 3 Создание соединения
- 4 Несколько iMac в качестве дисплеев
- 5 Максимальное количество подключенных дисплеев Thunderbolt
- 6 Включить режим отображения цели
- 7 Что делать, если целевой режим отображения не работает
- 8 Выход из режима отображения цели
- 9 Что нужно учитывать
- 10 Стоит ли использовать iMac в качестве дисплея?
27-дюймовые iMac, представленные в конце 2009 года, включали первую версию Target Display Mode, особой функции, которая позволяла использовать iMac в качестве дисплеев для других устройств.
Первоначально Apple намекнула, что iMac используется с DVD и Blu-ray-проигрывателями в качестве дисплея HDTV и даже в качестве дисплея для другого компьютера. Но в итоге Target Display Mode стал технологией только для Apple, которая позволяла пользователям Mac управлять дисплеем iMac с другого Mac.
Тем не менее, может быть весьма убедительно увидеть, что ваш Mac mini использует более старый 27-дюймовый iMac в качестве дисплея или для устранения неполадок, связанных с iMac.
Подключение другого Mac к вашему iMac
27-дюймовый iMac имеет двунаправленный Mini DisplayPort или порт Thunderbolt (в зависимости от модели), который можно использовать для управления вторым монитором. Один и тот же порт Mini DisplayPort или Thunderbolt можно использовать в качестве видеовхода, который позволяет вашему iMac служить монитором для другого Mac. Все, что вам нужно, это правильные порты и кабели для связи между двумя компьютерами Mac.
IMac, оснащенный Mini DisplayPort или Thunderbolt, может принимать только видео и аудио, совместимые с DisplayPort. Он не может принимать аналоговые видео или аудио источники, например, из разъема VGA.
Совместимые Маки
Модель iMac * | Тип порта | Совместимый источник Mac * |
2009 — 2010 27-дюймовый iMac | Mini DisplayPort | Mac с Mini DisplayPort или Thunderbolt |
2011 — 2014 iMac | удар молнии | Mac с молнией |
2014 — 2015 Retina iMacs | удар молнии | Нет поддержки режима отображения цели |
* Mac должен работать под управлением OS X 10.6.1 или новее
Создание соединения
- IMac, который будет использоваться в качестве дисплея, и Mac, который будет источником, должны быть включены.
- Подключите кабель Mini DisplayPort или кабель Thunderbolt к каждому компьютеру Mac.
Несколько iMac в качестве дисплеев
Можно использовать более одного iMac в качестве дисплея при условии, что все Mac — как iMac, используемые для дисплея, так и исходный Mac — используют подключение Thunderbolt.
Каждый iMac, используемый в качестве дисплея, учитывает одновременно подключенные дисплеи, поддерживаемые Mac, который вы используете в качестве источника.
Максимальное количество подключенных дисплеев Thunderbolt
макинтош | Количество дисплеев |
MacBook Air (середина 2011 г.) | 1 |
MacBook Air (середина 2012 — 2014) | 2 |
MacBook Pro 13-дюймовый (2011) | 1 |
MacBook Pro Retina (середина 2012 года и позже) | 2 |
MacBook Pro 15-дюймовый (начало 2011 года и позже) | 2 |
MacBook Pro 17 дюймов (начало 2011 года и позже) | 2 |
Mac mini 2,3 ГГц (середина 2011 г.) | 1 |
Mac mini 2,5 ГГц (середина 2011 г.) | 2 |
Mac mini (конец 2012 — 2014) | 2 |
iMac (середина 2011 — 2013) | 2 |
iMac 21,5 дюйма (середина 2014 г.) | 2 |
Mac Pro (2013) | 6 |
Включить режим отображения цели
- Ваш iMac должен автоматически распознать наличие цифрового видеосигнала на порте Mini DisplayPort или Thunderbolt и войти в режим отображения цели.
- Если ваш iMac не входит в режим отображения цели автоматически, нажмите команда+F2 на iMac, который вы хотите использовать в качестве дисплея, чтобы вручную войти в режим отображения цели.
Что делать, если целевой режим отображения не работает
- Попробуйте использовать команда + сноска + F2. Это может работать для некоторых типов клавиатуры.
- Убедитесь, что кабель MiniDisplayPort или Thunderbolt правильно подключен.
- Если iMac, используемый в качестве дисплея, в данный момент загружается с тома Windows, перезапустите его с обычного загрузочного диска Mac.
- Если в данный момент вы вошли в iMac, который собираетесь использовать в качестве дисплея, попробуйте выйти из системы, вернувшись к обычному экрану входа.
- Есть несколько сторонних клавиатур, которые не будут правильно отправлять Ctrl + F2. Попробуйте использовать другую клавиатуру или оригинальную клавиатуру, поставляемую с вашим Mac.
Выход из режима отображения цели
- Вы можете вручную отключить режим отображения цели, нажав команда+F2 комбинация клавиатуры или отключение или выключение видеоустройства, подключенного к iMac.
Что нужно учитывать
- Ваш iMac продолжит работу с OS X, а также с любыми приложениями, которые были открыты при переходе в режим целевого отображения.
- В режиме Target Display Mode активными являются только комбинации яркости, громкости и режима дисплея Target. Любой другой ввод с клавиатуры будет игнорироваться. USB, FireWire и другие входы, кроме клавиатуры, также будут игнорироваться.
- Mac, используемый в качестве источника для дисплея, не может использовать какие-либо функции дисплея iMac, включая встроенную камеру iSight.
- Режим целевого отображения может быть полезен во многих ситуациях, но это не полный
- замена времени для выделенного дисплея для другого Mac.
Стоит ли использовать iMac в качестве дисплея?
Если возникает временная необходимость, конечно, почему бы и нет? Но в долгосрочной перспективе просто не имеет смысла тратить вычислительную мощность iMac, равно как и не имеет смысла платить за энергию, необходимую для работы iMac, когда вы используете только дисплей. Помните, что остальная часть iMac все еще работает, потребляя электроэнергию и выделяя тепло.
Если вам нужен большой дисплей для вашего Mac, сделайте себе одолжение и возьмите приличный 27-дюймовый или больший монитор компьютера. Это не должен быть показ Thunderbolt; практически любой монитор с DisplayPort или Mini DisplayPort будет очень хорошо работать с любым из Mac, перечисленных в этой статье.