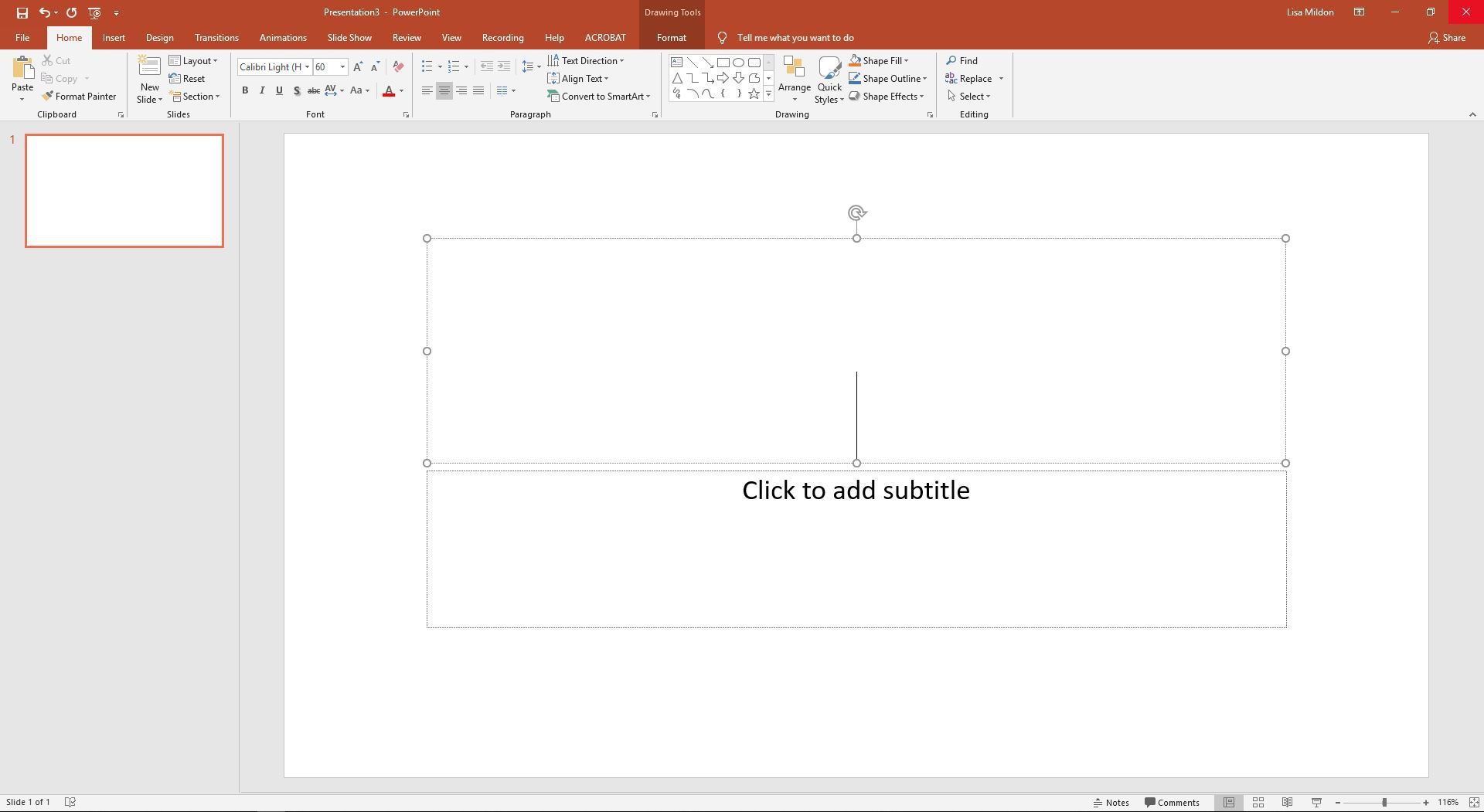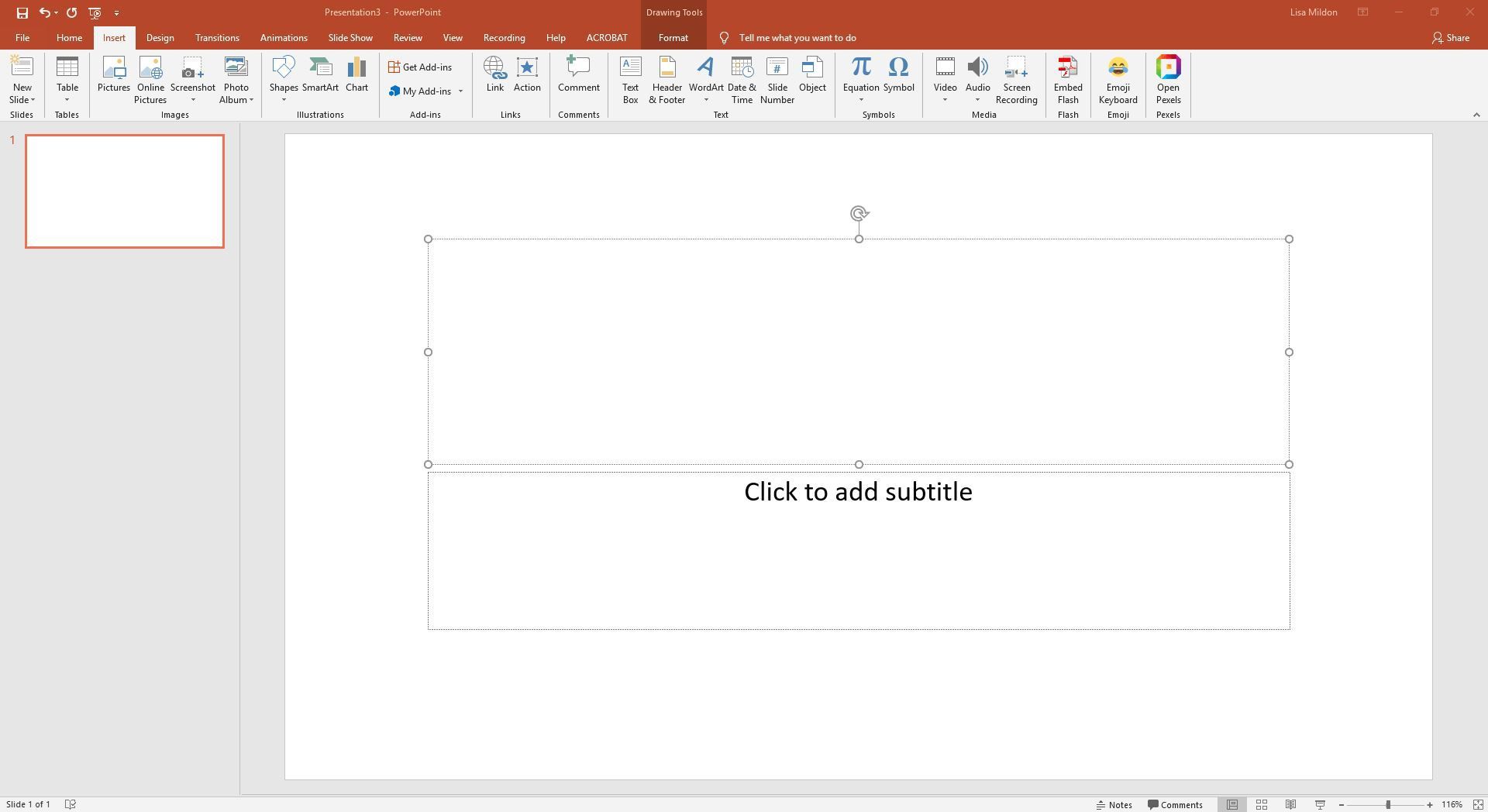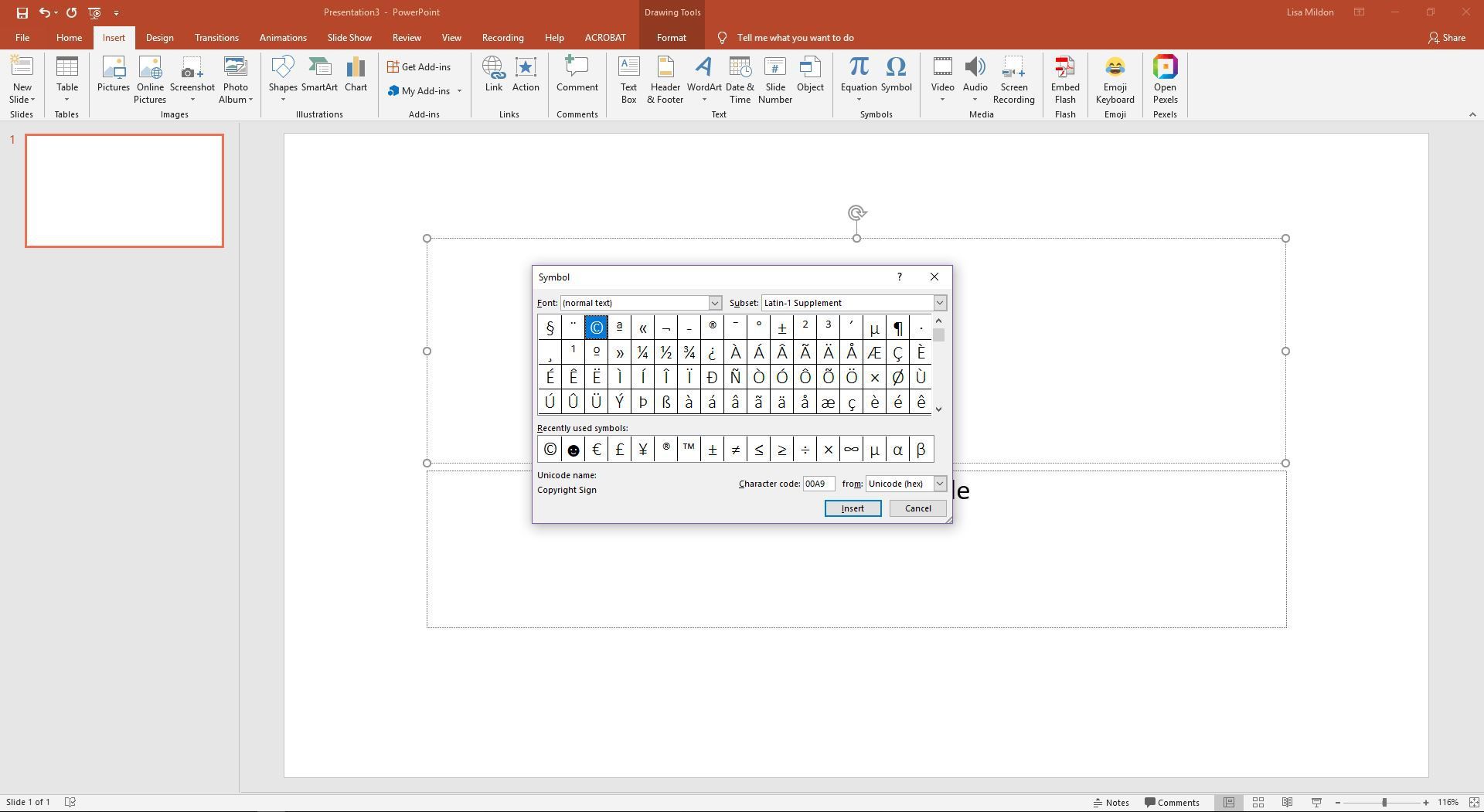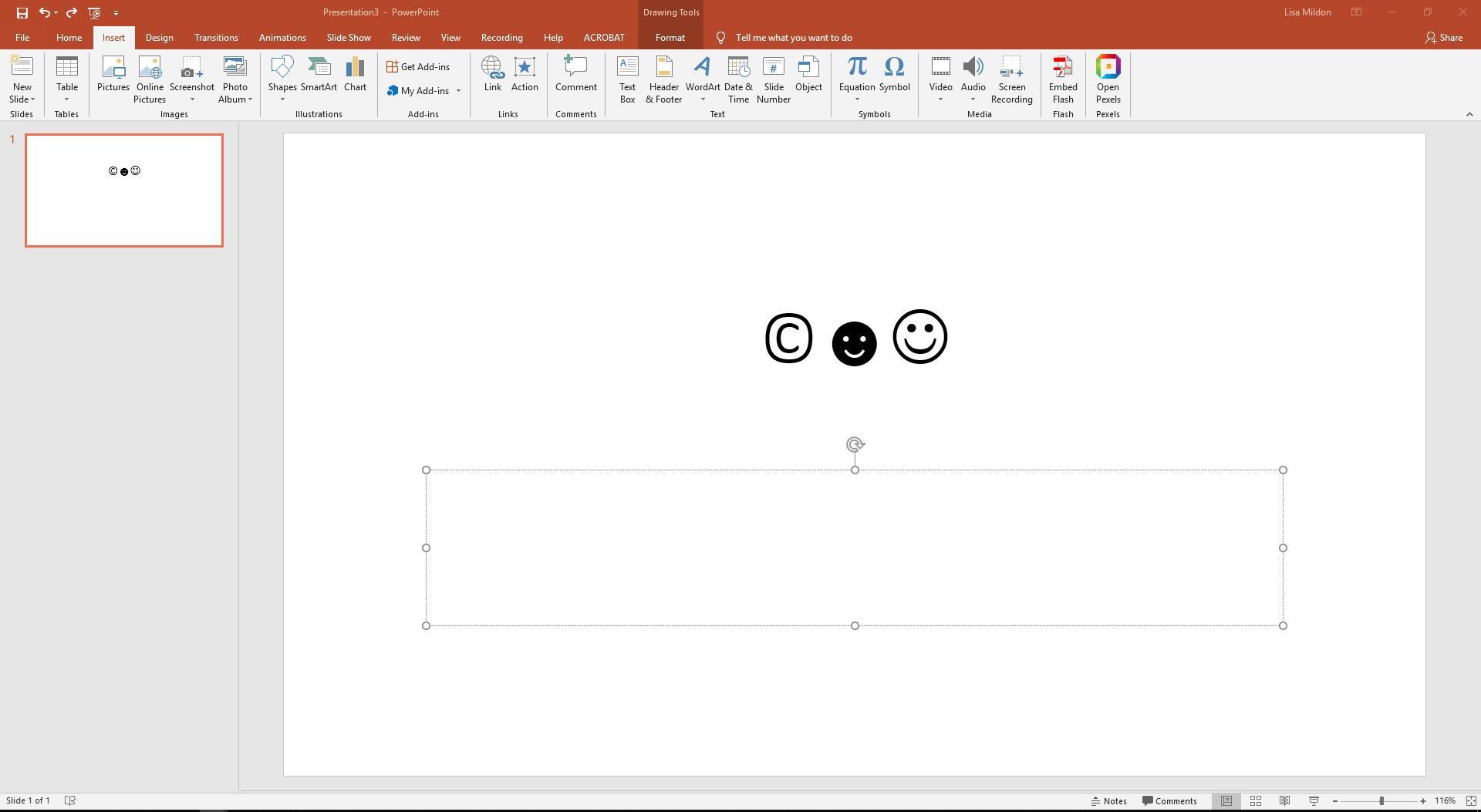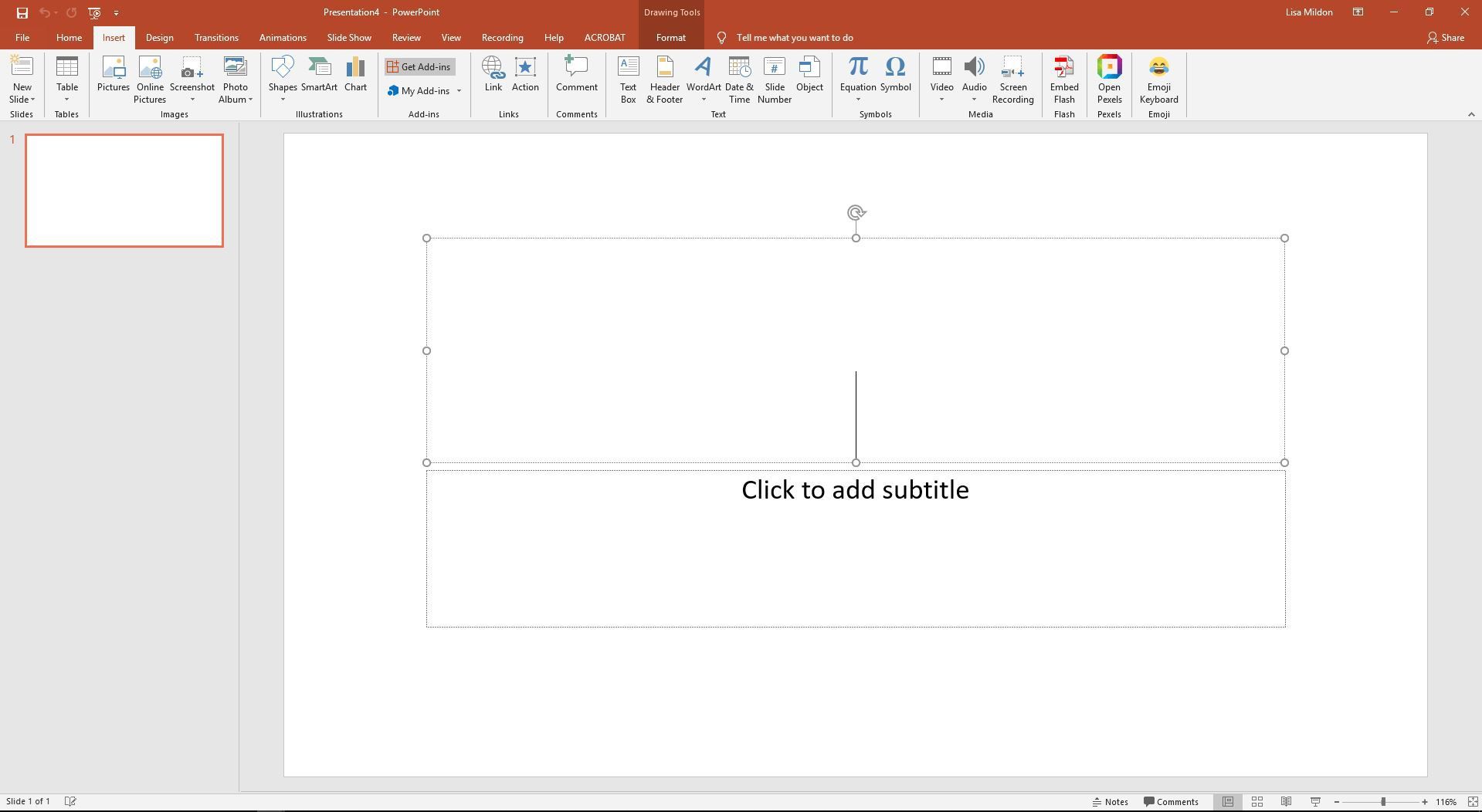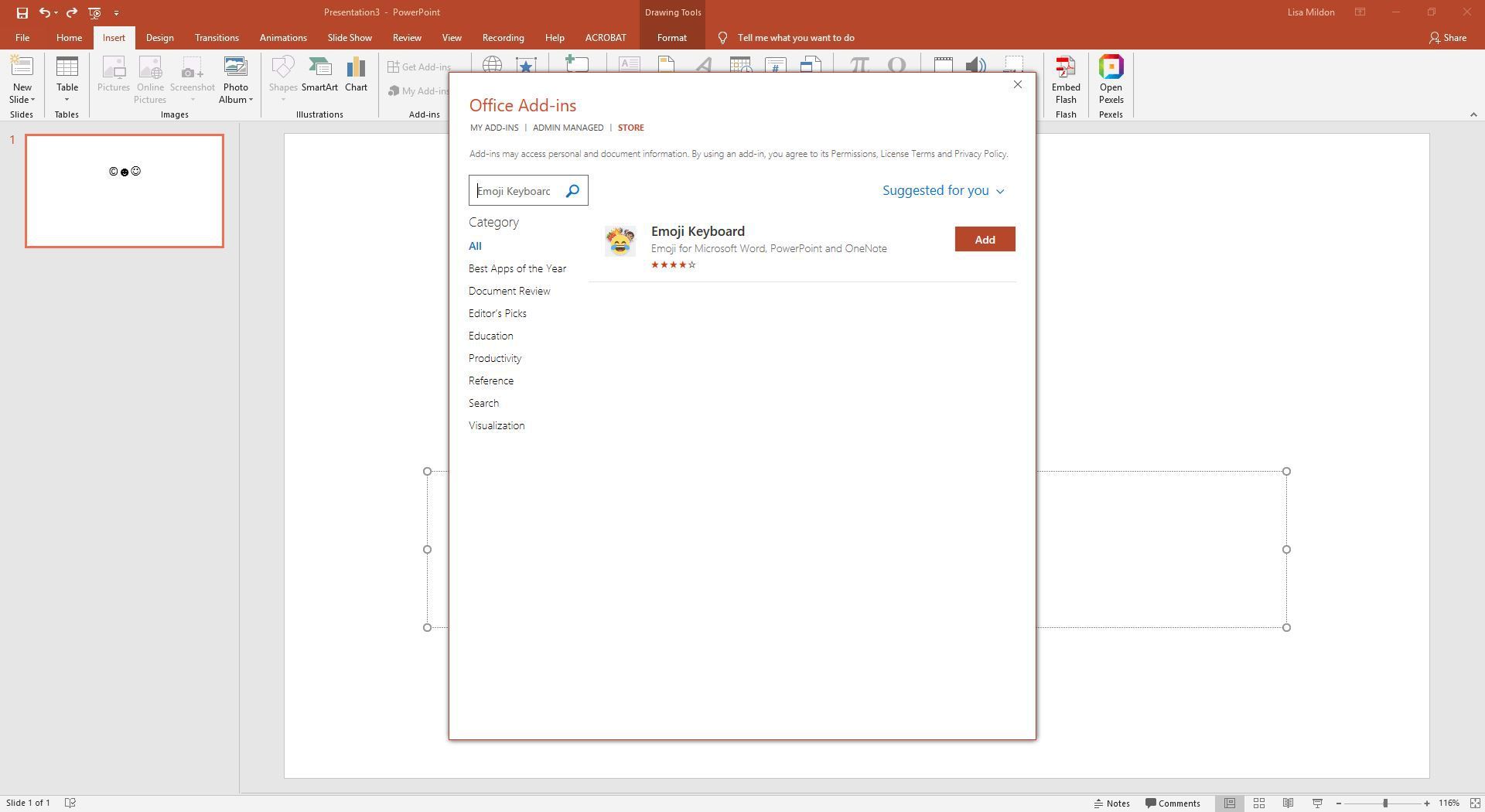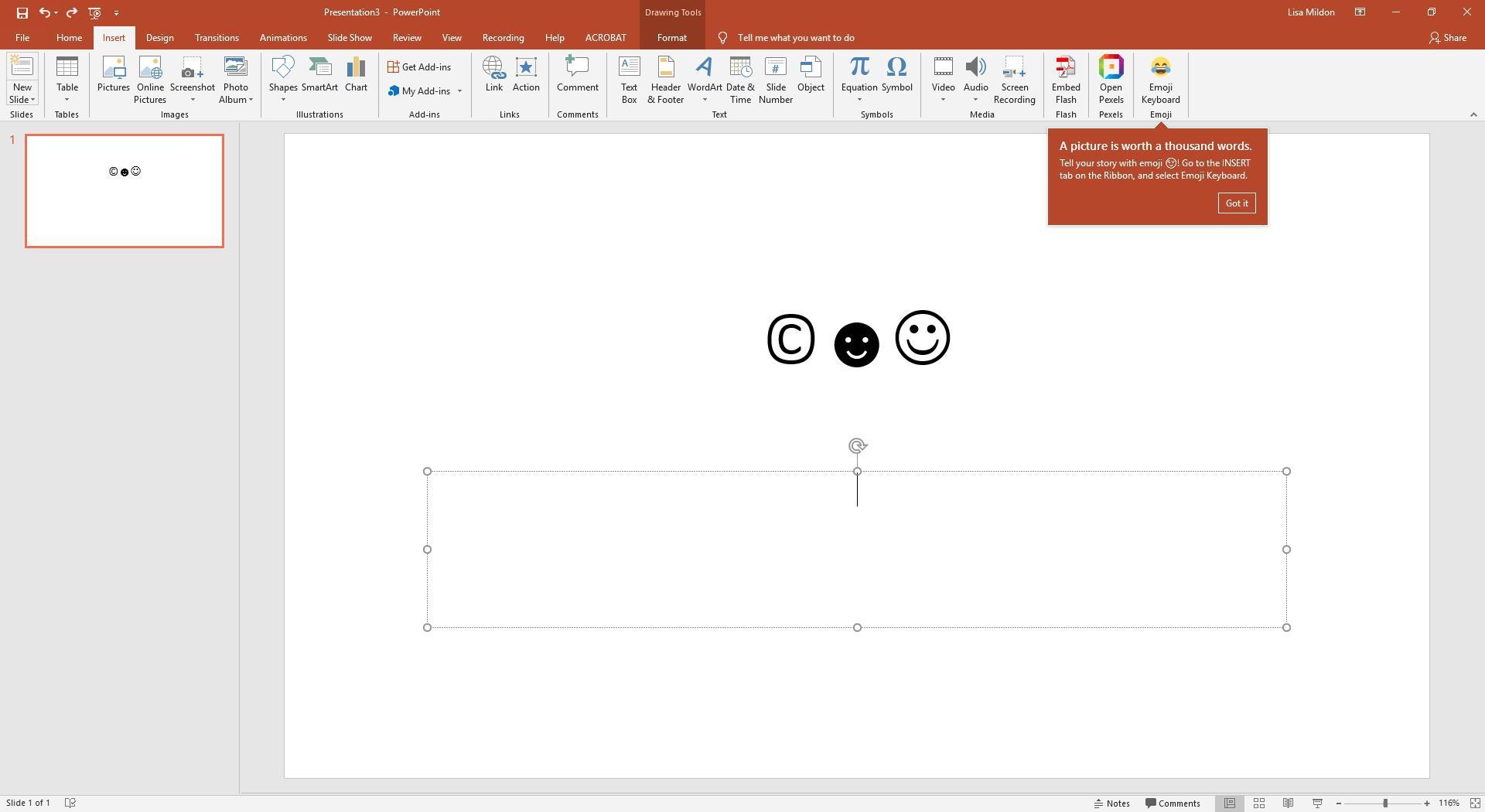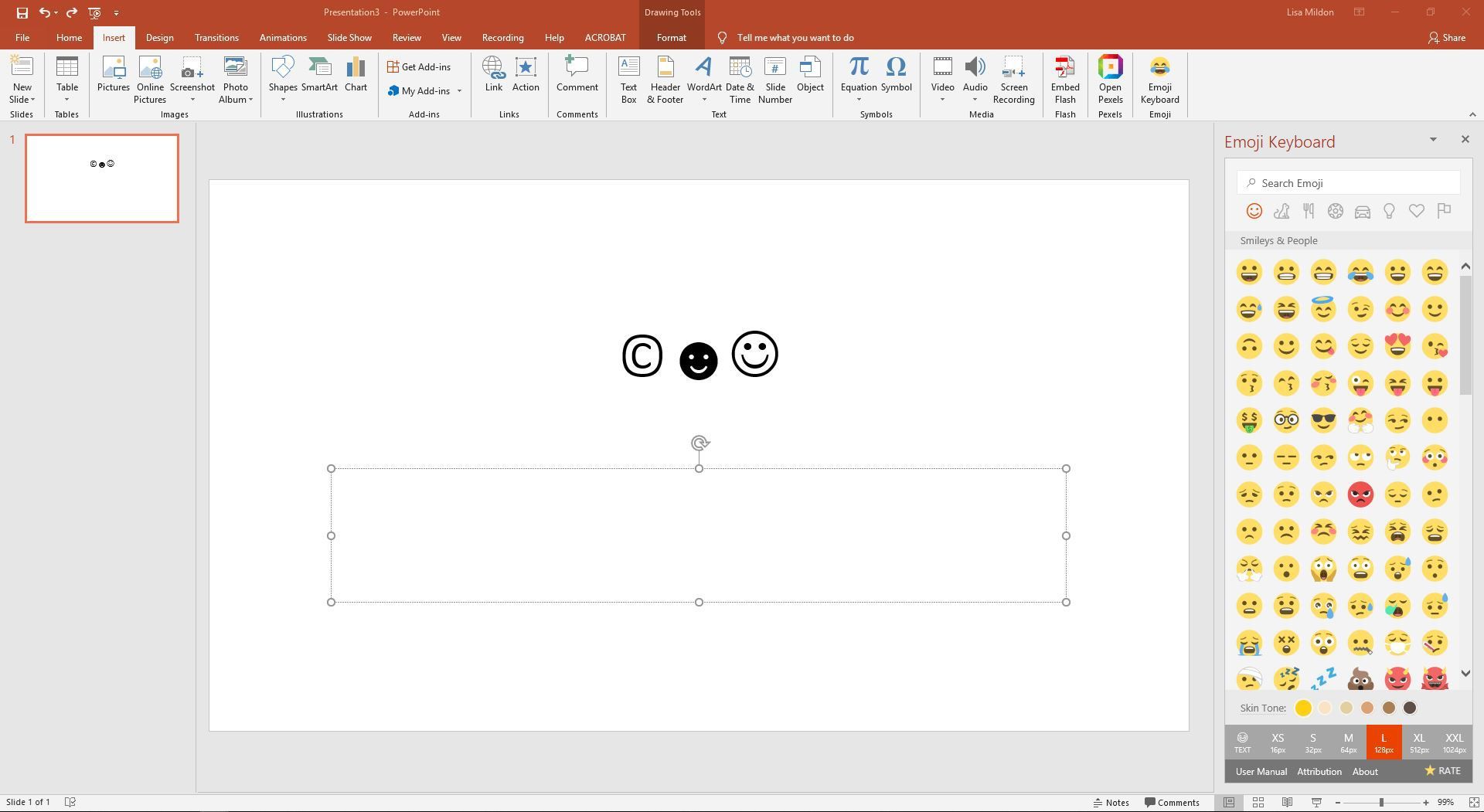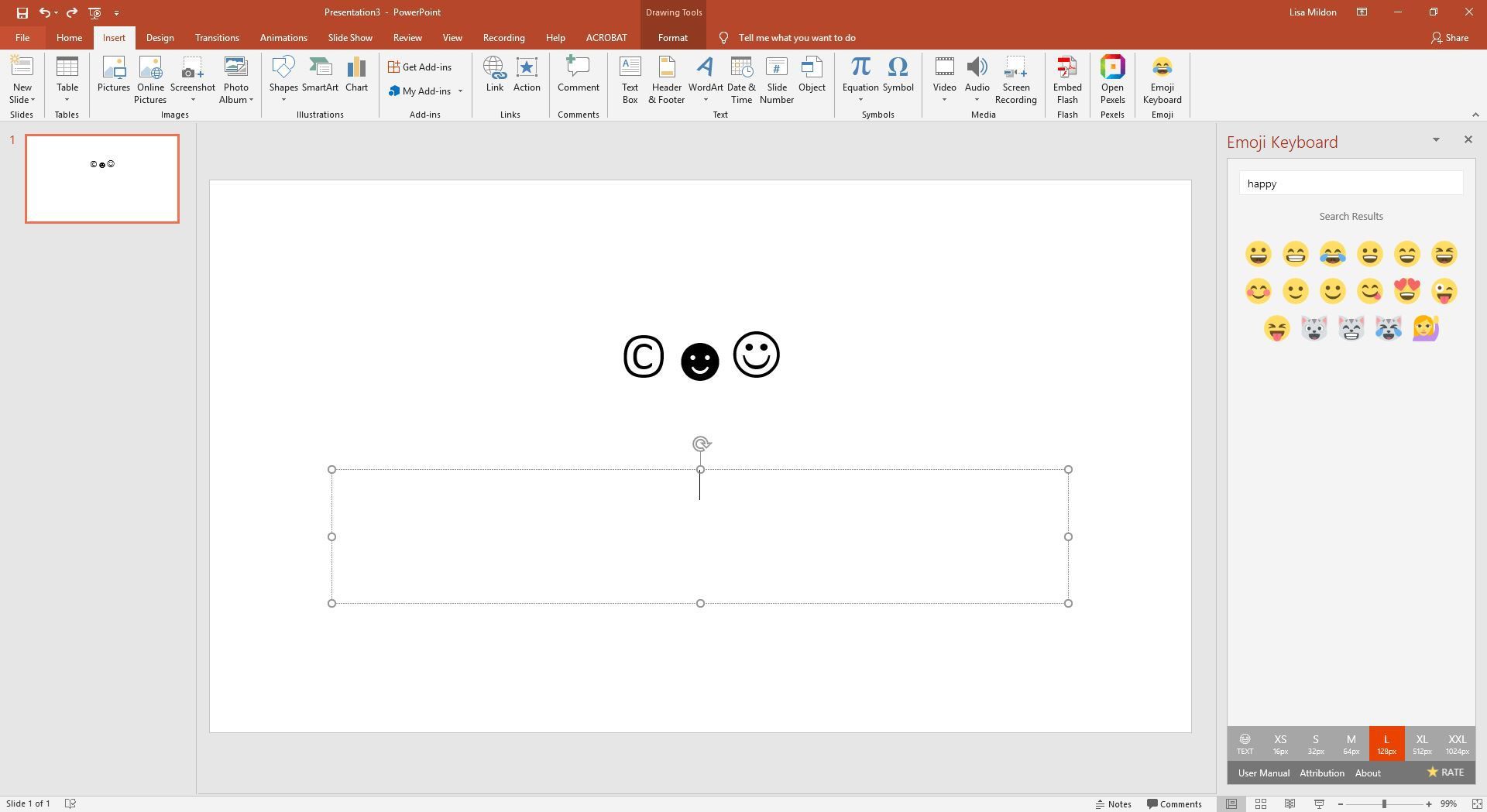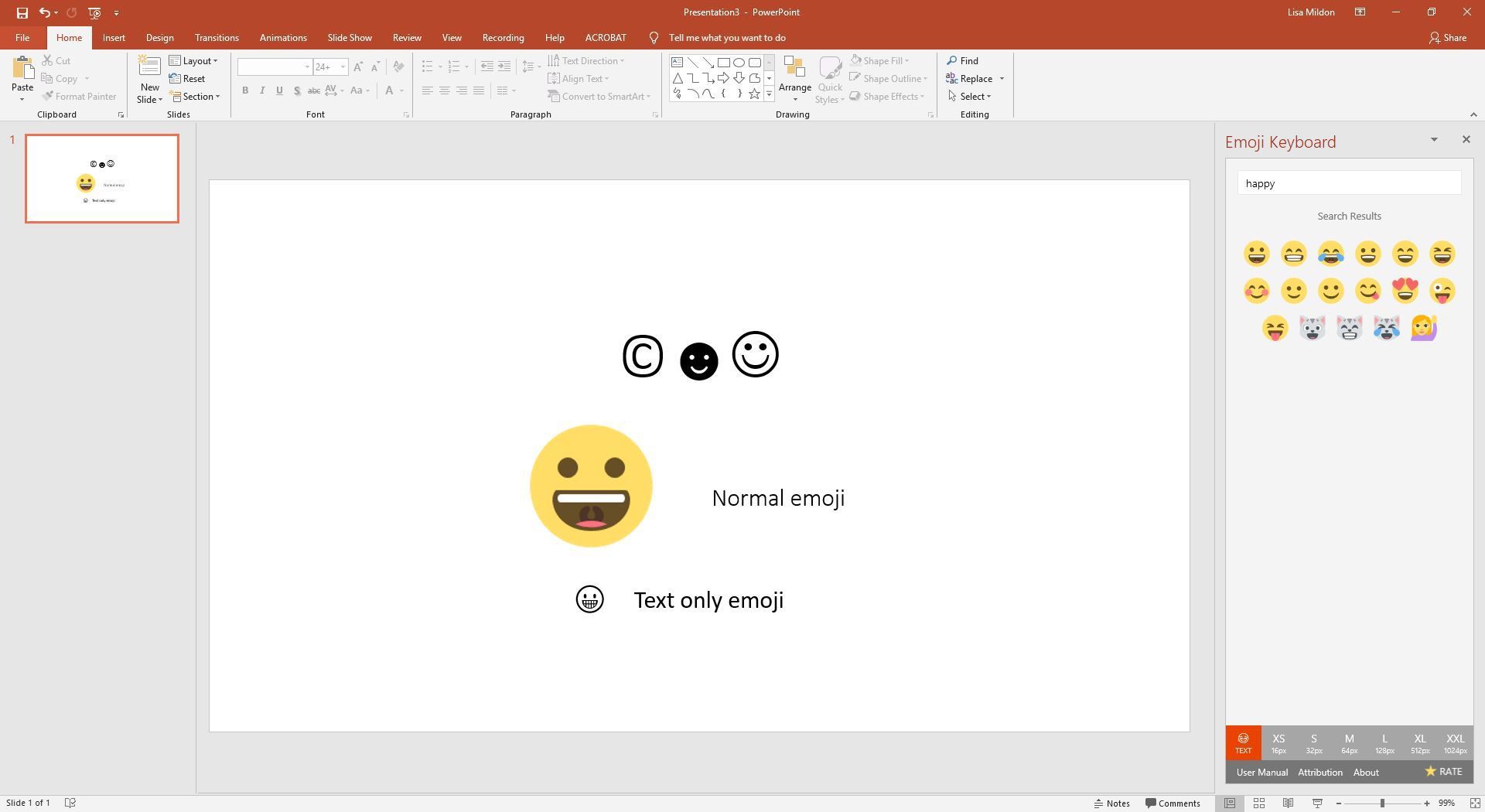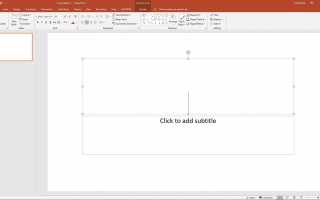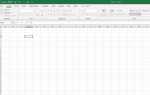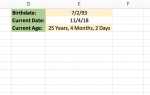Содержание
Если ваша презентация Microsoft PowerPoint содержит материалы, защищенные авторским правом, вы можете указать этот факт, вставив символ авторского права © на свои слайды. Вы можете сделать это с помощью сочетания клавиш или через меню Emoji и символы.
Инструкции в этой статье относятся к PowerPoint 2019, 2016, 2013, 2010; PowerPoint для Mac и PowerPoint для Office 365.
Используйте комбинацию клавиш автозамены PowerPoint
Автозамена PowerPoint включает запись, которая специально добавляет символ авторского права на слайд. Этот ярлык быстрее использовать, чем Вставить > Символы меню.
Чтобы быстро добавить символ авторского права на слайд, введите (С). Это простое сочетание клавиш переключает набранный текст (c) на символ © на слайде PowerPoint.
Вставьте символы и эмодзи
PowerPoint поставляется с большой библиотекой символов и смайликов для использования на слайдах. В дополнение к знакомым смайликам, сигналам рук, еде и смайликам активности вы можете получить доступ к стрелкам, коробкам, звездам, сердечкам и математическим символам.
Поместите курсор в положение, где вы хотите добавить символ.

Перейти к Вставить и в Символы группа, выберите Условное обозначение.

Если нужный вам символ не указан в Недавно использованные символы, прокрутите коллекцию, чтобы найти ее.
В PowerPoint для Mac введите критерии поиска в поле Поиск коробка для поиска символов или смайликов.
Как только вы нашли нужный символ, либо дважды щелкните по нему, либо выберите символ и выберите Вставить вставить символ на слайде.

Выбрать близко закрыть диалоговое окно и просмотреть ваш недавно вставленный символ.
Добавить Emoji в PowerPoint 2019, 2016 и 2013
Помимо использования маленьких смайликов, перечисленных в Символы, В более новых версиях PowerPoint можно устанавливать эмодзи-клавиатуры для получения ярких смайликов и символов, которые добавляют в вашу презентацию всплеск забавных цветов. Чтобы использовать их, сначала необходимо установить надстройку из Магазина Microsoft.
Перейти к Вставить.

в Группа надстроек, Выбрать Получить надстройки.

в Офисные надстройки диалоговое окно, введите Эмодзи клавиатура в Поиск коробка и нажмите Войти.

Выбрать Добавлять рядом с надстройкой Emoji Keyboard.
Эмодзи клавиатура добавляется в Вставить Вкладка. (Ищите смайлик.)

Выбрать Эмодзи клавиатура. Это открывает Эмодзи клавиатура панель и отображает тонны смайликов.

Прокрутите список или введите критерии поиска в поле Поиск эмодзи поле.

После того, как вы нашли нужный смайлик, выберите параметры в нижней части Эмодзи клавиатура панель для изменения размера смайликов, использования текстовой версии смайликов или изменения тона кожи смайликов.

Как только вы определились с размером или только как текст, выберите эмодзи для вставки в слайд.