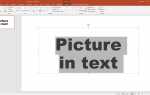Содержание
Если вы используете OpenOffice, вы можете вставить изображения в свои документы, чтобы оживить их. Вы также можете использовать OpenOffice для редактирования этих изображений, следуя этому руководству.
Копирование изображений в буфер обмена
Сначала убедитесь, что у вас открыт текстовый документ. Теперь перейдите к изображению, которое вы хотите скопировать (это может быть из Интернета или из ваших собственных файлов) и нажмите Снимок экрана (также известен как Распечатать Scrn или же PrtSc) скопировать картинку.
Теперь откройте программу Paint, перейдя в «Пуск», затем нажмите «Все программы», затем нажмите аксессуары затем нажмите Покрасить. Как только это откроется, перейдите к редактировать затем нажмите Вставить и картинка должна появиться.
Обрезка в MS Paint
В Paint нажмите пунктирный прямоугольник значок (также называется Выбрать.) После нажатия на этот курсор переместите курсор в белую часть программы Paint, и ваш курсор должен стать знаком со 4 стрелками. Поместите это в верхнем левом углу стандарт Панель инструментов, затем нажмите и удерживайте щелчок левой кнопкой мыши и перетащите его в правом нижнем углу стандарт Панель инструментов. Отпустите, и область должна быть обрисована в общих чертах. Теперь иди в редактировать затем нажмите копия.
Добавление стрелок
В нижней части окна нажмите Без названия 1 — O… который вернет вас к вашему документу Writer. Щелкните правой кнопкой мыши в любом месте документа и выберите Вставить и картина стандарт Панель инструментов должна отображаться.
Щелкните правой кнопкой мыши на этом изображении и выберите анкер затем нажмите Как персонаж. Далее нажмите зеленый карандаш (Показать функции рисования.) рисунок Панель инструментов появится; нажмите на крошечный треугольник рядом с Блок стрелки и выберите стрелка вверх чтобы снова превратить курсор в знак плюс с 4 стрелками.
Поместите этот знак плюс в место, где вы хотите, чтобы верхняя часть стрелки отображалась, затем нажмите и удерживайте при перетаскивании стрелки. Вы можете изменить цвет стрелки, щелкнув правой кнопкой мыши и выбрав «Область» и вариант цвета (мы выбрали «Красный 1.»)
Обрезка и сохранение в Writer
Повторите шаги для «Копирование изображений в буфер обмена» и «Обрезка изображения в MS Paint». Затем перейдите в «Формат» и нажмите Рисунок затем нажмите урожай и использовать Оставил, Правильно, верхний, а также Низ варианты, чтобы получить картину стандарт Только панель инструментов.
Вы можете повернуть стрелку, используя повернуть значок (круговая стрелка) который расположен на Свойства рисованного объекта панель инструментов в верхней части окна. Это поместит красные стрелки на стрелку, которую вы можете щелкнуть и перетащить мышкой, чтобы повернуть.
Здесь вы можете сохранить стандартную панель инструментов. Как только вы откроете его снова, Стандартная панель инструментов со стрелкой все еще будет там.
Вставка изображений выше или ниже текста
Открыть вставить картинку окно, перейдя в Вставить затем нажмите Фотографий затем нажмите Из файла.
в Вставить картинку окно, выберите изображение и выберите открыто. Вы можете закрепить картинку выше или ниже вашего текста, выбрав Формат затем нажмите анкер и, наконец, нажмите Как персонаж.
Регулировка высоты
Вы можете отрегулировать высоту изображения, если оно выше, чем размер шрифта. Для этого выберите изображение, чтобы появился значок привязки, а также 8 зеленых маркеров на изображении.
Наведите курсор на одну из ручек, удерживайте сдвиг и перетащите ручку, чтобы отрегулировать размер изображения. Нажмите в любом месте вашего документа, чтобы отменить выбор изображения.
Вставка изображений между словами в документе
Выберите место, где вы хотите разместить изображение и щелкните правой кнопкой мыши на изображение. выберите Заворачивать затем нажмите Обтекание в фоновом режиме. Нажмите и перетащите изображение в нужное место в документе, убедившись, что оно немного ниже текста.
Щелкните правой кнопкой мыши по изображению еще раз и выберите анкер затем нажмите Как персонаж. Это сохранит изображение на месте, даже если вы добавите или удалите пробелы между ним и текстом.