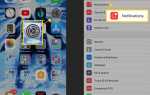Содержание
- 1 Кто может их использовать?
- 2 Как работают живые фотографии?
- 3 Как сделать живое фото на iPhone
- 4 Как просмотреть живое фото
- 5 Как найти живые фотографии в приложении фотографий
- 6 Как отключить живые фотографии
- 7 Можете ли вы сделать живую фотографию обычной фотографией?
- 8 Сколько места занимают живые фотографии?
- 9 Что еще вы можете сделать с живыми фотографиями?
Живые фотографии — это технология Apple, которая позволяет одной фотографии быть неподвижным изображением и при активации включать несколько секунд движения и звука. Представьте себе анимированный GIF со звуком, автоматически созданный из ваших изображений, и вы получите представление о том, что такое живые фотографии.
Эта функция была представлена в сентябре 2015 года вместе с серией iPhone 6S. Живые фотографии были одной из флагманских функций 6S, поскольку они использовали 3D-сенсорный экран, который также был представлен на этих устройствах.
Кто может их использовать?
Живые фотографии доступны только при наличии правильного сочетания аппаратного и программного обеспечения. Для их использования вам необходимо:
- iPhone 6S или новее (включая iPhone X и XR) или iPhone SE.
- Сенсорный экран 3D (iPhone SE и iPhone XR не имеют сенсорного экрана 3D, но поддерживают воспроизведение живых фотографий).
- iOS 9 или выше.
Как работают живые фотографии?
Живые фотографии работают с использованием фоновой функции, о которой многие пользователи iPhone не знают. При открытии приложения «Камера» на iPhone приложение автоматически начинает делать снимки, даже если вы не нажмете кнопку спуска затвора. Это позволяет телефону делать снимки максимально быстро. Эти фотографии автоматически удаляются, если они не нужны, даже если пользователь не узнает о них.
Когда вы делаете снимок с включенной функцией «Живые фотографии», вместо того, чтобы просто делать снимок, iPhone захватывает фотографию и сохраняет фотографии, сделанные в фоновом режиме. Затем он сохраняет фотографии до и после съемки. Делая это, он может объединить все эти фотографии в плавную анимацию, продолжающуюся около 1,5 секунд — это живое фото.
Одновременно с сохранением фотографий iPhone также сохраняет звук с этих секунд, чтобы добавить саундтрек к Live Photo.
Как сделать живое фото на iPhone
Снимать живую фотографию очень легко. Просто следуйте этим шагам:
Открыть камера приложение.
В верхней центральной части экрана найдите значок, состоящий из трех концентрических кругов. Убедитесь, что он включен (он загорается, когда он есть).
Сфотографируйте, как обычно.
Как просмотреть живое фото
Просмотр живого фото оживает, когда формат действительно становится веселым. Увидеть статичное фото, волшебно преображенное движением и звуком, кажется революционным Для просмотра живого фото:
Открыть Фото приложение (или, если вы только что сделали Live Photo, нажмите значок фотографии в левом нижнем углу камера приложение. Если вы сделаете это, перейдите к шагу 3).
Выберите живое фото, которое вы хотите просмотреть, чтобы оно заполнило весь экран.
Нажимайте на экран, пока не появится живое фото.
Как найти живые фотографии в приложении фотографий
Изначально Apple не добавляла специальный раздел в приложение «Фотографии» для живых фотографий, поэтому было сложно найти их, когда вы хотели. Однако в наши дни это совсем несложно. Вот как найти Live Photos в вашем приложении iOS Photos:
Нажмите Фото приложение, чтобы открыть его.
Нажмите Альбомы.
Прокрутите до Типы СМИ раздел и нажмите Живые фотографии.
Как отключить живые фотографии
Решили, что вы больше не хотите делать живые фотографии и хотите, чтобы эта функция была отключена по умолчанию? Это на самом деле сложнее, чем кажется. По умолчанию приложение «Камера» включает «Живые фотографии» каждый раз, когда вы запускаете приложение, даже если вы отключили эту опцию в последний раз, когда использовали камеру. К счастью, Apple предоставила способ запретить Camera всегда включать живые фотографии. Просто следуйте этим шагам:
Нажмите настройки.
Нажмите камера.
Нажмите Сохранить настройки.
Переместить Живое фото ползунок выключен / белый.
Теперь перейдите в приложение «Камера» и коснитесь значка «Живое фото», чтобы отключить его (он не горит). Поскольку вы решили сохранить настройку выключения на последних нескольких шагах, живые фотографии теперь будут отключены по умолчанию.
Эти шаги применимы и к обновлению до нового телефона. Если у вас не включена опция «Сохранить настройки», при обновлении до нового телефона живые фотографии будут снова включены по умолчанию. Просто убедитесь, что этот параметр включен, и когда вы восстановите свой новый телефон со старыми данными, Live Photos будут отключены.
Можете ли вы сделать живую фотографию обычной фотографией?
Вы не можете преобразовать стандартную фотографию в Live Photo, но вы можете делать фотографии Live и делать их статичными, выполнив следующие действия:
Открыть Фото приложение.
Выберите Live Photo.
Нажмите Редактировать.
Нажмите значок Live Photo, чтобы он не был включен.
Нажмите Готово.
Теперь, если вы сильно нажмете на фотографию, вы не увидите никакого движения. Вы всегда можете восстановить живое фото, которое вы отредактировали, выполнив эти шаги и нажав значок, чтобы выделить его.
Сколько места занимают живые фотографии?
Мы все знаем, что видеофайлы занимают больше места на наших телефонах, чем фотографии. Означает ли это, что вам нужно беспокоиться о живых фотографиях, из-за которых у вас не хватает памяти?
Возможно нет. Согласно отчетам, живые фотографии в среднем занимают примерно вдвое больше места, чем стандартные фотографии; это намного меньше, чем видео.
Что еще вы можете сделать с живыми фотографиями?
После того, как вы получили эти интересные фотографии, вот несколько вещей, которые вы можете сделать с ними:
- Доля: Вы можете поделиться этими фотографиями по электронной почте, в социальных сетях и в текстовых сообщениях, но помните: вам нужно иметь iPhone 6S или новее, чтобы они могли двигаться
- Использовать в качестве обоев: Вы можете установить Live Photo в качестве обоев на экране блокировки и домашнем экране. На домашнем экране фотография статична, но сильно нажмите на экран блокировки, и вы увидите ее анимацию. Следуйте этим инструкциям, чтобы изменить обои.
Чтобы узнать, как использовать живые фотографии в качестве обоев, которые добавляют анимацию на домашний экран и экран блокировки, ознакомьтесь с разделом «Как использовать живые обои на вашем iPhone».