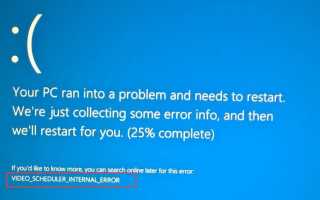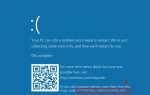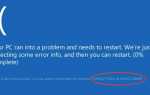Содержание
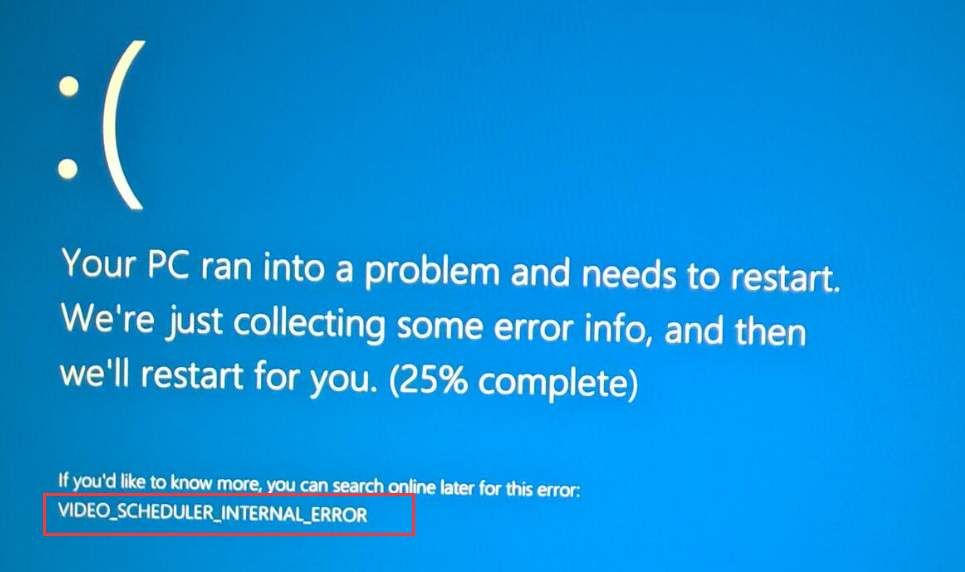 Driver Easy исправляет ошибку Video_Scheduler_Internal_Error в Windows 10 немедленно!
Driver Easy исправляет ошибку Video_Scheduler_Internal_Error в Windows 10 немедленно!
Если вы глючите по синему экрану смерти, ошибка с сообщением об ошибке VIDEO_SCHEDULER_INTERNAL_ERROR, не беспокойся, ты не одинок. Многие пользователи Windows 10 уже сообщали об этой ошибке. Одно можно сказать наверняка, это можно исправить.
Вот 4 исправления для вас. Вам не нужно пробовать их все; просто проложите себе путь вниз и найдите тот, который работает для вас.
1: Проверьте на наличие возможных системных файлов и жесткого диска
2. Обновление доступных обновлений Windows
3. Обновление драйверов устройств
4: переустановите неисправные драйверы
Другие обходные пути
ВАЖНО: Вам нужно войти в Windows на проблемном компьютере, чтобы попробовать любое из этих решений. Если вы не можете войти в Windows, 3 раза включите и выключите компьютер, чтобы выполнить полную перезагрузку и перезапустите его в безопасном режиме, а затем попробуйте эти решения.
1: Проверьте на наличие возможных системных файлов и жесткого диска
Поврежденные системные файлы или неисправный жесткий диск являются наиболее вероятной причиной появления синего экрана ошибки. Чтобы проверить, не виноваты ли ваши системные файлы или жесткий диск:
1) На клавиатуре нажмите Ключ с логотипом Windows  и тип CMD. Щелкните правой кнопкой мыши Командная строка и нажмите Запустить от имени администратора.
и тип CMD. Щелкните правой кнопкой мыши Командная строка и нажмите Запустить от имени администратора.
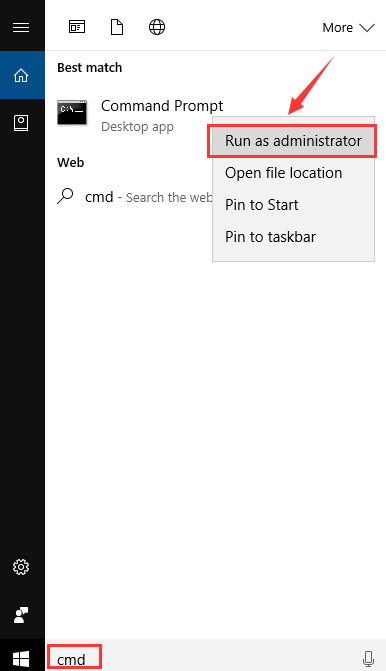
Нажмите да продолжать.
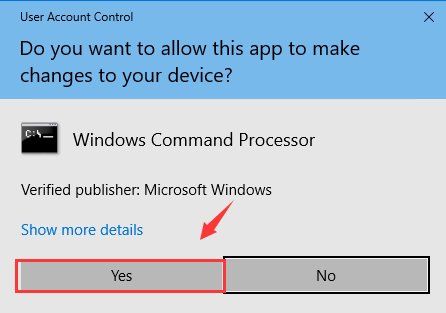
2) Введите чкдск / ф / р, затем нажмите Войти на вашей клавиатуре.
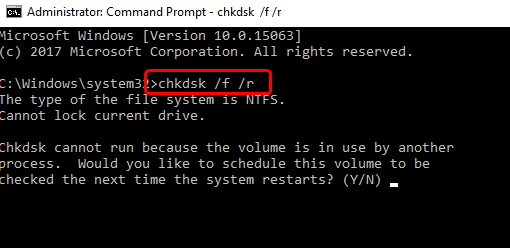
3) Нажмите Y на клавиатуре.
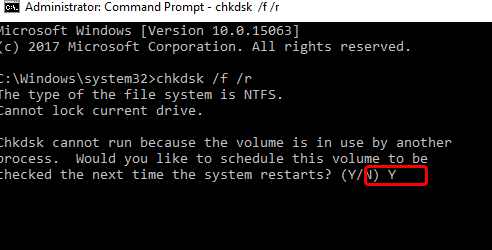
4) Перезагрузите компьютер, чтобы Windows провела проверку жесткого диска.
5) После перезагрузки нажмите Ключ с логотипом Windows и тип CMD. Щелкните правой кнопкой мыши Командная строка и нажмите Запустить от имени администратора.
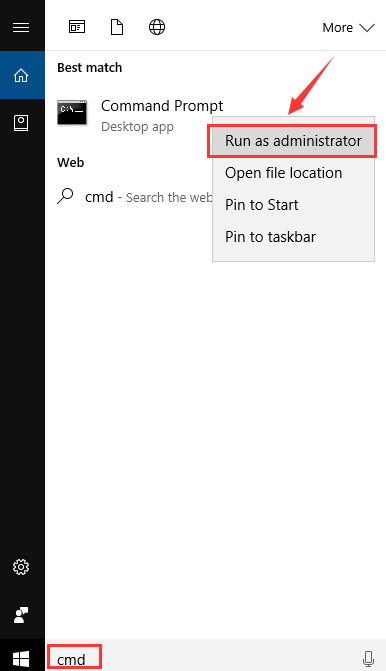
6) Тип SFC / SCANNOW и нажмите Войти ключ на клавиатуре.
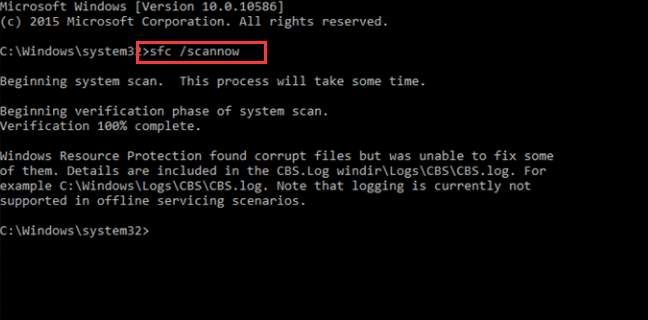
Подождите некоторое время с терпением, чтобы Windows помогла вам обнаружить, есть ли какие-либо неисправные файлы в вашей системе, и поможет избавиться от них.
2: Обновление доступных обновлений Windows
Устаревшие или неисправные системные исправления — еще одна важная причина, по которой у вас появляется синий экран с ошибкой, подобной этой. Вы можете обновить системные исправления, чтобы исправить это. Вот как:
1) На клавиатуре нажмите Ключ с логотипом Windows а также я в то же время. Нажмите Обновить безопасность.
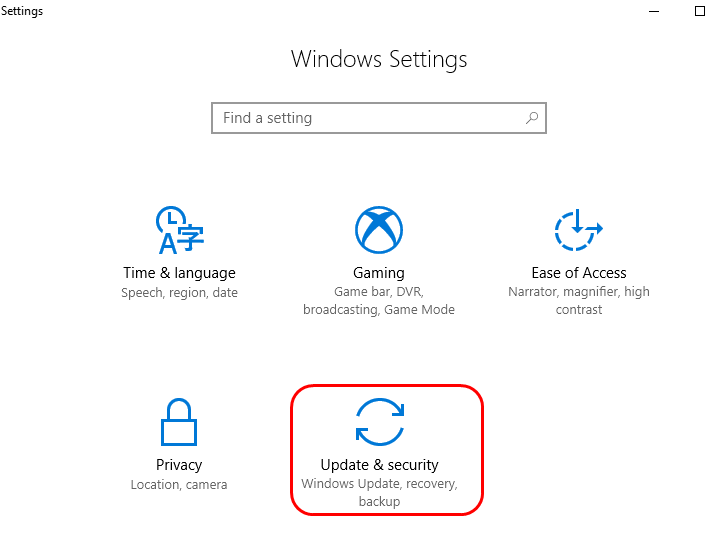
2) Нажмите Проверьте наличие обновлений.
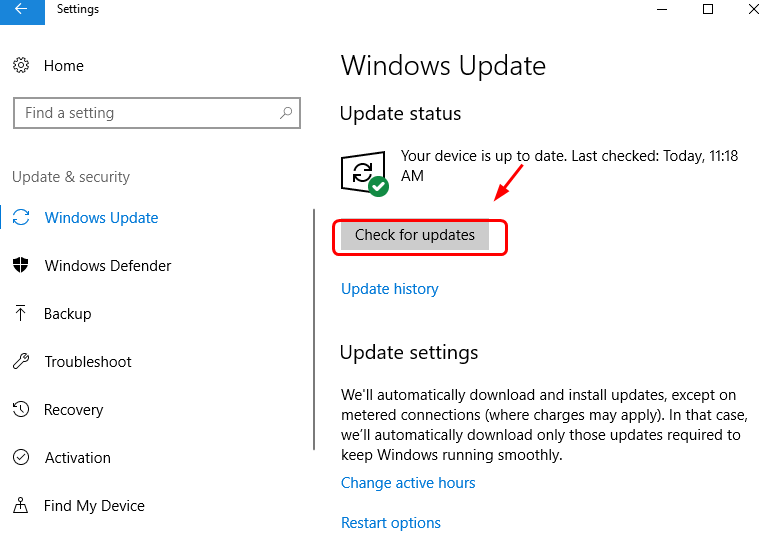
3: Обновление драйверов устройств
Эта ошибка также может быть вызвана устаревшим, неправильным или поврежденным системным драйвером. Вы должны убедиться, что все ваши устройства имеют правильный драйвер, и обновить те, которые не имеют.
Если у вас нет времени, терпения или навыков работы с компьютером для обновления драйверов вручную, вы можете сделать это автоматически с Водитель Легко.
Driver Easy автоматически распознает вашу систему и найдет для нее правильные драйверы. Вам не нужно точно знать, на какой системе работает ваш компьютер, вам не нужно рисковать загрузкой и установкой неправильного драйвера, и вам не нужно беспокоиться об ошибках при установке.
Вы можете автоматически обновить драйверы с помощью БЕСПЛАТНОЙ или Профессиональной версии Driver Easy. Но в версии Pro это займет всего 2 клика (и вы получите полную поддержку и 30-дневную гарантию возврата денег):
1) Скачать и установите Driver Easy.
2) Запустите Driver Easy и нажмите кнопку Сканировать сейчас кнопка. Driver Easy проверит ваш компьютер и обнаружит проблемы с драйверами.
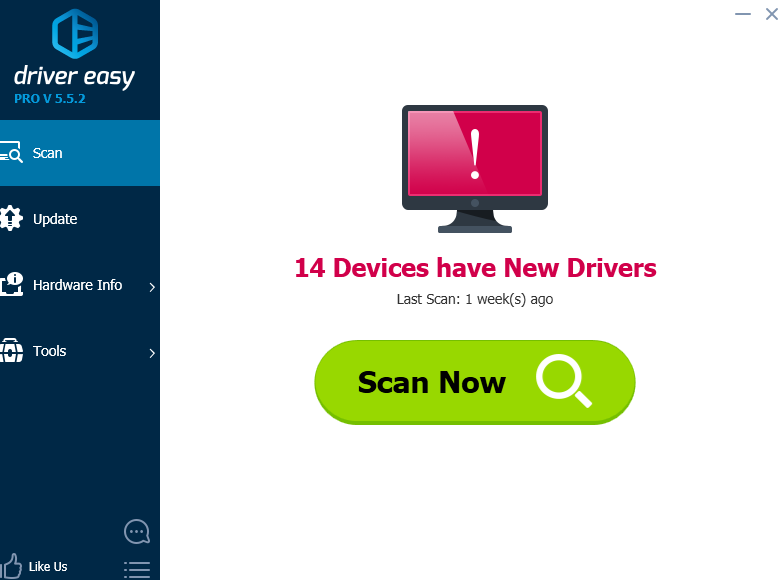
3) Нажмите Обновить Кнопка рядом со всеми отмеченными устройствами для автоматической загрузки и установки правильной версии их драйверов (вы можете сделать это с бесплатной версией).
Или нажмите Обновить все для автоматической загрузки и установки правильной версии всех драйверов, которые отсутствуют или устарели в вашей системе (для этого требуется Pro версия — вам будет предложено обновить, когда вы нажмете Обновить все).
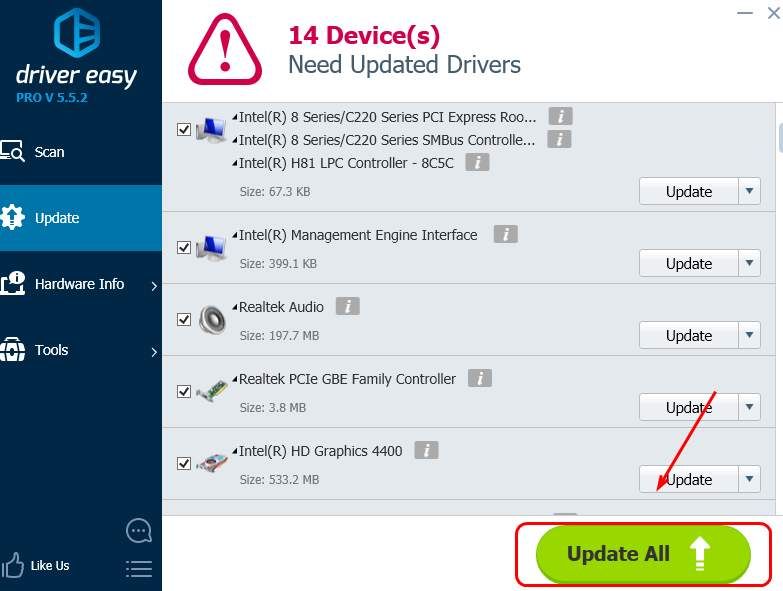
4: переустановите неисправные драйверы
Неисправные драйверы также могут быть причиной Video_Scheduler_Internal_Error. Исправить это:
1) На клавиатуре нажмите Ключ с логотипом Windows а также Икс в то же время, затем нажмите Диспетчер устройств.
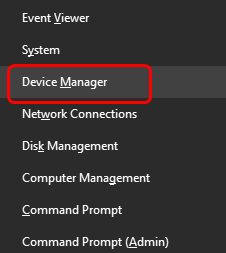
2) Нажмите Сканирование на предмет изменений оборудования.
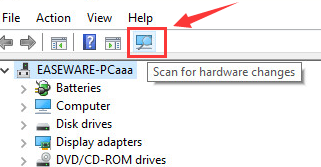
3) Посмотрите, можете ли вы найти какой-либо драйвер устройства с необычным знаком рядом с ним, например, с желтым восклицательным знаком, знаком вопроса и т. Д.
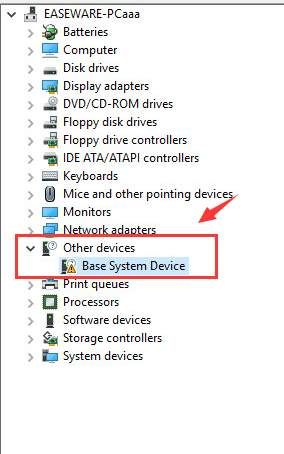
4) Если вы видите такое устройство или устройства, щелкните его правой кнопкой мыши и выберите Удалить.
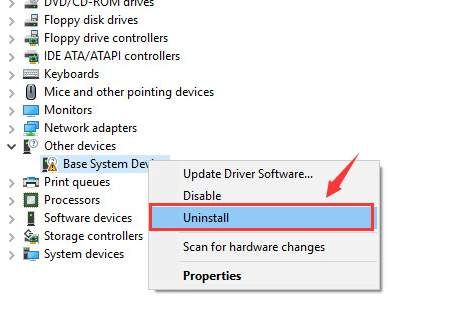
Когда появится запрос подтверждения, нажмите Хорошо продолжать.
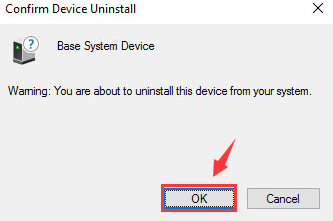
5) Поиск на сайте поддержки производителя данного драйвера устройства, загрузка и установка драйвера вручную.
Тем не менее, если у вас нет времени, терпения или навыков работы с компьютером для обновления драйверов вручную, сделайте это автоматически с Водитель Легко. Он позаботится о всех ваших головных болях и сэкономит вам кучу времени и денег. Не беспокойтесь попробовать, так как он поставляется с 30-дневной гарантией возврата денег без вопросов и профессиональной технической поддержкой 24/7.
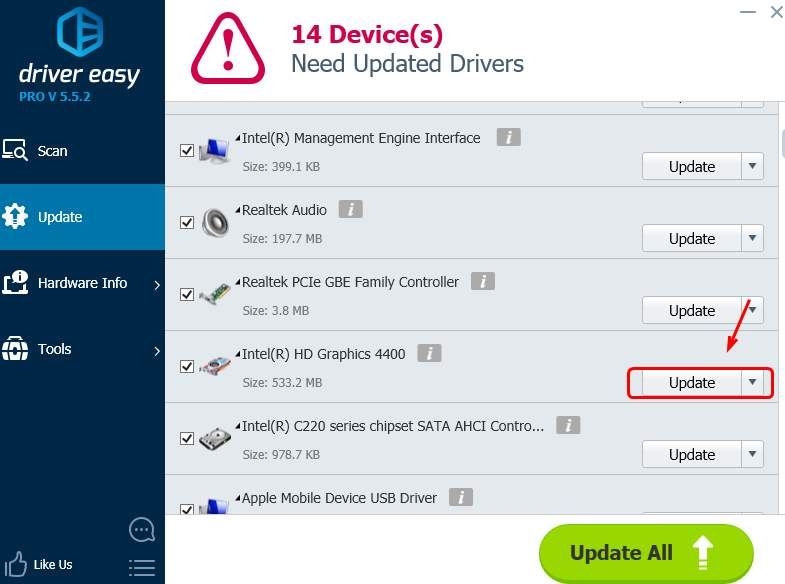
Другие обходные пути
1) Отмените все изменения, которые вы недавно внесли в вашу систему. Например, если вы недавно добавили определенное оборудование на свой ПК, удалите его. Если вы установили некоторые программы, удалите их или обновите до последних доступных версий.
3) Если ни один из вышеперечисленных методов не работает, вы можете проверить ваше оборудование, чтобы увидеть, является ли оно виновником. Проверьте, находится ли ваша видеокарта в хорошем состоянии. Если он сломан, возьми новый.
Иногда может возникнуть проблема несовместимости между вашей системой и определенным оборудованием. Возможно, вы захотите удалить такое оборудование, чтобы эта проблема не повторилась.
4) Обновление или сброс настроек в Windows 10 — это ваше последнее средство. Для получения дополнительной информации о том, как сбросить Windows 10, пожалуйста, обратитесь к этот пост здесь.