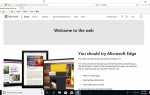Эта статья предназначена только для пользователей, использующих веб-браузер Firefox в операционных системах Linux, Mac OS X или Windows.
Начиная с версии 29, Mozilla полностью переработала внешний вид своего браузера Firefox. Этот новый слой краски включал в себя некоторые модификации своего меню, в котором можно найти множество популярных повседневных функций, один из которых — режим частного просмотра. При активном режиме частного просмотра вы можете просматривать веб-страницы, не оставляя никаких следов на жестком диске, таких как кэш, файлы cookie и другие потенциально важные данные. Эта функция особенно полезна при просмотре на компьютере с общим доступом, например, в школе или на работе.
В этом руководстве рассказывается о режиме частного просмотра, а также о том, как его активировать на платформах Windows, Mac и Linux.
Сначала откройте браузер Firefox. Нажми на Меню Firefox, расположен в верхнем правом углу окна вашего браузера и представлен тремя горизонтальными линиями. Когда появится всплывающее меню, нажмите на Новое личное окно вариант. Новое окно браузера теперь должно быть открыто. Приватный режим просмотра теперь активен, отмеченный пурпурно-белой иконкой «маска», расположенной в верхнем правом углу.
Во время частного сеанса просмотра большинство компонентов данных, обычно хранящихся на локальном жестком диске, удаляются, как только закрывается активное окно. Эти личные данные подробно описаны ниже.
- История просмотров: Firefox хранит журнал всех посещенных вами веб-сайтов, используя эти данные в списке адресов Awesome Bar, в меню «Журнал» и в списке истории просмотра, отображаемом в окне «Библиотека». Режим приватного просмотра гарантирует, что эти записи не будут сохранены на вашем жестком диске или в другом месте.
- Кэш и автономный веб-контент: Иногда упоминаемый как временные файлы Интернета, кэш состоит из изображений, мультимедийных файлов, а также целых веб-страниц, которые хранятся локально и используются для ускорения времени загрузки при последующих посещениях. В дополнение к кешу, некоторые сайты хранят определенный контент, предназначенный для автономного использования.
- Печенье: Небольшие текстовые файлы, содержащие пользовательские настройки и другую информацию, уникальную для вас и вашего опыта просмотра, файлы cookie сохраняются локально на большинстве веб-сайтов. Состояние сеанса входа в систему, пользовательские настройки и другие пользовательские данные могут быть сохранены в файле cookie.
- История загрузок: Записи о посещенных вами сайтах — не единственная история, которую Firefox сохраняет в конце стандартного сеанса просмотра. Имя файла, URL-адрес источника, размер и дата загрузки для всех файлов, полученных через браузер, также сохраняются для дальнейшего использования. Детали любого файла, загруженного в режиме приватного просмотра, не сохраняются.
- Форма автозаполнения и панель поиска: Некоторые личные данные, введенные в веб-формы, такие как имя и адрес, а также ключевые слова, введенные в панель поиска Firefox, хранятся в браузере локально. Затем он используется функцией автозаполнения во время будущих сеансов просмотра. Ничего из этой информации не сохраняется, пока активен частный режим просмотра.
- Сохраненные пароли: Один из наиболее широко используемых компонентов личных данных, который хранится в Firefox, и, возможно, один из самых уязвимых с точки зрения безопасности, ваши личные пароли используются для электронной почты, банковских операций и множества других веб-сайтов, которым для доступа требуются учетные данные для входа.
Хотя режим приватного просмотра обеспечивает желанное защитное покрытие для тех пользователей, которые беспокоятся о том, чтобы оставить следы, это не универсальное решение, когда дело доходит до хранения конфиденциальных данных на жестком диске. Например, новые закладки, созданные во время частного сеанса просмотра, останутся без изменений после факта. Кроме того, хотя история загрузок может не сохраняться во время частного просмотра, сами файлы не удаляются.
В предыдущих шагах этого руководства подробно рассказывалось, как открыть новое пустое окно частного просмотра. Однако вы можете захотеть открыть определенную ссылку с существующей веб-страницы в режиме частного просмотра. Для этого сначала щелкните правой кнопкой мыши по нужной ссылке. Когда отобразится контекстное меню Firefox, щелкните левой кнопкой мыши на Открыть ссылку в новом приватном окне вариант.