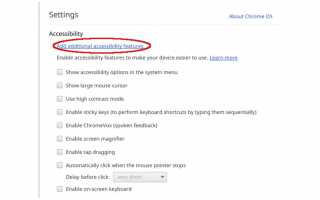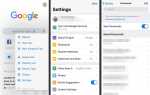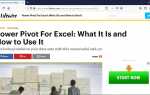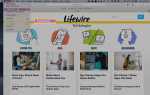Для слабовидящих или пользователей с ограниченными возможностями работы с клавиатурой или мышью выполнение даже самых простых задач на компьютере может оказаться сложной задачей. К счастью, Google предоставляет несколько полезных функций, касающихся доступности в операционной системе Chrome.
Эта функциональность варьируется от голосовой обратной связи до экранной лупы и помогает создать приятный опыт просмотра для всех. Большинство из этих специальных возможностей по умолчанию отключены и должны быть включены до того, как их можно будет использовать. В этом руководстве объясняются все предустановленные параметры, а также рассказывается, как включить их, а также как установить дополнительные функции.
Если ваш браузер Chrome уже открыт, нажмите на Кнопка меню Chrome — представлена три горизонтальные линии и расположен в верхнем правом углу окна вашего браузера. Когда появится раскрывающееся меню, нажмите настройки.
Если ваш браузер Chrome еще не открыт, доступ к интерфейсу настроек также можно получить через меню панели задач Chrome, расположенное в правом нижнем углу экрана.
01
из 03
Добавить больше специальных возможностей
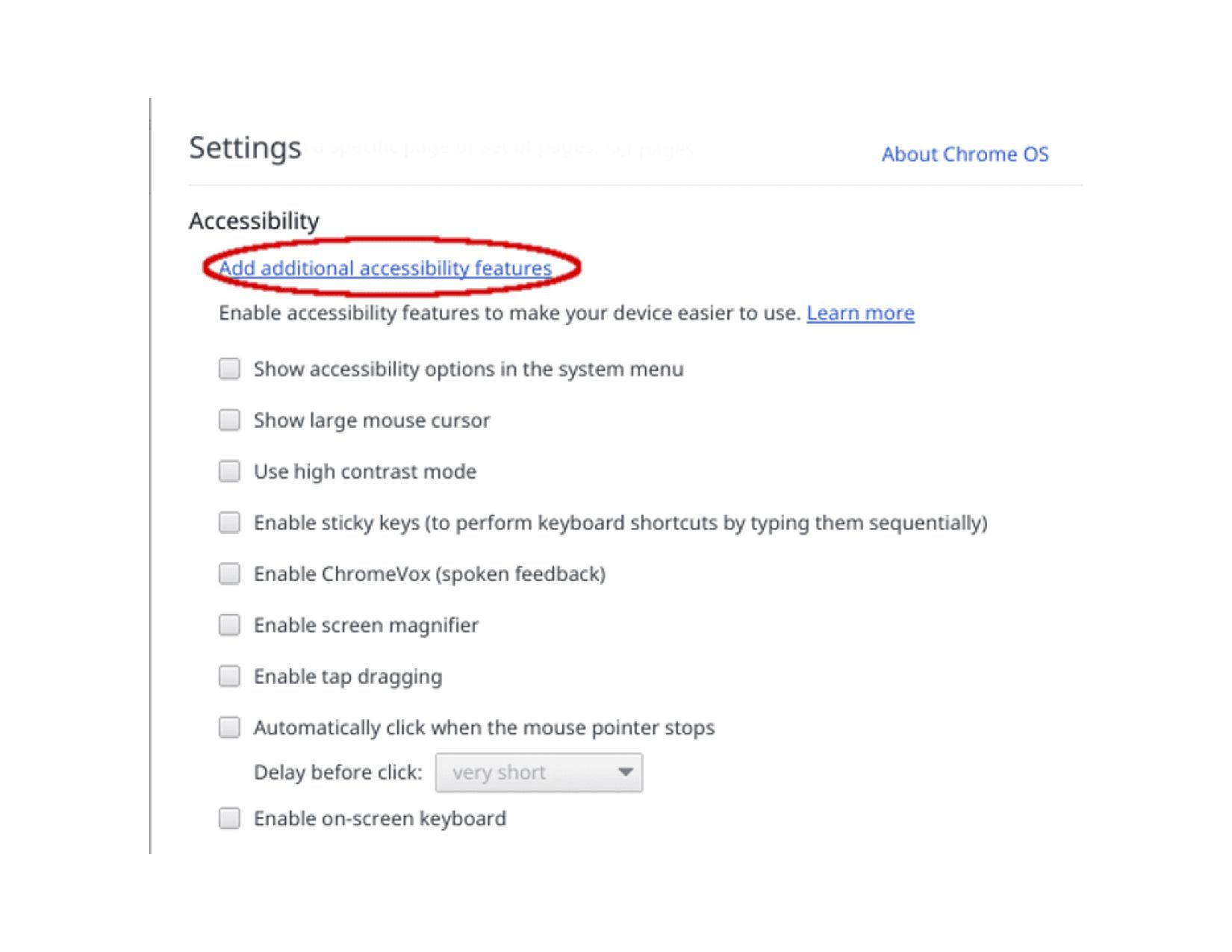
Теперь должен появиться интерфейс настроек Chrome OS. Прокрутите вниз и нажмите на Показать расширенные настройки… ссылка. Затем снова прокрутите вниз, пока не появится раздел «Специальные возможности».
В этом разделе вы заметите ряд параметров, каждый из которых будет сопровождаться пустым флажком, означающим, что каждая из этих функций в настоящее время отключена. Чтобы включить один или несколько, просто установите флажок в соответствующем поле, щелкнув по нему один раз. На следующих этапах этого руководства мы опишем каждую из этих специальных возможностей.
Вы также заметите ссылку вверху раздела «Специальные возможности» с надписью «Добавить дополнительные специальные возможности». Нажав на эту ссылку, вы попадете в раздел специальных возможностей Интернет-магазина Chrome, в котором можно установить следующие приложения и расширения.
- Длинные описания в контекстном меню: Атрибуты longdesc или описанные в арии, иногда связанные с изображениями на веб-странице, содержат подробные описания самих изображений. Эти описания, часто используемые программным обеспечением для чтения с экрана, предназначены для помощи слабовидящим, предлагая подробности того, что изображение представляет или изображает. Это расширение браузера делает этот описательный текст доступным через контекстное меню Chrome.
- Просмотр кареты: Предоставляет возможность навигации по тексту веб-страницы с помощью клавиш со стрелками, аналогично текстовому редактору или текстовому процессору. Просмотр каретки также позволяет перемещать курсор по одному слову за раз и выбирать блоки текста с помощью сочетаний клавиш.
- Изображение Alt Text Viewer: Альтернативный текст, связанный с изображением, обычно содержит заголовок или краткое описание, относящееся к самому изображению, и используется как для SEO, так и для целей доступности. С помощью Image Alt Text Viewer все изображения на веб-странице могут быть автоматически заменены на связанный с ними альтернативный текст одним щелчком мыши.
- Высокий контраст: Это расширение помогает, когда текст на веб-сайте может быть трудно расшифровать, частично из-за шрифта или цветов фона на странице, позволяя вам выбирать из нескольких высококонтрастных фильтров — включаемых и выключаемых с помощью назначенного сочетания клавиш.