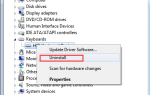Содержание
- 1 Как решить ваш компьютер столкнулся с проблемой Windows 10?
- 1.1 Способ 1. Запустите проверку средства проверки системных файлов (SFC)
- 1.2 Способ 2: изменить настройку дампа памяти
- 1.3 Способ 3: выполнить восстановление системы
- 1.4 Способ 4: обновить драйверы устройств
- 1.5 Способ 5: проверка обновлений Windows
- 1.6 Вы можете проверить наличие обновлений следующим способом:
- 1.7 Способ 6: выберите опцию восстановления при запуске
Вы получаете ваш компьютер столкнулся с проблемой а нужно перезагрузить ошибку? Если да, то эта ошибка часто появляется в Windows 8, 8.1 и 10, и многие пользователи сообщали об этой проблеме по другой причине, и в этой статье мы обсудим причину этой ошибки, и шаги по устранению неполадок для вашего компьютера натолкнулись на ошибку. Так что мои друзья продолжают читать эту статью. Прежде чем перейти к основному названию, давайте сначала поговорим о причинах этой ошибки.
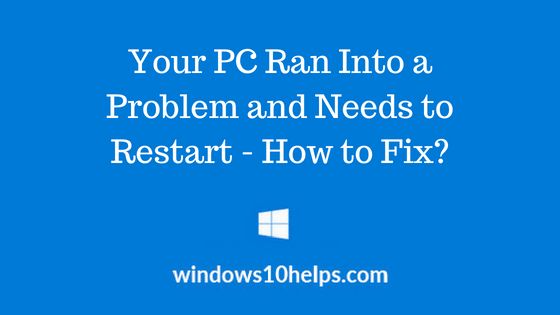
Причины ошибки
Эта ошибка является распространенной ошибкой BSOD и появляется, когда ваша система работает с некоторыми проблемами, такими как проблема с оборудованием, сторонний код, обновления драйверов, обновление окон, сбой питания, атака вредоносных программ или вирусов, повреждение системных файлов, проблема с памятью и т. Д.
Когда эта ошибка появляется на экране, компьютер перестает отвечать на запросы, либо зависает, либо перезагружается после завершения измерения в процентах. Если ваш компьютер зависает или постоянно показывает BSOD с сообщением о том, что ваш компьютер столкнулся с проблемой, и вам необходимо перезапустить Windows 10, вам потребуются следующие методы для ее решения.
Как решить ваш компьютер столкнулся с проблемой Windows 10?
Содержание
- 1 Как решить проблему с вашим ПК в Windows 10? 2 Способ 1: Запустить проверку системных файлов (SFC) scan3 Способ 2: Изменить параметр дампа памяти4 Метод 3: Выполнить восстановление системы5 Метод 4: Обновить драйверы устройств6 Метод 5: Проверка обновлений Windows7 Проверить наличие обновлений можно следующим способом: 8 Способ 6. Выберите параметр восстановления при загрузке.
Прежде чем применить какое-либо решение, сначала запустите свой компьютер в безопасном режиме. Даже вы можете запустить свой компьютер без безопасного режима, но мы рекомендуем работать в безопасном режиме.
Для более старых версий, таких как Windows 7, Vista или XP: Нажмите клавишу F8 или клавишу Shift + горячие клавиши F8 во время загрузки ОС.
Для Windows 8, 8.1 и 10: Нажмите клавишу Shift и перезапустите логотип из меню «Пуск» вместе. Затем выберите Устранение неполадок >> Дополнительные параметры >> Параметры запуска >> Перезагрузить >> включить безопасный режим.
Способ 1. Запустите проверку средства проверки системных файлов (SFC)
Шаг 1: В строке поиска введите cmd и щелкните правой кнопкой мыши командную строку из списка.
Шаг 2: Теперь выберите запуск от имени администратора. Появится черный экран.
Шаг 3: Теперь введите следующую команду и нажмите ввод после вставки команды:
SFC / SCANNOW
Шаг 4: После завершения сканирования SFC проверьте, решена проблема или нет.
Способ 2: изменить настройку дампа памяти
Шаг 1: Сначала перейдите на рабочий стол или в файловый менеджер и щелкните правой кнопкой мыши на этом компьютере или на значке «Мой компьютер» «Мой компьютер».
Шаг 2: Из списка выбора опцию под названием Свойства.
Шаг 3: Теперь в левой части вкладки системы вы найдете другую опцию Расширенные настройки системы, нажмите на нее.
Шаг 4: Теперь выберите вкладку «Дополнительно».
Шаг 5: Теперь выберите параметр в разделе «Запуск и восстановление».
Шаг 6: Вы увидите вариант сбоя системы, перейдите туда и снимите флажок автоматического перезапуска.
Шаг 7: Затем, найдите опцию отладочной информации, нажмите на выпадающее меню и снова нажмите на опцию полного дампа памяти.
Шаг 8: Нажмите кнопку ОК, а затем применить, чтобы сохранить изменения в настройках.
Шаг 9: Перезагрузите компьютер и проверьте, решена ли проблема или не устранена.
Способ 3: выполнить восстановление системы
Функция восстановления системы позволяет вернуть вашу систему к предыдущей дате, и, следовательно, она может удалить все недавно установленные приложения или программы, которые вызывают проблемы в системе. Чтобы запустить средство восстановления системы в Windows, выполните следующие действия:
Шаг 1: На клавиатуре нажмите клавишу Windows и клавишу R вместе, чтобы открыть окно запуска команды.
Шаг 2: В строке поиска окна запуска введите «rstrui”И нажмите Enter.
Шаг 3: Теперь нажмите «Далее» и затем выберите опцию «Показать больше точек восстановления».
Шаг 4: Теперь выберите точку восстановления в соответствии с данными, когда вы не получили ошибку BSOD.
Шаг 5: Нажмите на вкладку «Далее», а затем на «Готово», чтобы восстановить Windows.
Шаг 6: Перезагрузите компьютер и проверьте проблему.
Способ 4: обновить драйверы устройств
Иногда поврежденные, устаревшие или несовместимые драйверы могут вызывать эти ошибки. Так что это может решить проблему, просто обновив драйверы. Основными драйверами, на которые следует обратить внимание, являются адаптеры Ethernet, дисплеи и драйверы беспроводных сетей.
Можно обновить драйверы вручную или автоматически. Чтобы обновить драйвер вручную, перейдите в диспетчер устройств и выберите опцию обновления драйверов. Но этот метод очень утомителен, и даже если у вас нет правильного представления, вы можете столкнуться с проблемой в системе. Таким образом, для тех, кто является новичком в этом процессе, выберите автоматическое сканирование с помощью программного обеспечения для обновления драйверов, такого как Driver easy, Driver Booster и т. Д. Что вам нужно сделать, это выбрать программное обеспечение для обновления драйверов, скачать и установить его. Когда установка завершится, откройте ее и нажмите на вкладку сканирования, и она покажет все неисправное, несовместимое или устаревшее программное обеспечение. Нажмите на ремонт или соответствующий вариант и все готово!
Способ 5: проверка обновлений Windows
Если обновление Windows отключено, то это также может вызвать эту ошибку. Таким образом, обновление Windows также может устранить эту ошибку. Если ваше обновление Windows будет включено, то оно обновляет ваши окна. Пока служба обновления Windows включена, Windows, вероятно, будет в курсе. Чтобы убедиться, что опция обновления Windows включена или нет, выполните следующие действия:
Шаг 1: Нажмите клавиши Windows и клавишу R вместе, чтобы открыть команду запуска. В строке поиска введите services.msc и нажмите ввод.
Шаг 2: Теперь прокрутите вниз и перейдите к опции обновления Windows и нажмите на нее.
Шаг 3: На вкладке «Общие» выберите вкладку «Автозагрузка» и в раскрывающемся меню выберите параметр «Автоматически».
Шаг 4: Нажмите на ОК, а затем применить.
Вы можете проверить наличие обновлений следующим способом:
Шаг 1: Нажмите кнопку «Обновить» в строке поиска и выберите опцию проверки обновлений.
Шаг 2: Теперь нажмите вкладку «Проверить наличие обновлений» внутри нее.
Способ 6: выберите опцию восстановления при запуске
Этот метод работает, когда вы не можете войти на экран Windows, так как экран восстановления открывается из него, и только тогда вы можете выбрать вариант восстановления при запуске. Когда вы покупаете компьютер или ноутбук, он поставляется с диском для восстановления ОС, и мы воспользуемся им для устранения ошибки.
Шаг 1: Откройте корпус внешнего диска и вставьте диск восстановления ОС.
Шаг 2: На вашем компьютере и ноутбуке и нажмите любую клавишу для загрузки с DVD.
Шаг 3: Это откроет настройки Windows. Нажмите Далее >> восстановить компьютер >> Устранение неполадок> Дополнительные параметры >> Параметры восстановления при загрузке.
Шаг 4: Теперь выберите целевую ОС для исправления.
Шаг 5: Это инициирует восстановление Windows и перезагрузит ваш компьютер.
Заключение:
Все дело в исправлении ошибок »Ваш компьютер столкнулся с проблемой и нуждается в перезагрузке.«Мы надеемся, что это будет полезно для вас. Если у вас есть какие-либо сомнения, вопросы, вопросы или вы застряли где-то посередине, следуя этому методу, вы можете задать нам вопрос, используя раздел комментариев ниже. Мы рады помочь вам. Даже если у вас есть какое-либо другое решение, вы можете оставить его в поле для комментариев. Спасибо за чтение!
Связанный пост:
Установщик модулей Windows Рабочий Windows 10 High CPU
Whea_Uncorrectable_Error в Windows 10
Как исправить ошибку Microsoft Outlook 0x800CCC0E?
ERR_SPDY_PROTOCOL_ERROR в Chrome — как исправить навсегда?
Как найти пароль Wi-Fi на Windows 10?