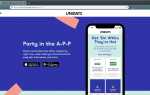Содержание
Когда вредоносное ПО попадает в систему, первое, что он может сделать, — отключить антивирусный сканер. Он также может изменить файл HOSTS, чтобы заблокировать доступ к серверам антивирусных обновлений.
Тестирование вашего антивируса
Самый простой способ убедиться, что ваше антивирусное программное обеспечение работает, — это использовать тестовый файл EICAR. Это также хорошая идея, чтобы убедиться, что ваши настройки безопасности правильно настроены в Windows.
Тестовый файл EICAR
Тестовый файл EICAR представляет собой симулятор вирусов, разработанный Европейским институтом исследований в области компьютерных антивирусных программ и исследований в области компьютерных антивирусных программ. EICAR — это невирусная строка кода, которую большинство антивирусных программ включили в свои файлы определений сигнатур специально для тестирования, поэтому антивирусные приложения реагируют на этот файл, как если бы это был вирус.
Вы можете создать его самостоятельно с помощью любого текстового редактора или загрузить его с веб-сайта EICAR. Чтобы создать тестовый файл EICAR, скопируйте и вставьте следующую строку в пустой файл с помощью текстового редактора, такого как Блокнот:
X5O! P% @ AP [4 \ PZX54 (P ^) 7CC) 7} $ EICAR-STANDARD-ANTIVIRUS-TEST-FILE! $ H + H *
Сохраните файл как EICAR.COM. Если ваша активная защита работает должным образом, простое действие по сохранению файла должно вызвать предупреждение. Некоторые антивирусные приложения сразу помещают файл в карантин сразу после его сохранения.
Настройки безопасности Windows
Убедитесь, что в Windows настроены наиболее безопасные параметры.
- В Windows 7 ваши настройки безопасности и брандмауэра доступны через Пуск | Панель управления | система Безопасность. Выберите Action Center на правой панели.
- Для Windows 8 и 8.1 введите слово «действие» на начальном экране и затем выберите «Центр действий» из результатов.
- Для Windows 10 введите «безопасность и обслуживание» в поле поиска на панели задач, а затем выберите «Безопасность и обслуживание».
Попав в Центр поддержки, убедитесь, что Центр обновления Windows включен, чтобы вы могли получать последние обновления и исправления, и запланируйте резервное копирование, чтобы не потерять данные.
Проверка и исправление файла HOSTS
Некоторые вредоносные программы добавляют записи в файл HOSTS вашего компьютера. Файл hosts содержит информацию о ваших IP-адресах и о том, как они отображаются на имена хостов или веб-сайты. Редактирование вредоносных программ может эффективно заблокировать ваше интернет-соединение. Если вы знакомы с обычным содержимым вашего файла HOSTS, вы узнаете необычные записи.
В Windows 7, 8 и 10 файл HOSTS находится в том же месте: в C: \ Windows \ System32 \ Drivers \ Etc папка. Чтобы прочитать содержимое файла HOSTS, просто щелкните его правой кнопкой мыши и выберите «Блокнот» (или ваш любимый текстовый редактор), чтобы просмотреть его.
Все файлы HOSTS содержат несколько описательных комментариев, а затем сопоставление с вашей собственной машиной, например:
# 127.0.0.1 локальный
IP-адрес 127.0.0.1, и он сопоставляется с вашим собственным компьютером, то есть localhost. Если есть другие записи, которые вы не ожидаете, самым безопасным решением будет просто заменить весь файл HOSTS по умолчанию.
Замена файла HOSTS
- Переименуйте существующий файл HOSTS во что-то другое, например, «Hosts.old». Это всего лишь мера предосторожности на случай, если вам понадобится вернуться к нему позже.
- Откройте Блокнот и создайте новый файл.
- Скопируйте и вставьте следующее в новый файл:
# Copyright (c) 1993-2009 Microsoft Corp.
#
# Это образец файла HOSTS, используемый Microsoft TCP / IP для Windows.
#
# Этот файл содержит сопоставления IP-адресов с именами хостов. каждый
# запись должна храниться в отдельной строке. IP-адрес должен
# находиться в первом столбце, за которым следует соответствующее имя хоста.
# IP-адрес и имя хоста должны быть разделены хотя бы одним
# пространство.
#
# Кроме того, комментарии (такие как эти) могут быть вставлены на отдельных
# строк или после имени машины, обозначенного символом «#».
#
# Например:
#
# 102.54.94.97 rhino.acme.com # исходный сервер
# 38.25.63.10 x.acme.com # x клиентский хост
# Разрешение имени локального хоста обрабатывается внутри самого DNS.
# 127.0.0.1 локальный
# :: 1 локальный
- Сохраните этот файл как «hosts» в том же месте, что и исходный файл HOSTS.