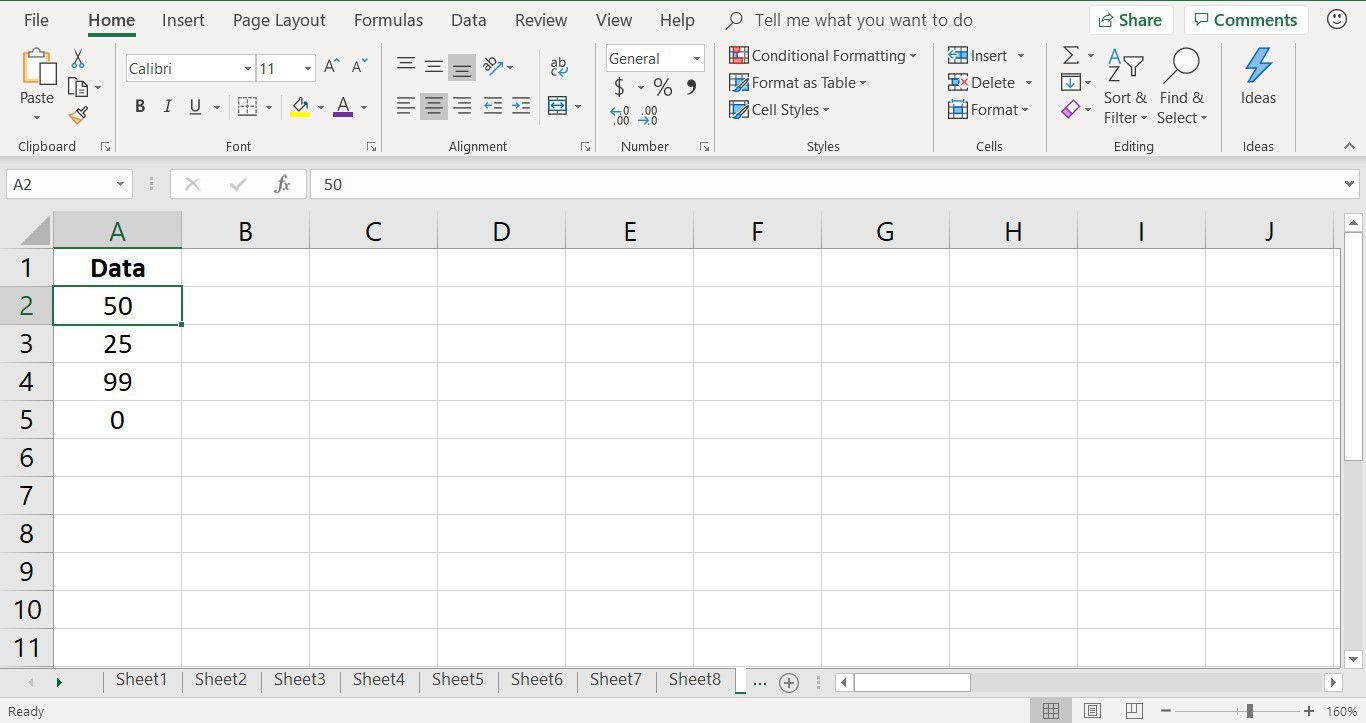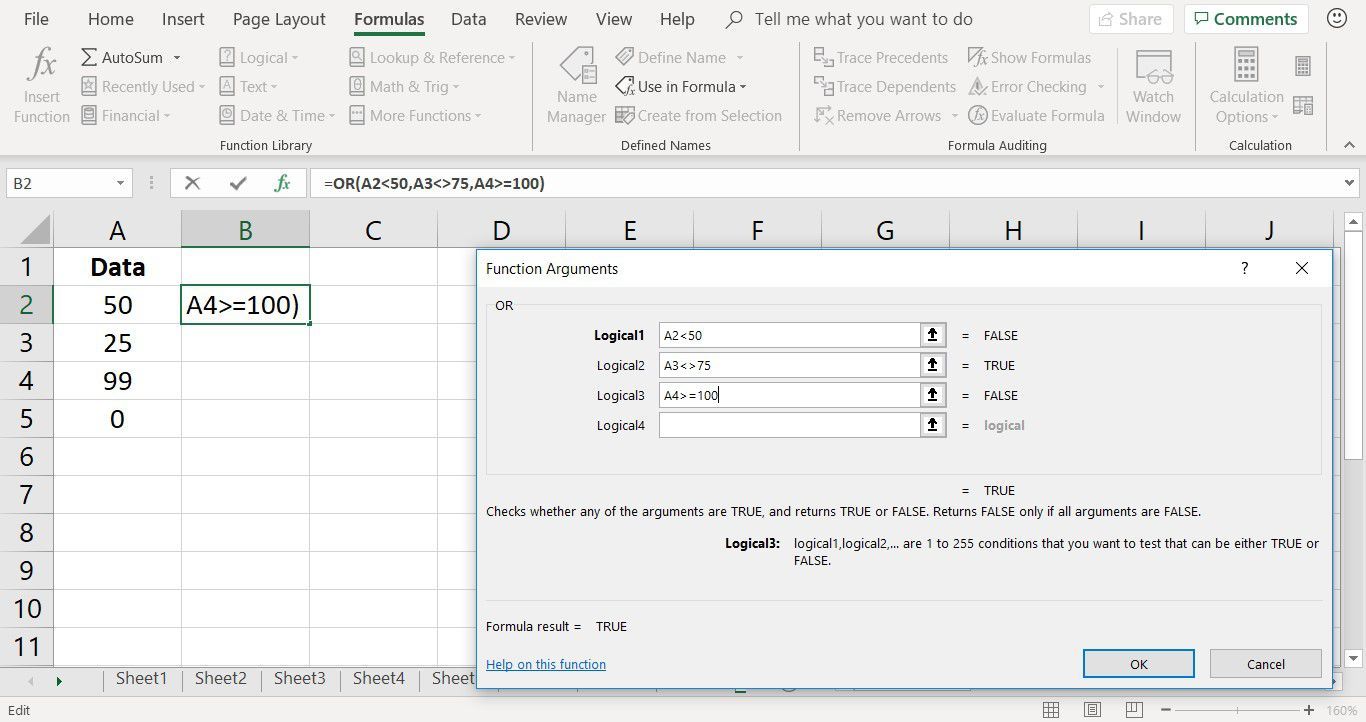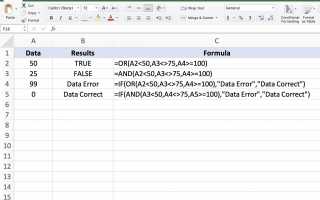Содержание
Функции AND и OR являются двумя из наиболее известных логических функций Excel. Эти функции проверяют, соответствуют ли выходные данные из двух или более целевых ячеек указанным вами условиям. Принятие решений в Excel может быть дополнительно улучшено с помощью функции IF, если вы хотите соответствовать нескольким критериям.
Инструкции в этой статье относятся к Excel 2019, 2016, 2013, 2010; и Excel для Mac.
TRUE или FALSE Значения
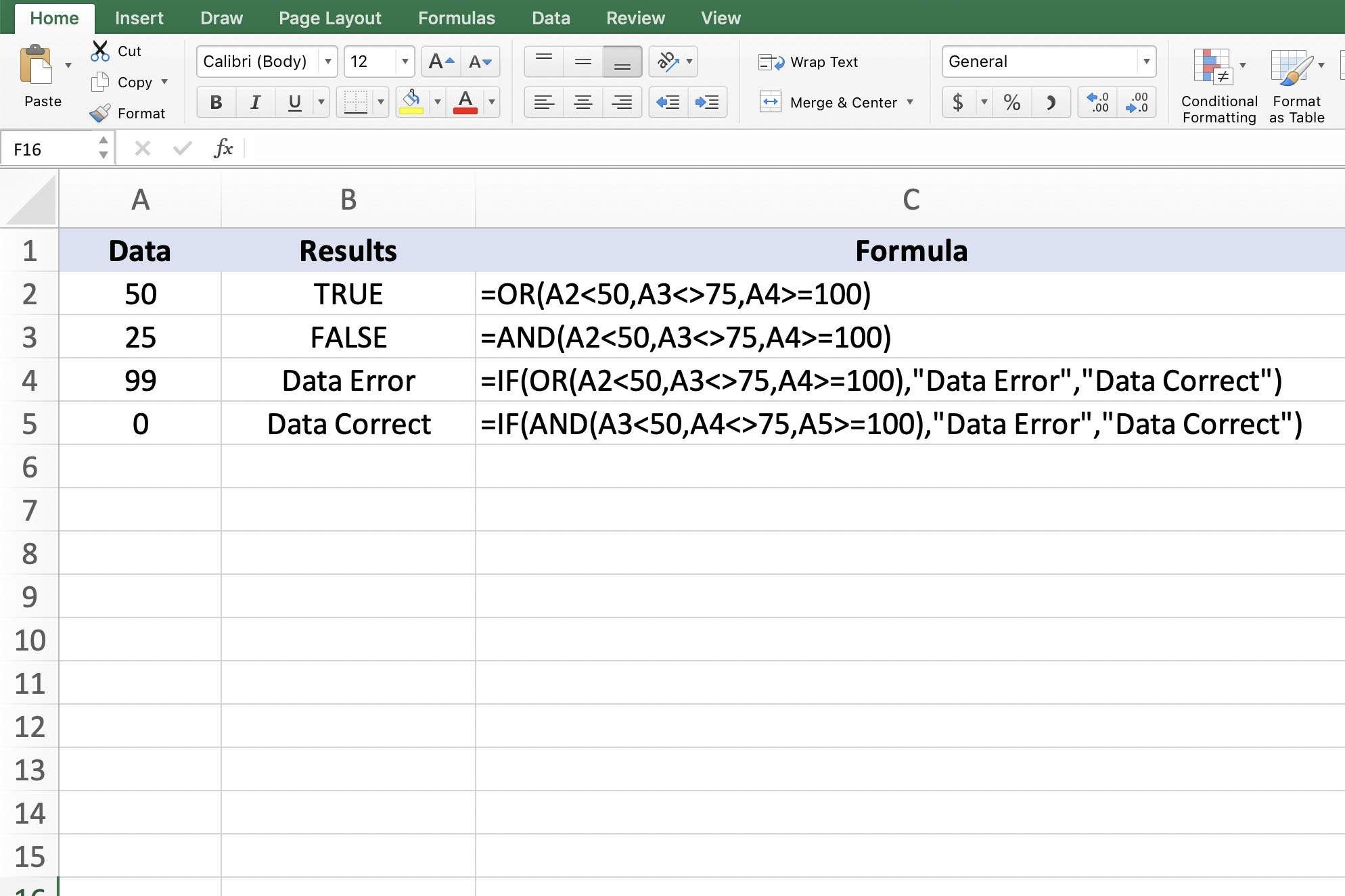
Одна из функций функций OR и AND заключается в том, что они возвращают или отображают один из двух результатов или логические значения в ячейке, в которой они находятся: TRUE или FALSE.
- Для функции ИЛИ (см. Строку 2 выше) проверяются несколько условий. Если какое-либо из проверенных условий является истинным, функция ИЛИ возвращает ответ ИСТИНА. Если все условия не выполняются, OR дает значение FALSE.
- Для функции AND (см. Строку 3 выше) проверяются несколько условий. Если все условия выполняются, функция возвращает ИСТИННЫЙ ответ. Если нет, функция возвращает FALSE в качестве значения.
Объединить с другими функциями
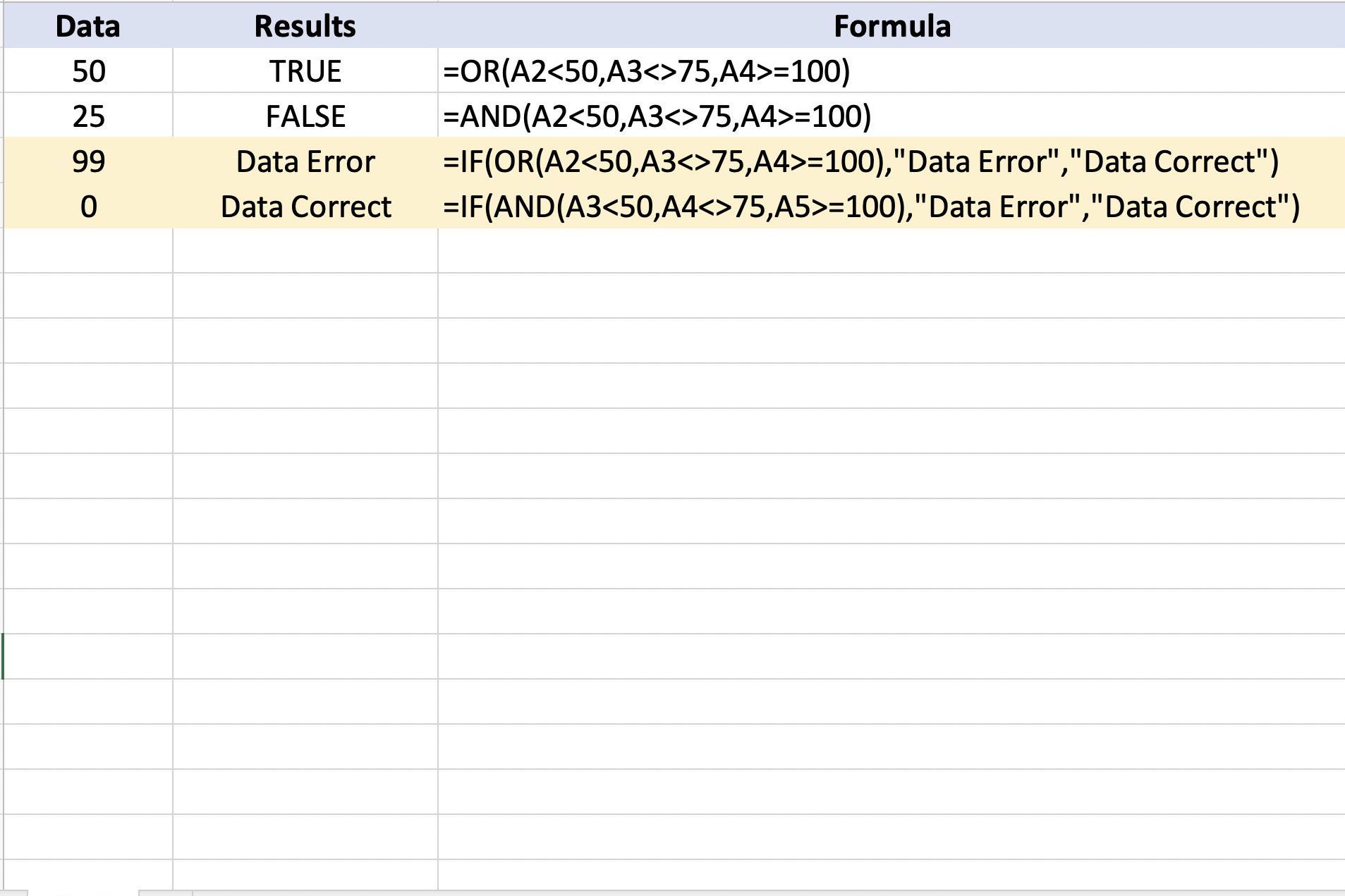
Значения TRUE или FALSE отображаются «как есть» в ячейках, где расположены функции. Функции также можно комбинировать с другими функциями Excel, такими как функция IF (показана в строках 4 и 5 выше), для получения различных результатов или выполнения ряда вычислений.
Как работает каждая функция
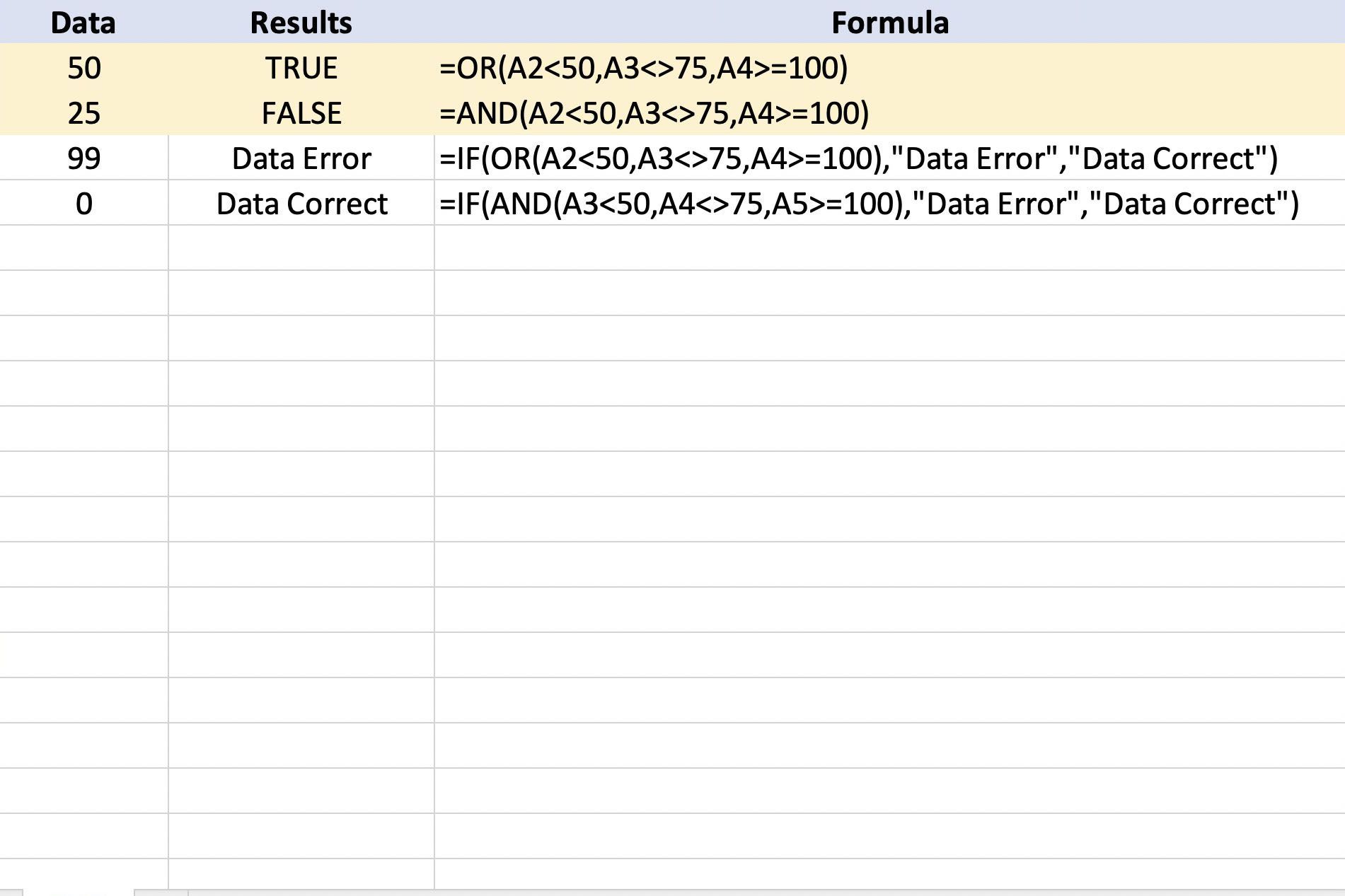
На изображении выше ячейки B2 и B3 содержат функции OR и AND. Оба используют ряд операторов сравнения для проверки различных условий для данных в ячейках A2, A3 и A4 рабочего листа.
Две функции заключаются в следующем:
Условия, которые они проверяют:
- Если данные в ячейке A2 меньше 50 (< is the symbol for less than).
- Если данные в ячейке A3 не равны 75 (это символ не равен).
- Если данные в ячейке A4 больше или равны 100 (> = является символом больше или равно).
Для функции AND в ячейке B3 данные в ячейках с A2 по A4 должны соответствовать всем трем условиям, чтобы функция возвращала ИСТИННЫЙ ответ. Первые два условия выполнены. Поскольку значение в ячейке A4 не больше или равно 100, выход для функции AND равен FALSE.
Для функции ИЛИ в ячейке В2 данные в ячейках А2, А3 или А4 должны удовлетворять только одному условию, чтобы функция возвращала ИСТИННЫЙ ответ. В этом примере данные в ячейках A2 и A3 соответствуют требуемому условию, поэтому для функции OR выводится TRUE.
Синтаксис функций и аргументы
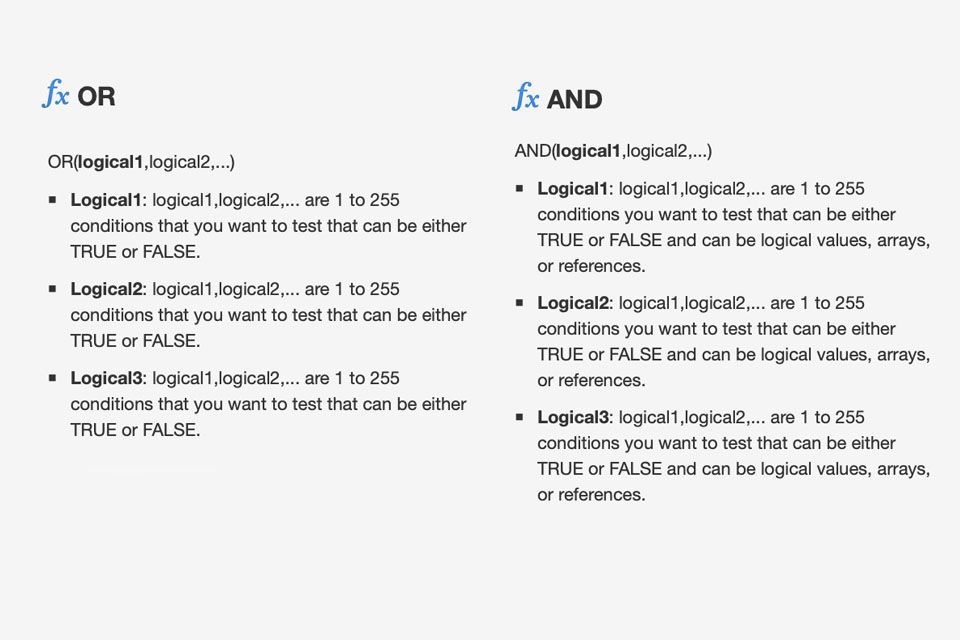
Синтаксис функции относится к макету функции и включает в себя имя функции, скобки и аргументы. Синтаксис для функции OR:
Синтаксис для функции AND:
Logical1 (обязательно): Относится к тестируемому состоянию. Форма условия — это ссылка на ячейку проверяемых данных, за которой следует само условие, например A2 < 50.
Logical2, … Logical255 (необязательно): дополнительные условия, которые можно протестировать максимум до 255.
Введите функцию ИЛИ
Шаги ниже описывают, как войти в функцию ИЛИ, расположенную в ячейке B2 на изображении выше. Эти же шаги можно использовать для входа в функцию AND, расположенную в ячейке B3.
Хотя можно ввести всю формулу вручную в ячейку рабочего листа, другой вариант заключается в использовании диалогового окна, как описано в приведенных ниже шагах, для ввода функции и ее аргументов в такую ячейку, как B2. Преимущества включают Excel, который заботится о разделении каждого аргумента запятой, и он заключает все аргументы в круглые скобки.
Откройте пустой лист Excel и введите следующие данные.

Выберите ячейку Би 2 сделать его активной клеткой. Это где функция ИЛИ будет расположена.
Выбрать Формулы.
Выбрать логический открыть раскрывающийся список функций.
Выбрать ИЛИ ЖЕ открыть диалоговое окно Аргументы функций. Если вы используете Mac, Formula Builder открывается.
Поместите курсор в текстовое поле Logical1.
Выберите ячейку A2 в листе для ввода этой ссылки на ячейку.
В диалоговом окне введите <50 после ссылки на ячейку.
Поместите курсор в текстовое поле Logical2.
Выберите ячейку A3 в листе для ввода второй ссылки на ячейку.
Войти 75 после ссылки на ячейку.
Поместите курсор в текстовое поле Logical3.
Выберите ячейку A4 в лист для ввода третьей ячейки ссылки.
Тип > = 100 после ссылки на ячейку.

Выбрать Хорошо. За исключением в Excel для Mac, где вы выбираете Готово.
Значение TRUE появляется в ячейке B2, потому что данные в ячейке A3 соответствуют условию не быть равным 75. Когда вы выбираете ячейку B2, полная функция появляется на панели формул над рабочим листом.
Попробуйте функцию AND
Описанные выше шаги также можно использовать для ввода функции AND, расположенной в ячейке B3 на изображении рабочей таблицы выше. Завершенная функция AND:
Значение FALSE появляется в ячейке B3, потому что только одно из тестируемых условий должно быть ложным, чтобы функция AND возвращала значение FALSE. В этом примере два условия ложны:
- Данные в ячейке А2 не менее 50.
- Данные в ячейке A4 не больше или не равны 100.